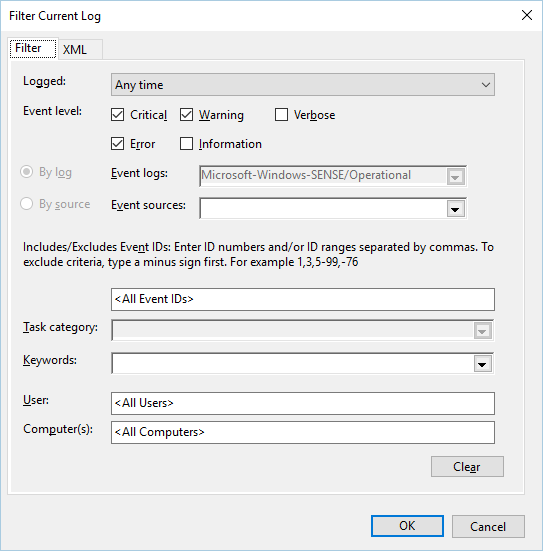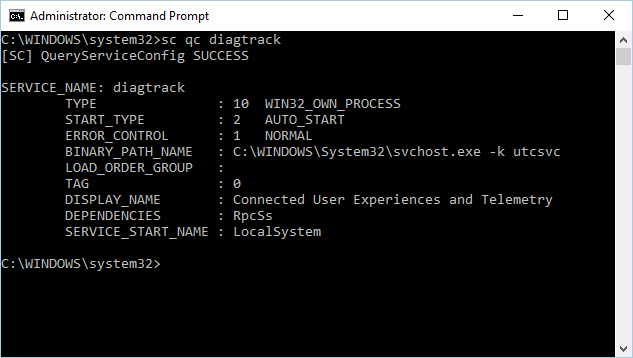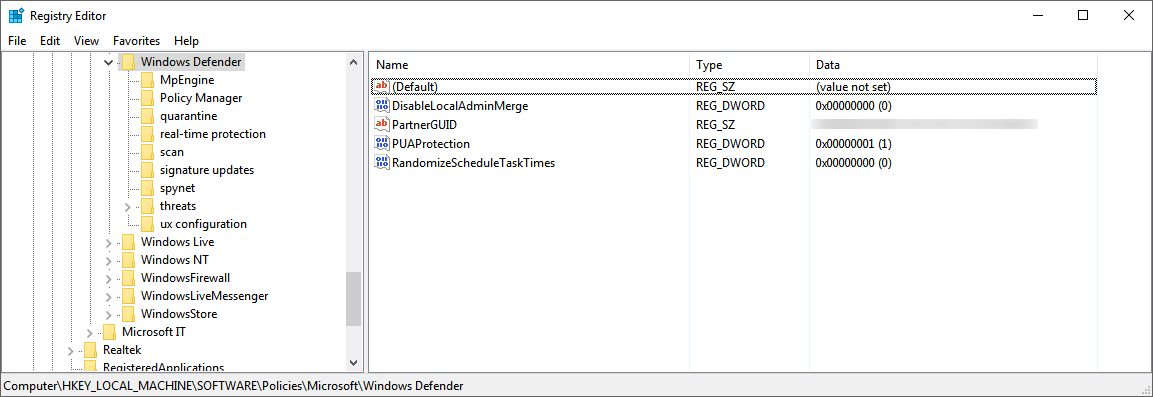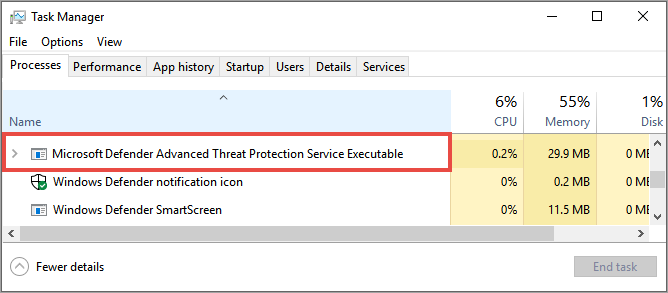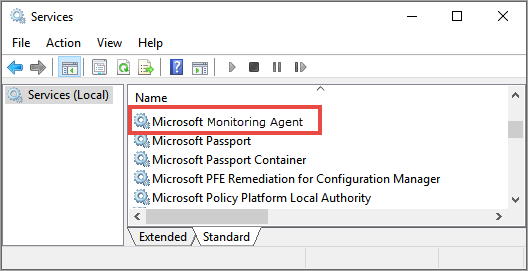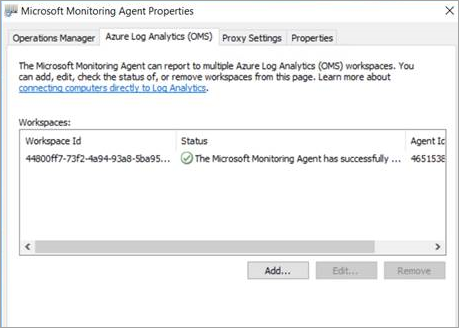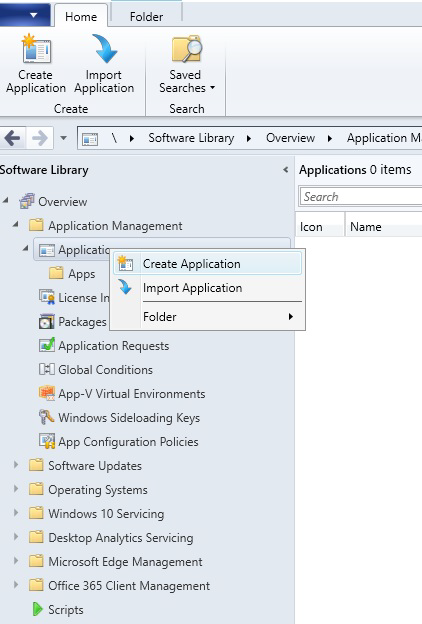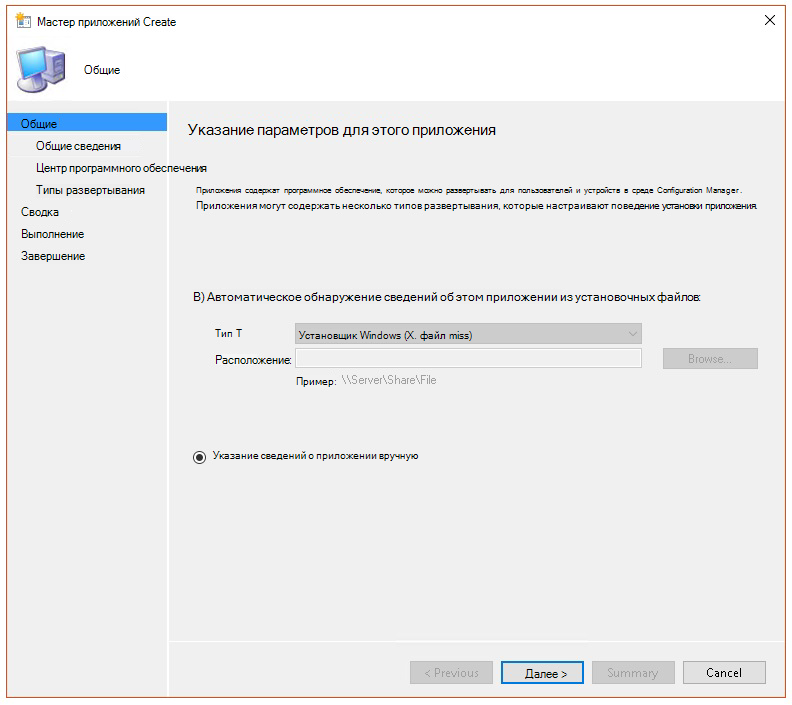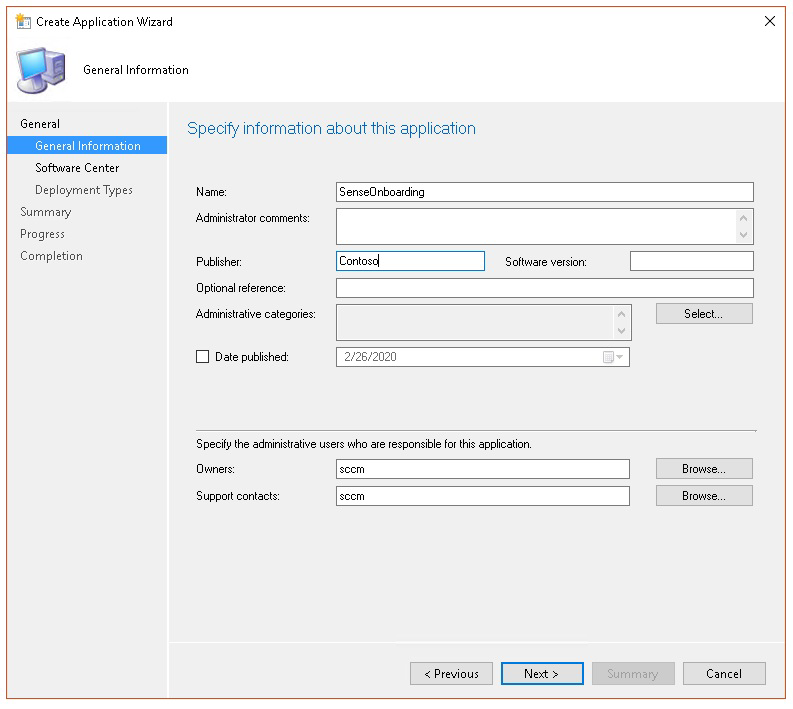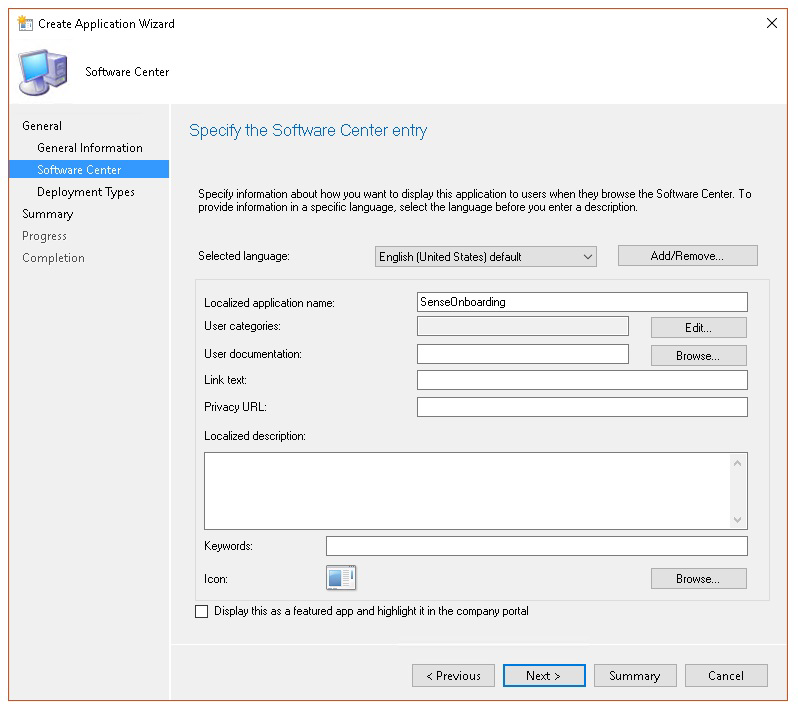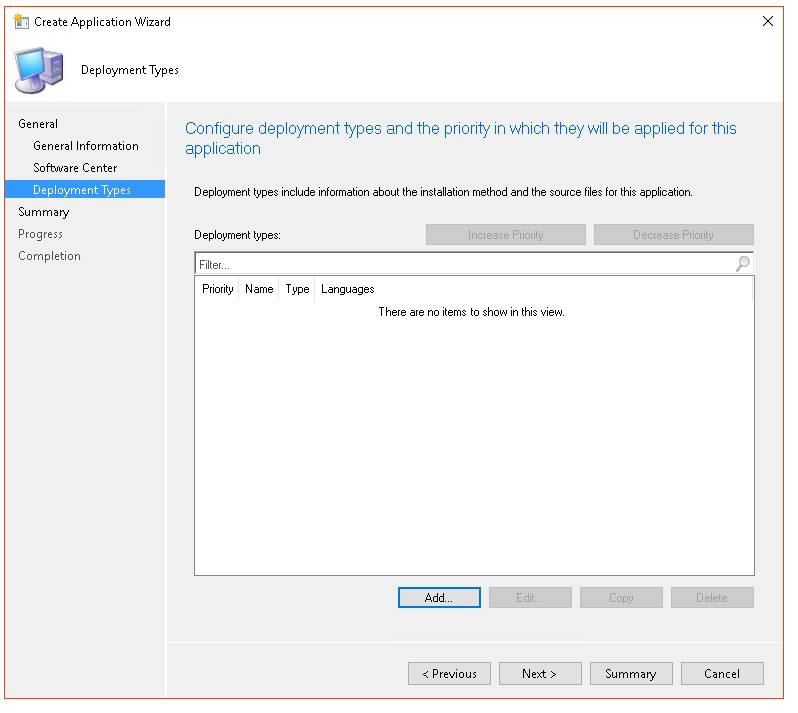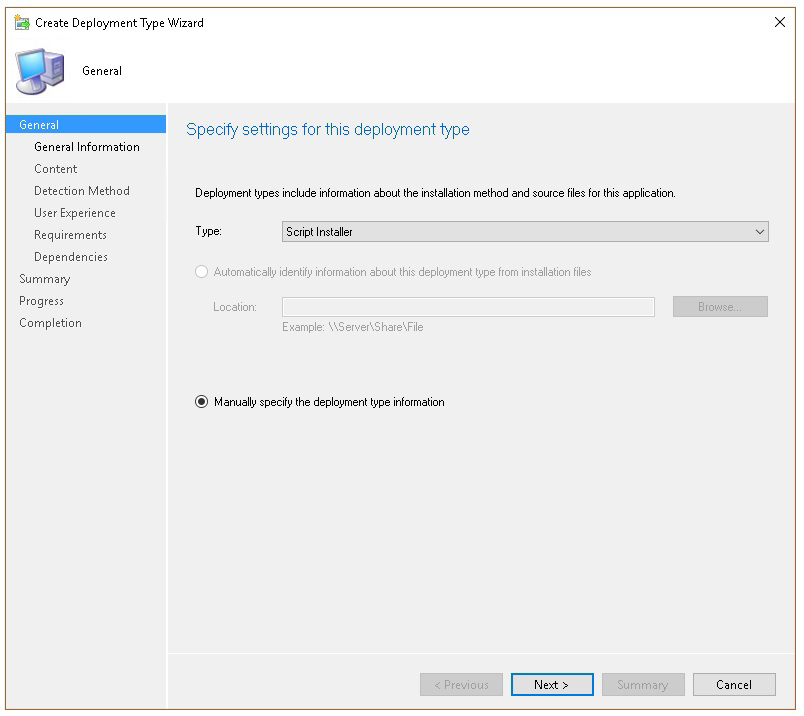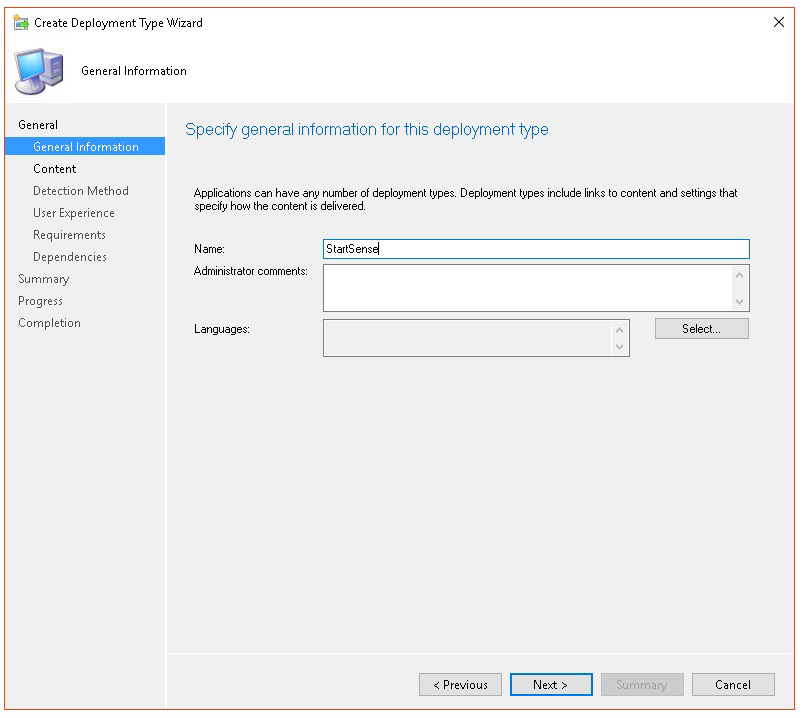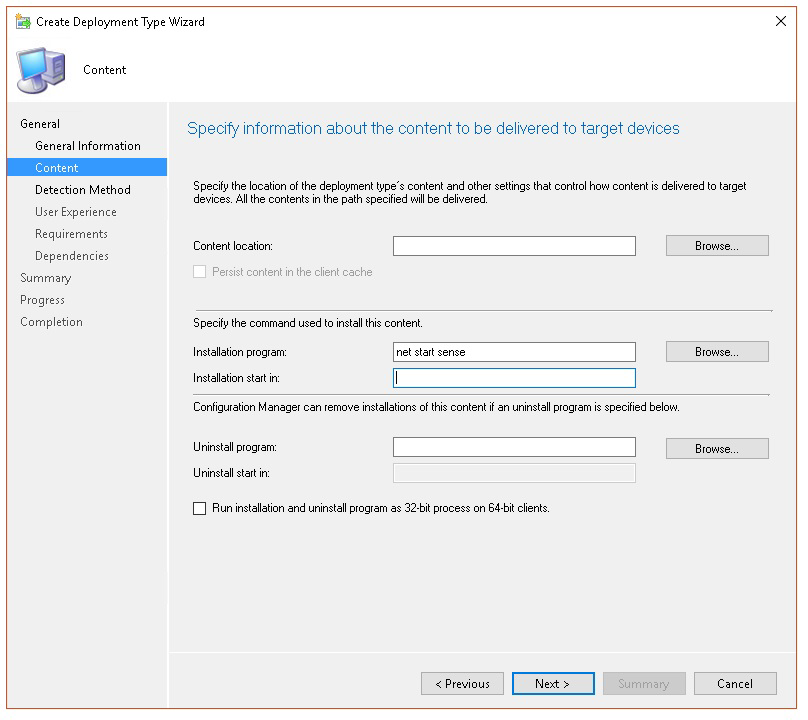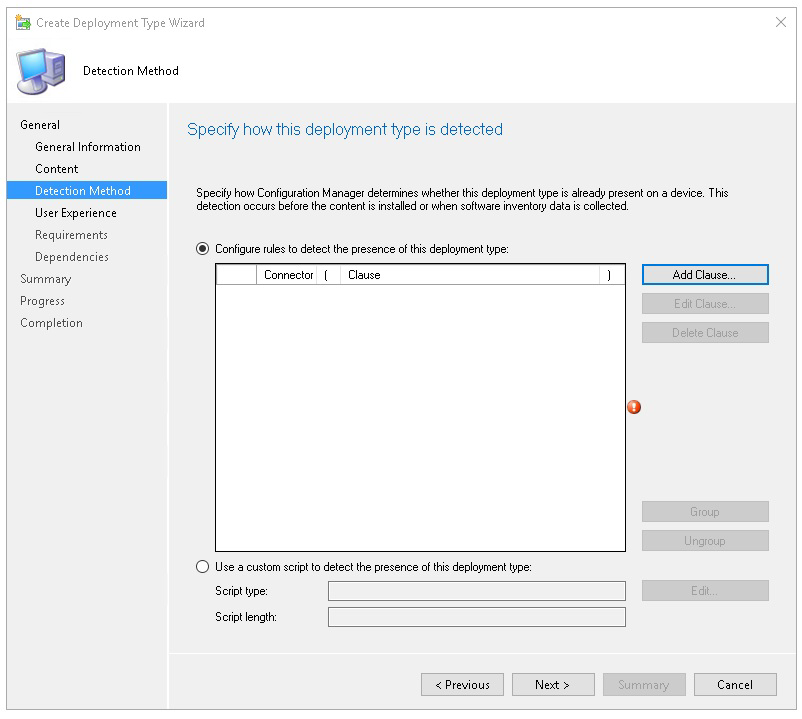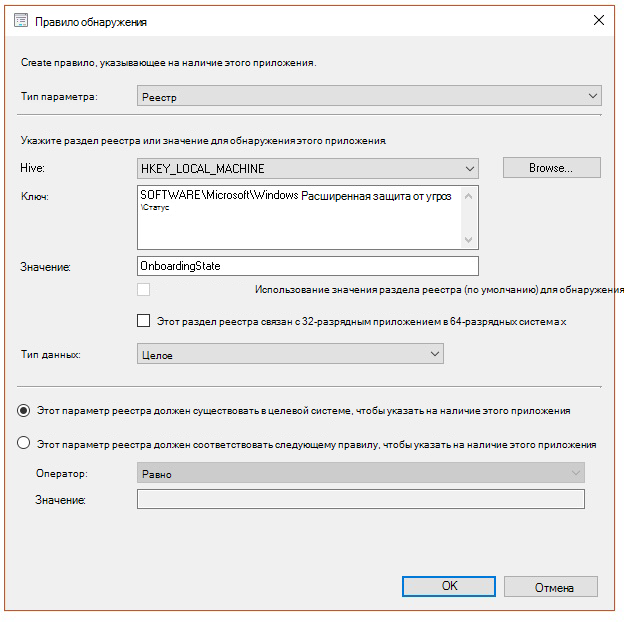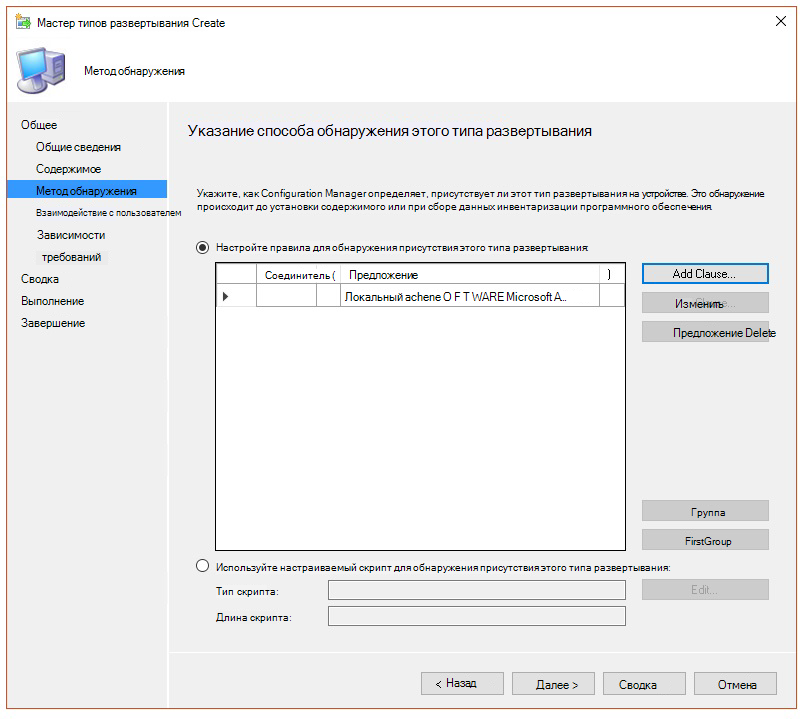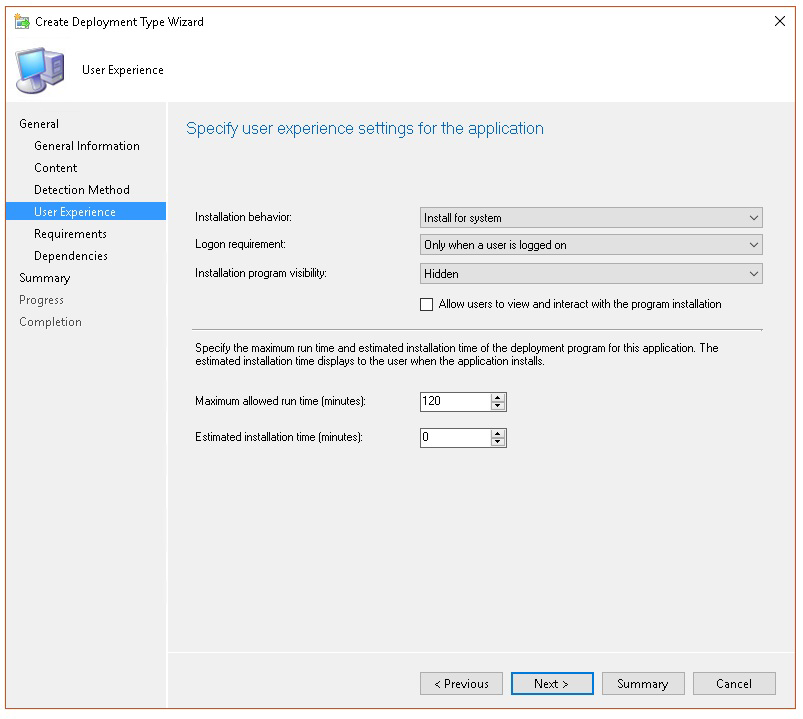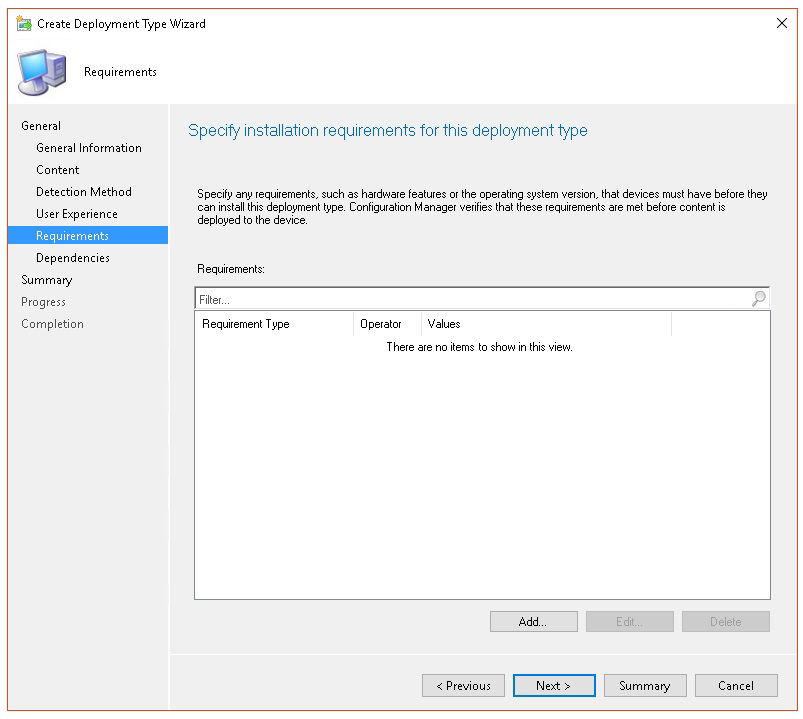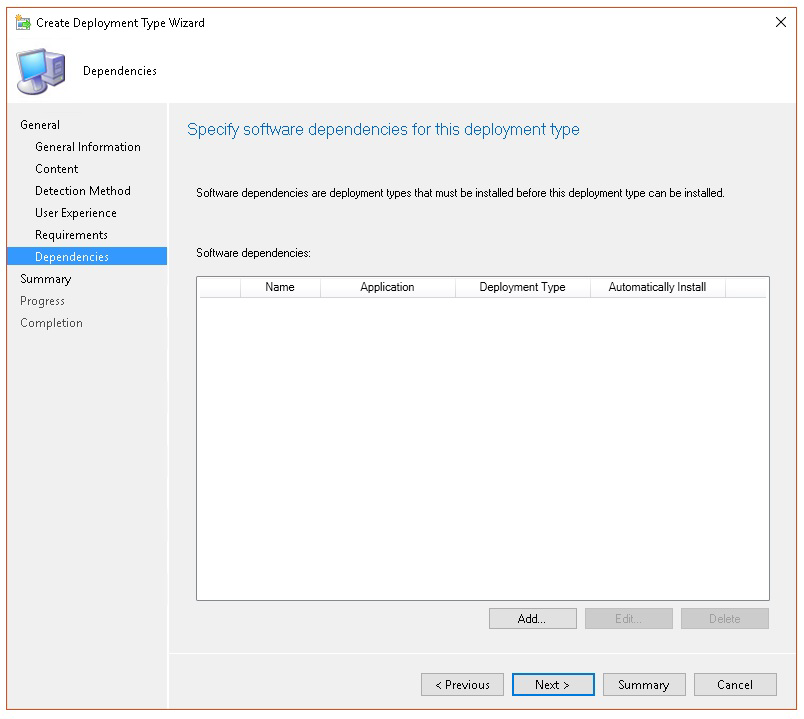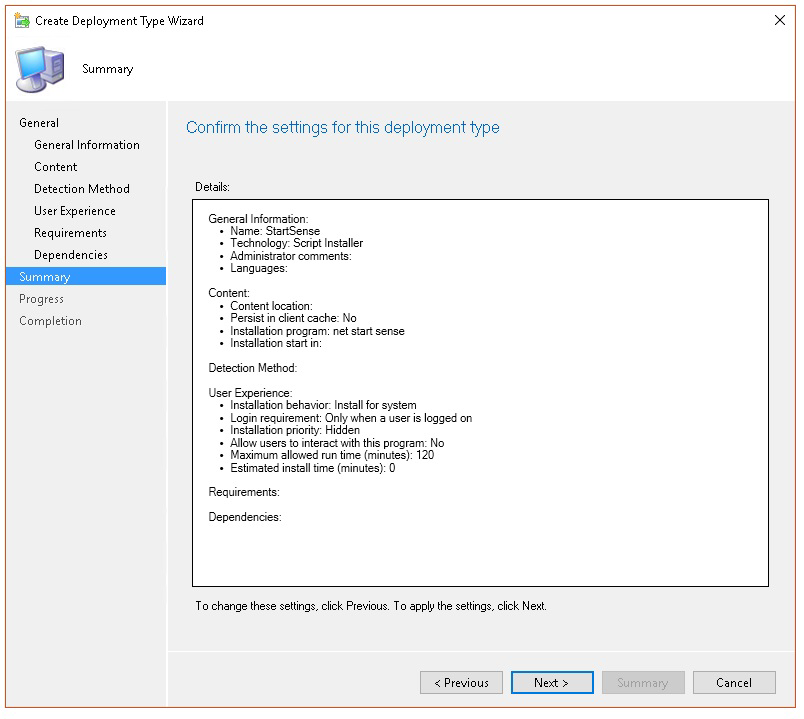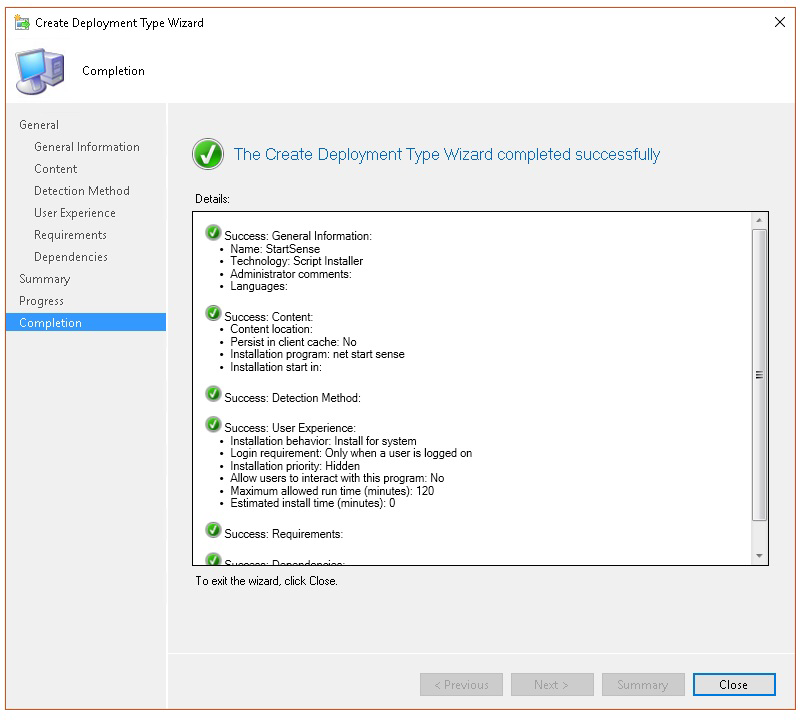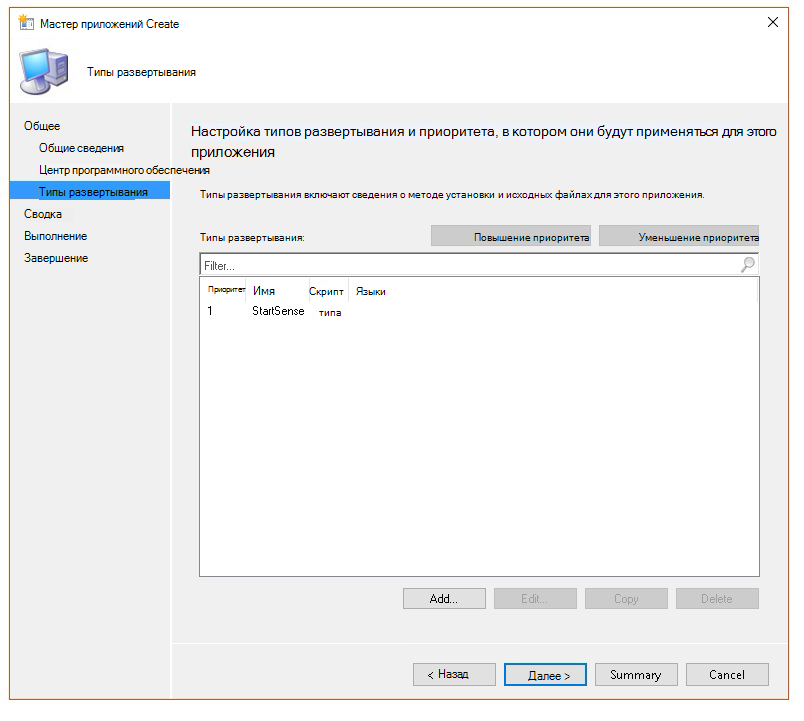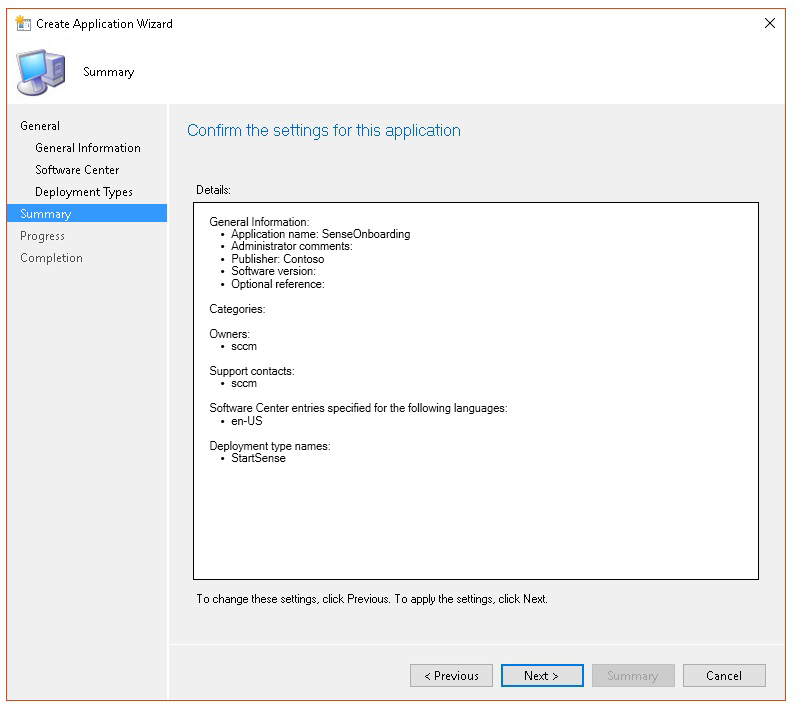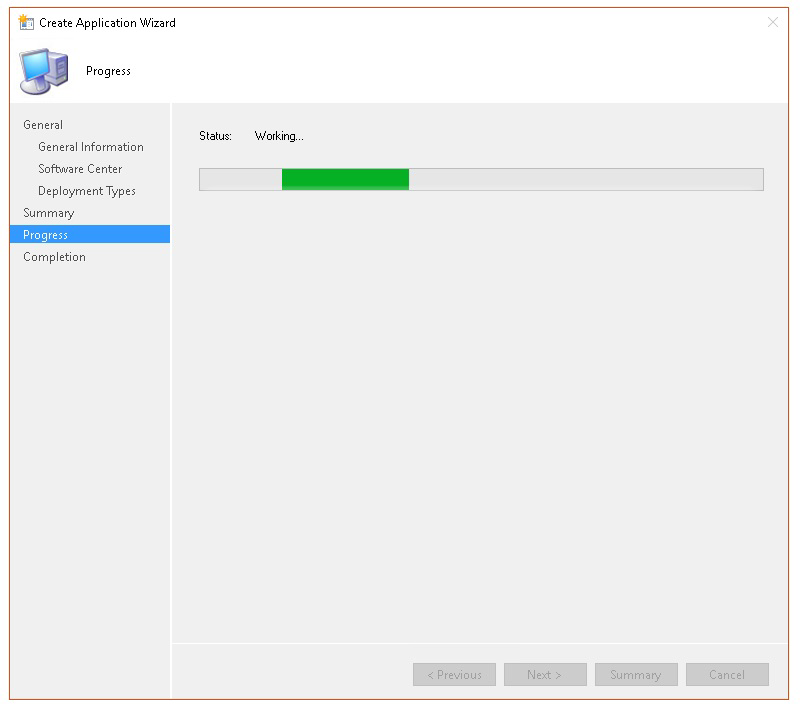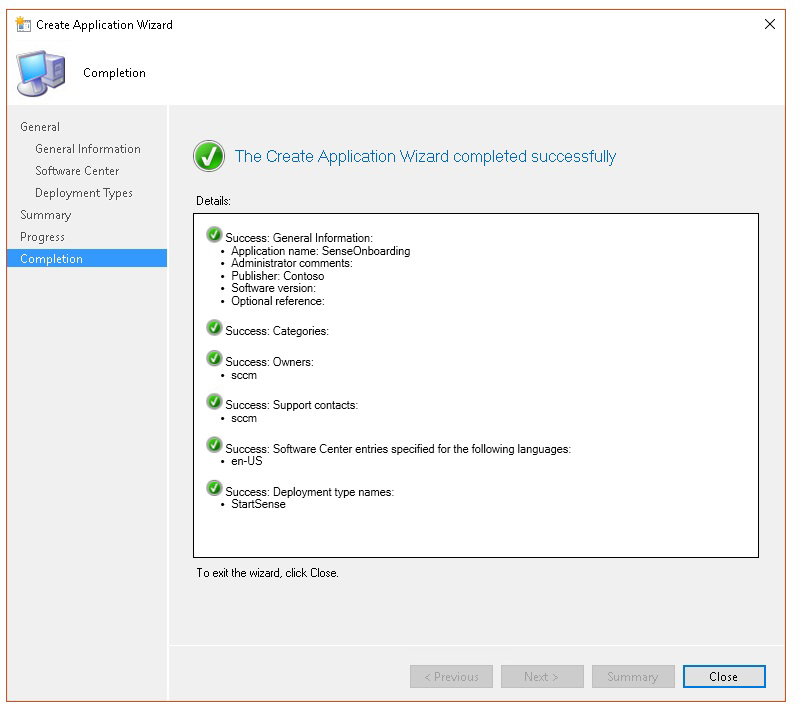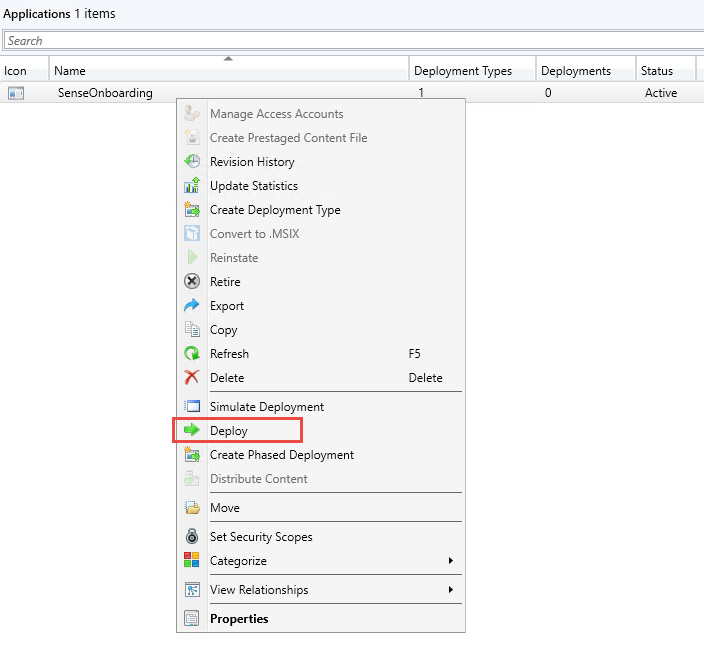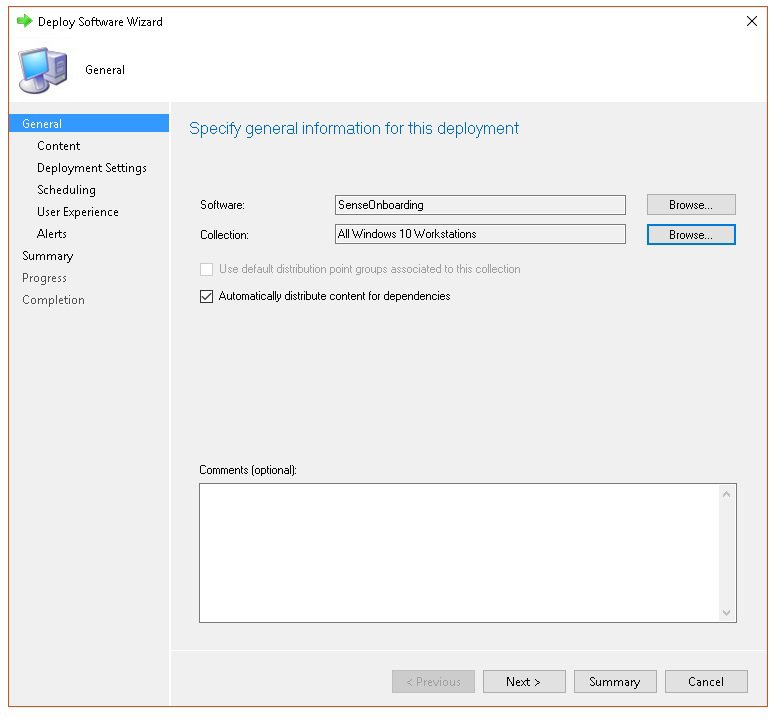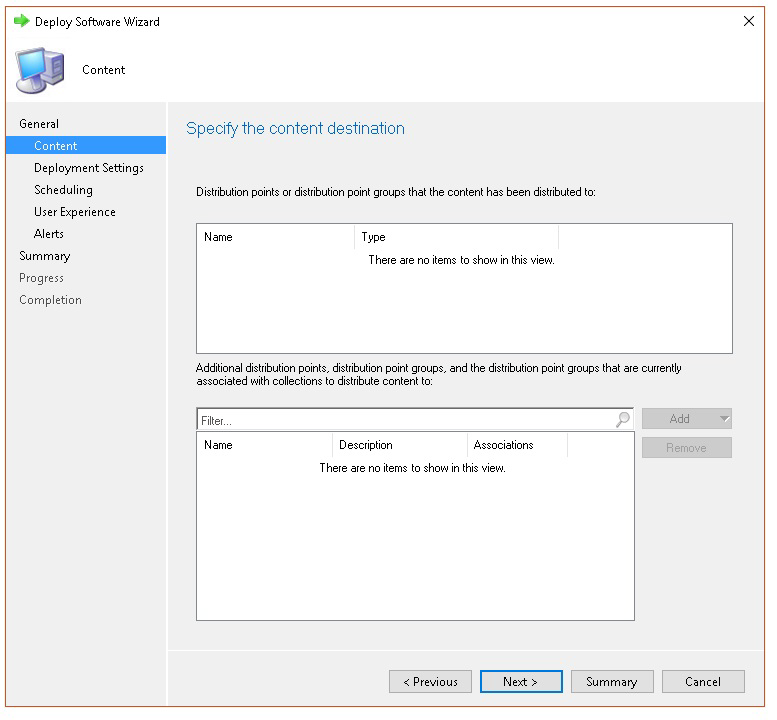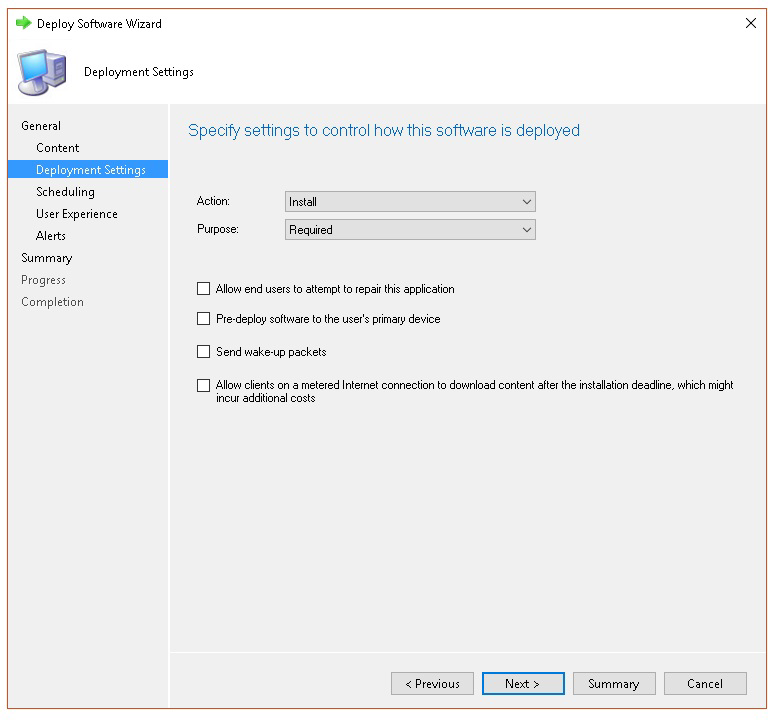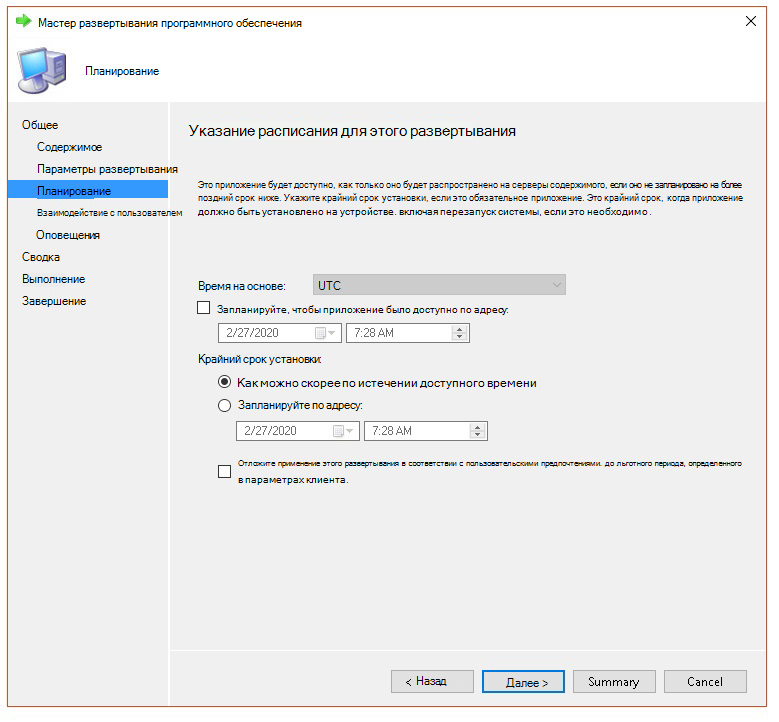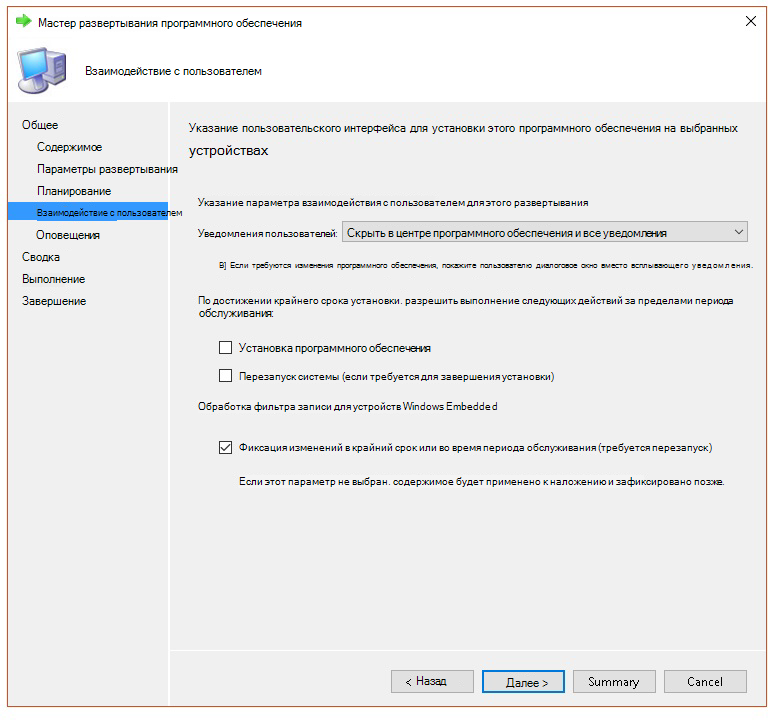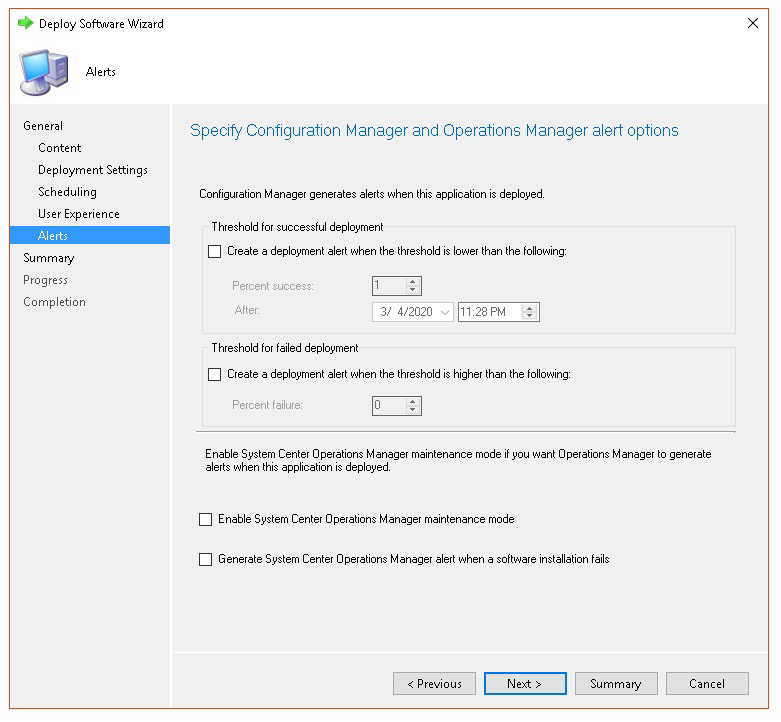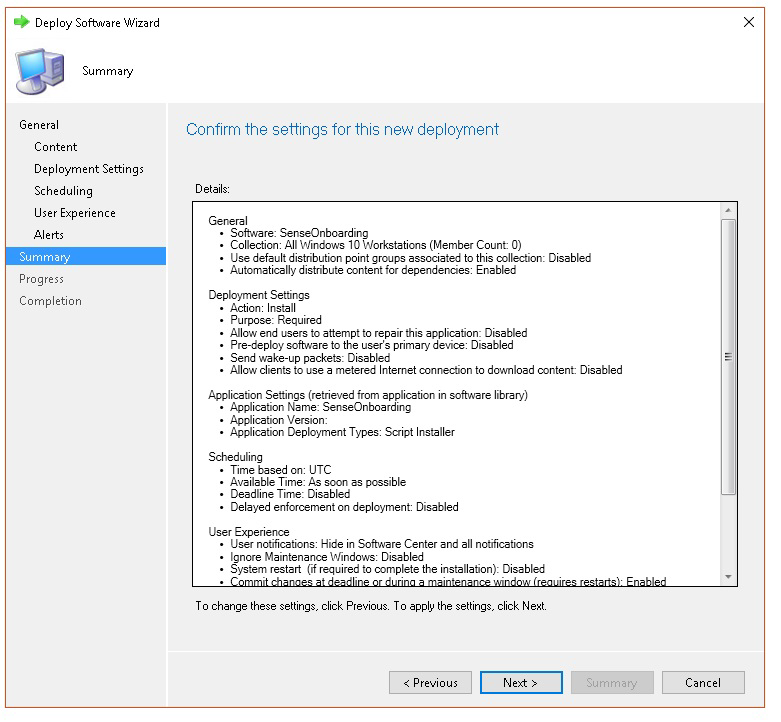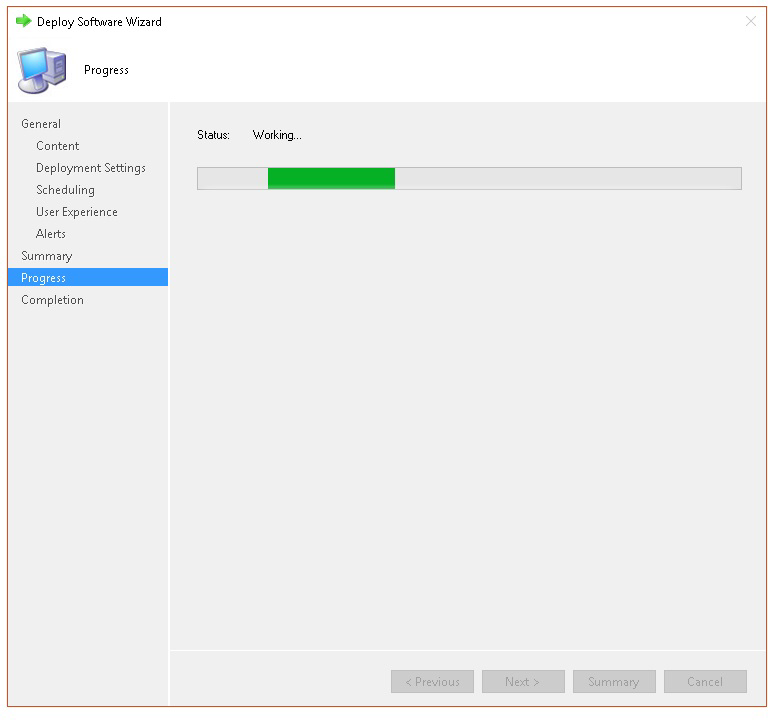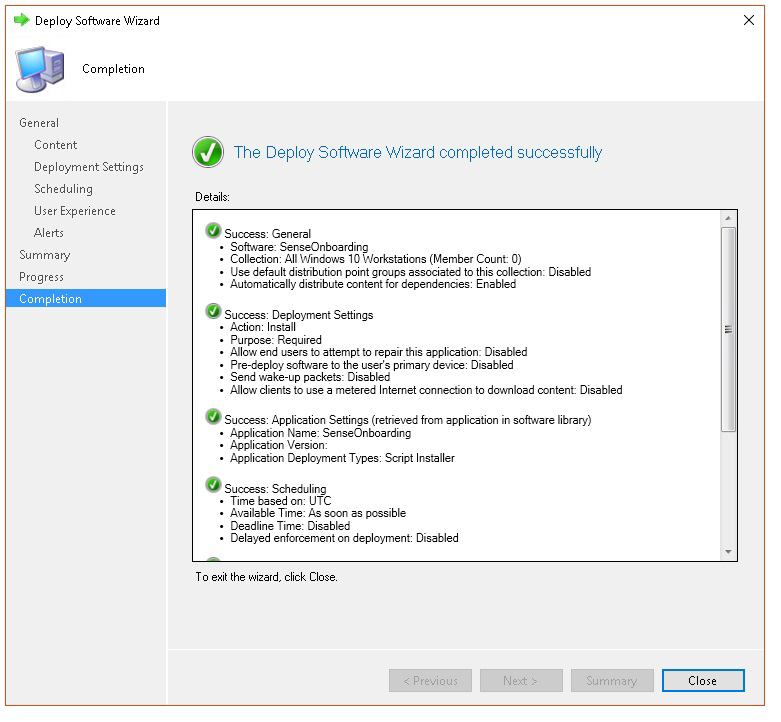Примечание
Для доступа к этой странице требуется авторизация. Вы можете попробовать войти или изменить каталоги.
Для доступа к этой странице требуется авторизация. Вы можете попробовать изменить каталоги.
Область применения:
Windows Server
- Windows Server 2012 R2
- Windows Server 2016
- Windows Server 2019 г. и более поздних версий
При возникновении проблем может потребоваться устранить неполадки при подключении Microsoft Defender для конечной точки. На этой странице приведены подробные инструкции по устранению проблем с подключением, которые могут возникнуть при развертывании с помощью одного из средств развертывания, а также распространенные ошибки, которые могут возникнуть на устройствах.
Прежде чем приступить к устранению неполадок со средствами подключения, важно проверка, выполняются ли минимальные требования для подключения устройств к службам. Узнайте о требованиях к лицензированию, оборудованию и программному обеспечению для подключения устройств к службе.
Совет
Чтобы ознакомиться с этой статьей, ознакомьтесь с руководством по настройке Microsoft Defender для конечной точки, чтобы ознакомиться с рекомендациями и узнать о таких важных средствах, как сокращение направлений атак и защита следующего поколения. Чтобы настроить интерфейс на основе вашей среды, вы можете получить доступ к руководству по автоматической настройке Defender для конечной точки в Центр администрирования Microsoft 365.
Устранение неполадок с инструментами подключения
Если вы завершили процесс подключения и не видите устройства в списке устройств через час, это может указывать на проблему с подключением или подключением.
Устранение неполадок при подключении при развертывании с помощью групповая политика
Развертывание с групповая политика выполняется путем запуска скрипта подключения на устройствах. Консоль групповая политика не указывает, успешно ли выполнено развертывание.
Если вы завершили процесс подключения и не видите устройства в списке Устройств через час, вы можете проверка выходные данные скрипта на устройствах. Дополнительные сведения см. в статье Устранение неполадок при подключении при развертывании с помощью скрипта.
Если сценарий завершается успешно, см . статью Устранение неполадок с подключением на устройствах для получения дополнительных ошибок, которые могут возникнуть.
Устранение неполадок с подключением при развертывании с помощью microsoft Endpoint Configuration Manager
При подключении устройств с использованием следующих версий Configuration Manager:
- Microsoft Endpoint Configuration Manager
- Диспетчер конфигураций System Center 2012
- System Center 2012 R2 Configuration Manager
Развертывание с указанными выше версиями Configuration Manager выполняется путем запуска сценария подключения на устройствах. Вы можете отслеживать развертывание в консоли Configuration Manager.
В случае сбоя развертывания можно проверка выходные данные скрипта на устройствах.
Если подключение завершено успешно, но устройства не отображаются в списке устройств через час, см. статью Устранение неполадок с подключением на устройстве для получения дополнительных ошибок.
Устранение неполадок при подключении при развертывании с помощью скрипта
Проверьте результат скрипта на устройстве:
Нажмите кнопку Пуск, введите Просмотр событий и нажмите клавишу ВВОД.
Перейдите враздел Приложениежурналов> Windows.
Найдите событие из источника событий WDATPOnboarding .
Если скрипт завершается сбоем и событие является ошибкой, можно проверка идентификатор события в следующей таблице, чтобы устранить проблему.
Примечание.
Следующие идентификаторы событий относятся только к скрипту подключения.
| Идентификатор события | Тип ошибки | Действия по устранению |
|---|---|---|
5 |
Данные об отключении найдены, но их не удалось удалить | Проверьте разрешения в реестре, в частности
|
10 |
Не удалось записать данные подключения в реестр | Проверьте разрешения в реестре, в частности
Убедитесь, что скрипт был запущен от имени администратора. |
15 |
Не удалось запустить службу SENSE | Проверьте работоспособность службы (sc query sense команда ). Убедитесь, что он не находится в промежуточном состоянии ("Pending_Stopped", "Pending_Running") и повторите попытку запуска скрипта (с правами администратора). Если устройство работает Windows 10, версия 1607 и выполнение команды |
15 |
Не удалось запустить службу SENSE | Если сообщение об ошибке: Системная ошибка 577 или ошибка 1058, необходимо включить драйвер ELAM для антивирусной программы Microsoft Defender, см. в разделе Проверка того, что антивирусная программа Microsoft Defender не отключена политикой. |
15 |
Не удалось запустить службу SENSE | Функция SENSE по запросу (FoD) может не быть установлена. Чтобы определить, установлен ли он, введите следующую команду в командной строке Администратор CMD/PowerShell: DISM.EXE /Online /Get-CapabilityInfo /CapabilityName:Microsoft.Windows.Sense.Client~~~~ Если возвращается ошибка или состояние не установлено, необходимо установить SENSE FoD. Инструкции по установке см. в статье Доступные функции по запросу: клиент SENSE для Microsoft Defender для конечной точки. |
30 |
Не удалось дождаться запуска службы | Для запуска службы могло уходить больше времени или возникли ошибки при попытке запуска. Дополнительные сведения о событиях и ошибках, связанных с SENSE, см. в разделе Просмотр событий и ошибок с помощью средства просмотра событий. |
35 |
Скрипту не удалось найти необходимое значение реестра состояния подключения. | Когда служба SENSE запускается в первый раз, она записывает состояние подключения в расположение реестра.
Скрипту не удалось найти его через несколько секунд. Вы можете протестировать его вручную и проверка, если он есть. Дополнительные сведения о событиях и ошибках, связанных с SENSE, см. в разделе Просмотр событий и ошибок с помощью средства просмотра событий. |
40 |
Состояние подключения службы SENSE не имеет значения 1 | Не удалось подключиться к службе SENSE. Дополнительные сведения о событиях и ошибках, связанных с SENSE, см. в разделе Просмотр событий и ошибок с помощью средства просмотра событий. |
65 |
Недостаточные привилегии | Запустите скрипт еще раз с правами администратора. |
70 |
Сценарий отключения предназначен для другой организации | Получите сценарий отключения для правильной организации, к которому подключена служба SENSE. |
Устранение неполадок с подключением с помощью Microsoft Intune
С помощью Microsoft Intune можно проверка коды ошибок и попытаться устранить причину проблемы.
Если вы настроили политики в Intune и они не распространяются на устройства, может потребоваться настроить автоматическую регистрацию MDM.
Используйте следующие таблицы, чтобы понять возможные причины проблем при подключении:
- коды ошибок Microsoft Intune и таблица OMA-URIs
- Известные проблемы с таблицей несоответствия
- Таблица журналов событий мобильных Управление устройствами (MDM)
Если ни один из журналов событий и действий по устранению неполадок не работает, скачайте локальный сценарий из раздела Управление устройствами на портале и запустите его в командной строке с повышенными привилегиями.
коды ошибок Microsoft Intune и OMA-URIs
| Шестнадцатеричный код ошибки | Код ошибки Dec | Описание ошибки | OMA-URI | Возможные причины и действия по устранению неполадок |
|---|---|---|---|---|
| 0x87D1FDE8 | -2016281112 | Сбой исправления | Адаптация Offboarding |
Возможная причина: Сбой подключения или отключения для неправильного BLOB-объекта: неправильной сигнатуры или отсутствующих полей PreviousOrgIds. Действия по устранению неполадок: Проверьте идентификаторы событий в разделе Просмотр ошибок подключения агента в журнале событий устройства . Проверьте журналы событий MDM в следующей таблице или следуйте инструкциям в разделе Диагностика сбоев MDM в Windows. |
| Адаптация Offboarding SampleSharing |
Возможная причина: Microsoft Defender для конечной точки раздел реестра политики не существует или клиент OMA DM не имеет разрешений на запись в него.
Действия по устранению неполадок: Убедитесь, что существует следующий раздел реестра: Если она не существует, откройте команду с повышенными привилегиями и добавьте ключ. |
|||
| SenseIsRunning OnboardingState OrgId |
Возможная причина: Попытка исправления с помощью свойства только для чтения. Сбой подключения. Действия по устранению неполадок: Ознакомьтесь с инструкциями по устранению неполадок в разделе Устранение неполадок с подключением на устройстве. Проверьте журналы событий MDM в следующей таблице или следуйте инструкциям в разделе Диагностика сбоев MDM в Windows. |
|||
| Все |
Возможная причина: Попробуйте развернуть Microsoft Defender для конечной точки на неподдербойном SKU или платформе, в частности на holographic SKU. Поддерживаемые в настоящее время платформы: Enterprise, Education и Professional. Сервер не поддерживается. |
|||
| 0x87D101A9 | -2016345687 | SyncML(425): запрошенная команда завершилась ошибкой, так как у отправителя нет достаточных разрешений на управление доступом (ACL) для получателя. | Все |
Возможная причина: Попробуйте развернуть Microsoft Defender для конечной точки на неподдербойном SKU или платформе, в частности на holographic SKU. Поддерживаемые в настоящее время платформы: Enterprise, Education и Professional. |
Известные проблемы с несоответствием
В следующей таблице содержатся сведения о проблемах, связанных с несоответствием, и о способах их устранения.
| Ситуация | Симптомы | Возможные причины и действия по устранению неполадок |
|---|---|---|
1 |
Устройство соответствует OMA-URI SenseIsRunning. Но не соответствует OMA-URI OrgId, Onboarding и OnboardingState. |
Возможная причина: Убедитесь, что пользователь прошел OOBE после установки или обновления Windows. Во время подключения OOBE не удалось выполнить, но SENSE уже работает. Действия по устранению неполадок: Дождитесь завершения запуска. |
2 |
Устройство соответствует OMA-URI OrgId, Onboarding и OnboardingState, но не соответствует OMA-URI SenseIsRunning. |
Возможная причина: Для типа запуска службы Sense задано значение "Отложенный запуск". Иногда это приводит к тому, что сервер Microsoft Intune сообщает о том, что устройство не соответствует senseIsRunning при запуске системы. Действия по устранению неполадок: Проблема должна быть автоматически устранена в течение 24 часов. |
3 |
Устройство не соответствует требованиям | Действия по устранению неполадок: Убедитесь, что политики подключения и отключения не развертываются на одном устройстве одновременно. |
Журналы событий мобильных Управление устройствами (MDM)
Просмотрите журналы событий MDM, чтобы устранить неполадки, которые могут возникнуть во время подключения:
Имя журнала: Microsoft\Windows\DeviceManagement-EnterpriseDiagnostics-Provider
Имя канала: Администратор
| ИД | Severity | Описание события | Действия по устранению неполадок |
|---|---|---|---|
| 1819 | Error | Microsoft Defender для конечной точки CSP: не удалось задать значение узла. NodeId: (%1), TokenName: (%2), Result: (%3). | Скачайте накопительный пакет обновления для Windows 10 1607. |
Устранение неполадок с подключением на устройстве
Если используемые средства развертывания не указывают на ошибку в процессе подключения, но устройства по-прежнему не отображаются в списке устройств в течение часа, пройдите следующие разделы проверки, чтобы проверка, произошла ли ошибка с агентом Microsoft Defender для конечной точки.
- Просмотр ошибок подключения агента в журнале событий устройства
- Убедитесь, что служба диагностических данных включена
- Убедитесь, что служба настроена для запуска
- Убедитесь, что устройство имеет подключение к Интернету
- Убедитесь, что Microsoft Defender антивирусная программа не отключена политикой
Просмотр ошибок подключения агента в журнале событий устройства
Нажмите кнопку Пуск, введите Просмотр событий и нажмите клавишу ВВОД.
В области Просмотр событий (локальный) разверните узел Журналы> приложений и службMicrosoft>Windows>SENSE.
Примечание.
SENSE — это внутреннее имя, используемое для обозначения датчика поведения, который обеспечивает Microsoft Defender для конечной точки.
Выберите Рабочий , чтобы загрузить журнал.
В области действия щелкните Фильтр текущий журнал.
На вкладке Фильтр в разделе Уровень события выберите Критический, Предупреждение и Ошибка и нажмите кнопку ОК.
События, которые могут указывать на проблемы, отображаются в рабочей области. Вы можете попытаться устранить неполадки на основе решений, приведенных в следующей таблице.
Идентификатор события Сообщение Действия по устранению 5Microsoft Defender для конечной точки службе не удалось подключиться к серверу с переменной Убедитесь, что устройство имеет доступ к Интернету. 6Microsoft Defender для конечной точки служба не подключена и параметры подключения не найдены. Код сбоя: переменная Запустите сценарий подключения еще раз. 7Microsoft Defender для конечной точки службе не удалось прочитать параметры подключения. Код сбоя: переменная Убедитесь, что устройство имеет доступ к Интернету, а затем снова запустите весь процесс подключения. 9Microsoft Defender для конечной точки службе не удалось изменить тип запуска. Код сбоя: переменная Если событие произошло во время подключения, перезагрузитесь и повторно попытайтесь выполнить скрипт подключения. Дополнительные сведения см. в статье Запуск скрипта подключения еще раз.
Если событие произошло во время отключения, обратитесь в службу поддержки.10Microsoft Defender для конечной точки службе не удалось сохранить сведения о подключении. Код сбоя: переменная Если событие произошло во время подключения, попробуйте повторно запустить скрипт подключения. Дополнительные сведения см. в статье Запуск скрипта подключения еще раз.
Если проблема не исчезнет, обратитесь в службу поддержки.15Microsoft Defender для конечной точки не удается запустить командный канал с URL-адресом: переменная Убедитесь, что устройство имеет доступ к Интернету. 17Microsoft Defender для конечной точки службе не удалось изменить расположение службы подключенных пользователей и службы телеметрии. Код сбоя: переменная Запустите сценарий подключения еще раз. Если проблема не исчезнет, обратитесь в службу поддержки. 25Microsoft Defender для конечной точки службе не удалось сбросить состояние работоспособности в реестре. Код сбоя: переменная Обратитесь за поддержкой. 27Не удалось включить режим Microsoft Defender для конечной точки в Защитнике Windows. Сбой процесса подключения. Код сбоя: переменная Обратитесь за поддержкой. 29Не удалось считывать параметры отключения. Тип ошибки: %1, код ошибки: %2, описание: %3 Убедитесь, что устройство имеет доступ к Интернету, а затем снова запустите весь процесс отключения. 30Не удалось отключить режим $(build.sense.productDisplayName) в Microsoft Defender для конечной точки. Код сбоя: %1 Обратитесь за поддержкой. 32Службе $(build.sense.productDisplayName) не удалось запросить остановку после процесса отключения. Код сбоя: %1 Убедитесь, что тип запуска службы указан вручную, и перезагрузите устройство. 55Не удалось создать автологгер Secure ETW. Код сбоя: %1 Перезапустите устройство. 63Обновление типа запуска внешней службы. Имя: %1, фактический тип запуска: %2, ожидаемый тип начала: %3, код выхода: %4 Определите, что вызывает изменения в типе запуска указанной службы. Если код выхода не равно 0, исправьте тип запуска вручную до ожидаемого типа запуска. 64Запуск остановленной внешней службы. Имя: %1, код выхода: %2 Если событие продолжает появляться снова, обратитесь в службу поддержки. 68Тип запуска службы непредвиден. Имя службы: %1, фактический тип запуска: %2, ожидаемый тип запуска: %3 Определите, что вызывает изменения в типе запуска. Исправление указанного типа запуска службы. 69Служба остановлена. Имя службы: %1 Запустите указанную службу. Если проблема не исчезнет, обратитесь в службу поддержки.
На устройстве есть дополнительные компоненты, от которых зависит агент Microsoft Defender для конечной точки для правильной работы. Если в журнале событий агента Microsoft Defender для конечной точки нет ошибок, связанных с подключением, выполните следующие действия, чтобы убедиться, что дополнительные компоненты настроены правильно.
Убедитесь, что служба диагностических данных включена
Примечание.
В Windows 10 сборке 1809 и более поздних версиях служба EDR Defender для конечной точки больше не имеет прямой зависимости от службы DiagTrack. Киберуказания EDR по-прежнему можно отправить, если эта служба не запущена.
Если устройства неправильно отчеты, может потребоваться проверка, что служба диагностических данных Windows настроена на автоматический запуск и работает на устройстве. Служба могла быть отключена другими программами или изменениями конфигурации пользователей.
Во-первых, следует проверка, что служба настроена на автоматический запуск при запуске Windows, а затем следует проверка, что служба запущена в настоящее время (и запустить ее, если это не так).
Убедитесь, что служба настроена для запуска
Используйте командную строку, чтобы проверка тип запуска службы диагностических данных Windows:
Откройте командную строку с повышенными привилегиями на устройстве:
А. Нажмите кнопку Пуск, введите cmd и нажмите клавишу ВВОД.
Б. Щелкните правой кнопкой мыши пункт Командная строка и выберите команду Запуск от имени администратора.
Введите следующую команду и нажмите клавишу ВВОД:
sc qc diagtrackЕсли служба включена, результат должен выглядеть следующим образом:
START_TYPEЕсли для не задано значениеAUTO_START, необходимо настроить автоматический запуск службы.
Используйте командную строку, чтобы настроить автоматический запуск службы диагностических данных Windows:
Откройте командную строку с повышенными привилегиями на устройстве:
А. Нажмите кнопку Пуск, введите cmd и нажмите клавишу ВВОД.
Б. Щелкните правой кнопкой мыши пункт Командная строка и выберите команду Запуск от имени администратора.
Введите следующую команду и нажмите клавишу ВВОД:
sc config diagtrack start=autoОтобразится сообщение об успешном выполнении. Проверьте изменение, введя следующую команду и нажмите клавишу ВВОД:
sc qc diagtrackЗапустите службу. В командной строке введите следующую команду и нажмите клавишу ВВОД:
sc start diagtrack
Убедитесь, что устройство имеет подключение к Интернету
Для использования датчика Microsoft Defender для конечной точки требуется Microsoft Windows HTTP (WinHTTP), чтобы передавать данные датчика и общаться со службой Microsoft Defender для конечной точки.
WinHTTP не зависит от параметров прокси-сервера браузера в Интернете и других контекстных приложений пользователей и должна быть в состоянии обнаруживать прокси-серверы, доступные в конкретной среде.
Чтобы убедиться, что датчик подключен к службе, выполните действия, описанные в разделе Проверка подключения клиента к URL-адресам службы Microsoft Defender для конечной точки.
Если проверка завершается ошибкой и ваша среда использует прокси-сервер для подключения к Интернету, выполните действия, описанные в разделе Настройка параметров прокси-сервера и подключения к Интернету .
Убедитесь, что Microsoft Defender антивирусная программа не отключена политикой
Важно!
Следующее относится только к устройствам, которые еще не получили обновление от августа 2020 г. (версия 4.18.2007.8) до Microsoft Defender антивирусной программы.
Обновление гарантирует, что Microsoft Defender антивирусная программа не может быть отключена на клиентских устройствах с помощью системной политики.
Проблема. Служба Microsoft Defender для конечной точки не запускается после подключения.
Симптом. Подключение завершается успешно, но при попытке запустить службу отображается ошибка 577 или ошибка 1058.
Решение. Если на ваших устройствах работает сторонний клиент защиты от вредоносных программ, агенту Microsoft Defender для конечной точки необходимо включить драйвер раннего запуска защиты от вредоносных программ (ELAM). Необходимо убедиться, что системная политика не отключает его.
В зависимости от средства, используемого для реализации политик, необходимо убедиться, что следующие политики Защитника Windows очищены:
- DisableAntiSpyware
- DisableAntiVirus
Например, в групповая политика не должно быть таких записей, как следующие значения:
<Key Path="SOFTWARE\Policies\Microsoft\Windows Defender"><KeyValue Value="0" ValueKind="DWord" Name="DisableAntiSpyware"/></Key><Key Path="SOFTWARE\Policies\Microsoft\Windows Defender"><KeyValue Value="0" ValueKind="DWord" Name="DisableAntiVirus"/></Key>
Важно!
Этот disableAntiSpyware параметр не поддерживается и будет игнорироваться на всех Windows 10 устройствах, начиная с обновления от августа 2020 г. (версия 4.18.2007.8) до Microsoft Defender антивирусной программы.
После очистки политики снова выполните действия по подключению.
Вы также можете проверка значения предыдущих разделов реестра, чтобы убедиться, что политика отключена, открыв раздел
HKEY_LOCAL_MACHINE\SOFTWARE\Policies\Microsoft\Windows Defenderреестра .Примечание.
Все службы Защитника Windows (
wdboot,wdfilter,wdnisdrv,wdnissvcиwindefend) должны находиться в состоянии по умолчанию. Изменение запуска этих служб не поддерживается и может привести к повторному просмотру образа системы. Примеры конфигураций по умолчанию дляWdBootиWdFilter:<Key Path="SYSTEM\CurrentControlSet\Services\WdBoot"><KeyValue Value="0" ValueKind="DWord" Name="Start"/></Key><Key Path="SYSTEM\CurrentControlSet\Services\WdFilter"><KeyValue Value="0" ValueKind="DWord" Name="Start"/></Key>
Если Microsoft Defender антивирусная программа находится в пассивном режиме, для этих драйверов устанавливается значение вручную (
0).
Устранение неполадок с подключением в Windows Server 2016 и более ранних версиях Windows Server.
Если при подключении сервера возникают проблемы, выполните следующие действия по проверке, чтобы устранить возможные проблемы.
- Убедитесь, что microsoft Monitoring Agent (MMA) установлен и настроен для передачи данных датчика в службу
- Убедитесь, что параметры прокси-сервера и подключения к Интернету настроены правильно.
- См. раздел Подключение Windows Server 2016 и Windows Server 2012 R2
Кроме того, может потребоваться проверка следующее:
Убедитесь, что служба Microsoft Defender для конечной точки запущена на вкладке Процессы в диспетчере задач. Например:
Проверьте Просмотр событий>Приложения и журналы> службOperation Manager, чтобы узнать, есть ли какие-либо ошибки.
В разделе Службы проверка, работает ли на сервере агент Microsoft Monitoring Agent. Пример.
В Microsoft Monitoring Agent>Azure Log Analytics (OMS) проверка рабочие области и убедитесь, что состояние запущено.
Убедитесь, что устройства отображаются в списке Устройства на портале.
Подтверждение подключения новых устройств
Могут возникать случаи, когда подключение развертывается на только что созданном устройстве, но не завершено.
Инструкции, описанные в этой статье, содержат рекомендации по следующему сценарию:
- Пакет подключения развертывается на только что созданных устройствах
- Датчик не запускается, так как не завершена подготовка к запуску (OOBE) или первый вход пользователя
- Устройство будет отключено или перезапущено до того, как конечный пользователь выполнит первый вход
- В этом сценарии служба SENSE не запускается автоматически, даже если пакет подключения был развернут.
Примечание.
Вход пользователя после запуска OOBE больше не требуется для запуска службы SENSE в следующих или более поздних версиях Windows:
- Windows 10, версия 1809 или более поздней версии
- Windows Server 2025 г.
- Windows Server 2022
- Windows Server 2019
Устранение неполадок подключения с помощью microsoft Endpoint Configuration Manager
Примечание.
Следующие действия актуальны только при использовании конечной точки Майкрософт Configuration Manager. Дополнительные сведения о подключении с помощью Microsoft Endpoint Configuration Manager см. в разделе Microsoft Defender для конечной точки.
Создайте приложение в microsoft Endpoint Configuration Manager.
Выберите Вручную указать сведения о приложении.
Укажите сведения о приложении, а затем нажмите кнопку Далее.
Укажите сведения о центре программного обеспечения, а затем нажмите кнопку Далее.
В разделе Типы развертывания выберите Добавить.
Выберите Вручную указать сведения о типе развертывания, а затем нажмите кнопку Далее.
Укажите сведения о типе развертывания, а затем нажмите кнопку Далее.
Впрограмме установкисодержимого> укажите команду :
net start sense.В разделе Метод обнаружения выберите Настроить правила, чтобы определить наличие этого типа развертывания, а затем выберите Добавить предложение.
Укажите следующие сведения о правиле обнаружения, а затем нажмите кнопку ОК:
В разделе Метод обнаружения нажмите кнопку Далее.
В разделе Взаимодействие с пользователем укажите следующие сведения, а затем нажмите кнопку Далее:
В разделе Требования нажмите кнопку Далее.
В разделе Зависимости нажмите кнопку Далее.
В разделе Сводка нажмите кнопку Далее.
В разделе Завершение выберите Закрыть.
В разделе Типы развертывания нажмите кнопку Далее.
В разделе Сводка нажмите кнопку Далее.
В разделе Завершение выберите Закрыть.
Теперь вы можете развернуть приложение, щелкнув его правой кнопкой мыши и выбрав Развернуть.
В разделе Общие выберите Автоматически распространять содержимое для зависимостей и Обзор.
В разделе Содержимое нажмите кнопку Далее.
В разделе Параметры развертывания нажмите кнопку Далее.
В разделе Планирование выберите Как можно скорее по истечении доступного времени, а затем нажмите кнопку Далее.
В пользовательском интерфейсе выберите Зафиксировать изменения в крайнем сроке или во время периода обслуживания (требуется перезапуск), а затем нажмите кнопку Далее.
В разделе Оповещения нажмите кнопку Далее.
В разделе Сводка нажмите кнопку Далее.
В разделе Завершение выберите Закрыть.
Статьи по теме
- Устранение неполадок Microsoft Defender для конечной точки
- Подключение устройств
- Настройка параметров прокси-сервера устройства и соединения с Интернетом
Совет
Хотите узнать больше? Engage с сообществом Microsoft Security в нашем техническом сообществе: Microsoft Defender для конечной точки Техническое сообщество.