Руководство. Создание приложения Windows Forms с помощью .NET
Из этого краткого руководства вы узнаете, как создать новое приложение Windows Forms с помощью Visual Studio. После создания первоначального приложения вы научитесь добавлять элементы управления и обрабатывать события. По завершении работы с этим руководством у вас будет простое приложение, добавляющее имена в список.
В этом руководстве описано следующее:
- Создание приложения Windows Forms
- Добавление элементов управления на форму
- Обработка событий элемента управления для предоставления функциональных возможностей приложения
- Выполнить приложение
Необходимые компоненты
- Visual Studio 2022 версии 17.0 или более поздней.
- Выберите рабочую нагрузку Разработка классических приложений .NET.
- Выберите отдельный компонент .NET 6.
- Visual Studio 2022 версии 17.4 или более поздней версии
- Выберите рабочую нагрузку Разработка классических приложений .NET.
- Выберите отдельный компонент .NET 7
Совет
Используйте Visual Studio 2022 версии 17.4 или более поздней версии и установите отдельные компоненты .NET 7 и .NET 6. Добавлена поддержка .NET 7 в Visual Studio 2022 версии 17.4.
Создание приложения Windows Forms
Первым шагом в создании нового приложения является запуск Visual Studio и создание приложения на основе шаблона.
Откройте Visual Studio.
Выберите Создать новый проект.
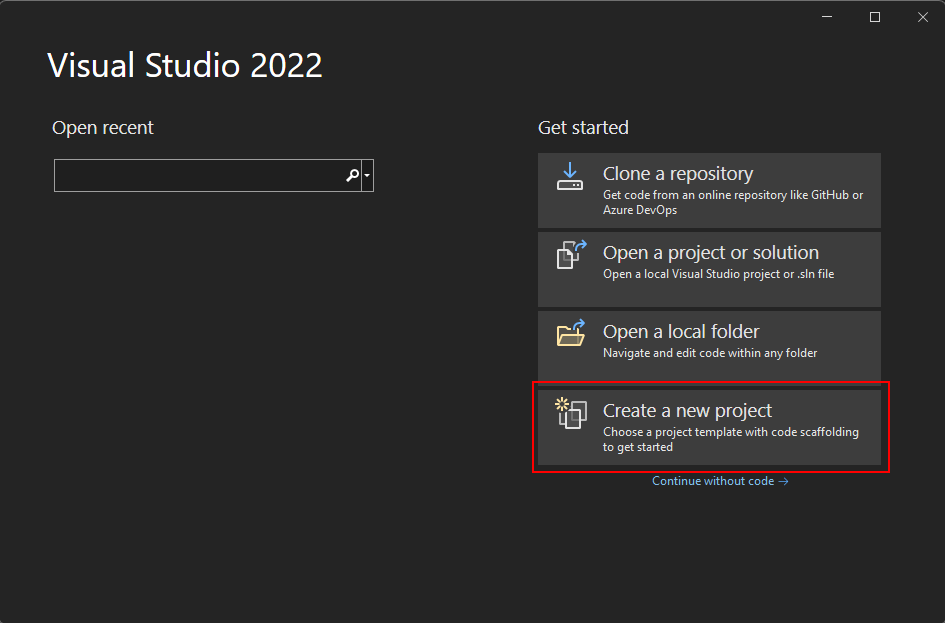
В поле Поиск шаблонов введите winforms и дождитесь появления результатов поиска.
В раскрывающемся списке язык кода выберите C# или Visual Basic.
В списке шаблонов выберите Приложение Windows Forms и щелкните Далее.
Внимание
Не выбирайте шаблон Приложение Windows Forms (.NET Framework).
На следующем рисунке показаны шаблоны проектов как для C#, так и для Visual Basic .NET. Если применить фильтр языка кода, отображается соответствующий шаблон.
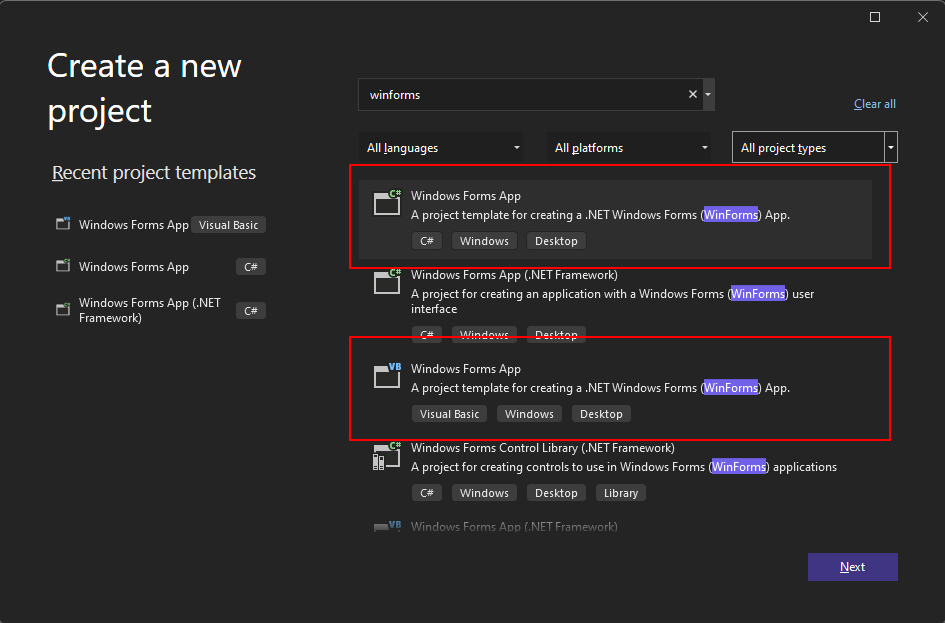
В окне Настроить новый проект задайте в поле Имя проекта значение Names и щелкните Создать.
Вы также можете сохранить проект в другую папку, изменив путь в поле Расположение.
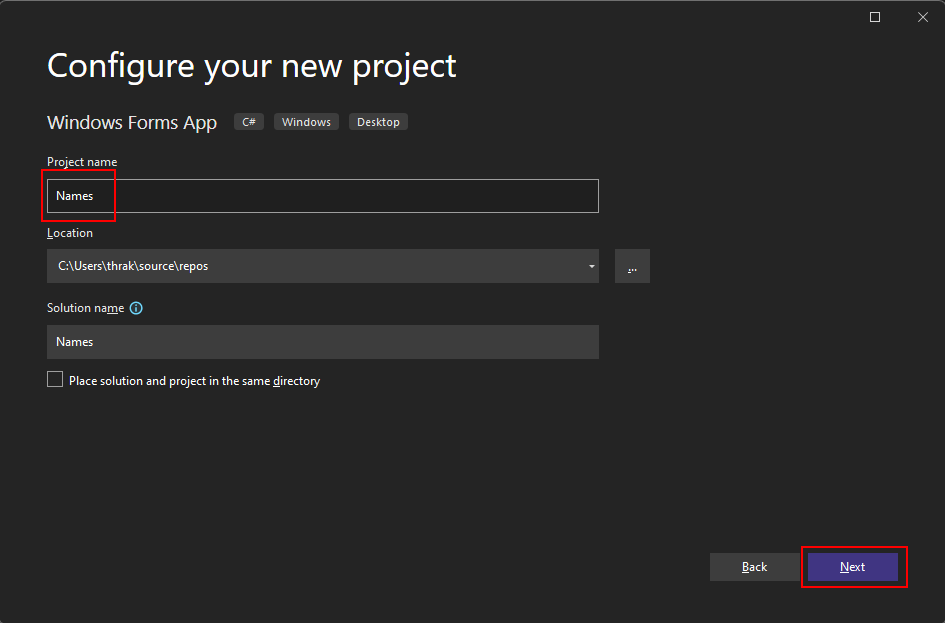
Наконец, на странице Дополнительные сведения выберите для параметра Платформа значение .NET 6.0 (долгосрочная поддержка) и нажмите кнопку Создать.
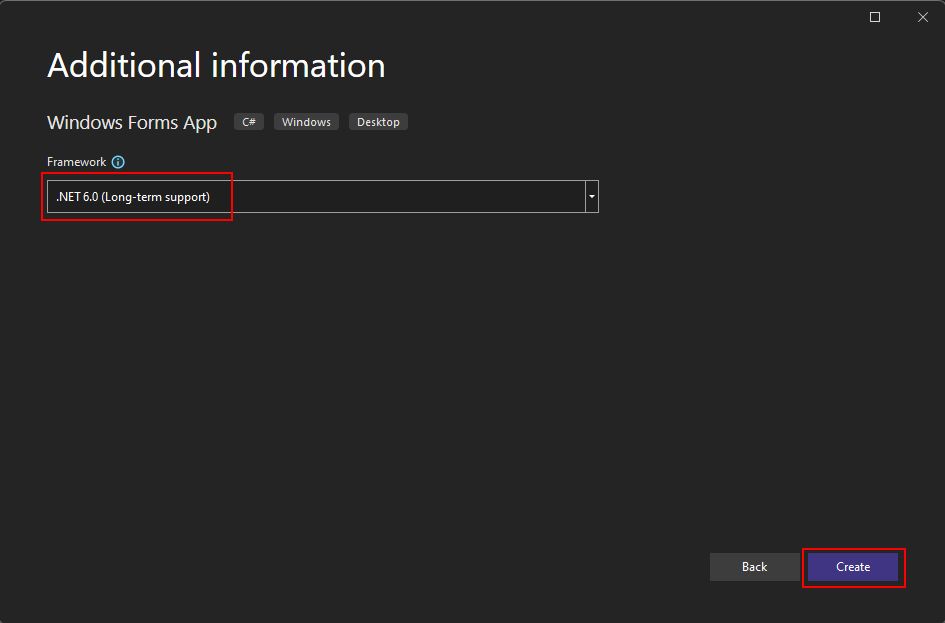
Откройте Visual Studio.
Выберите Создать новый проект.
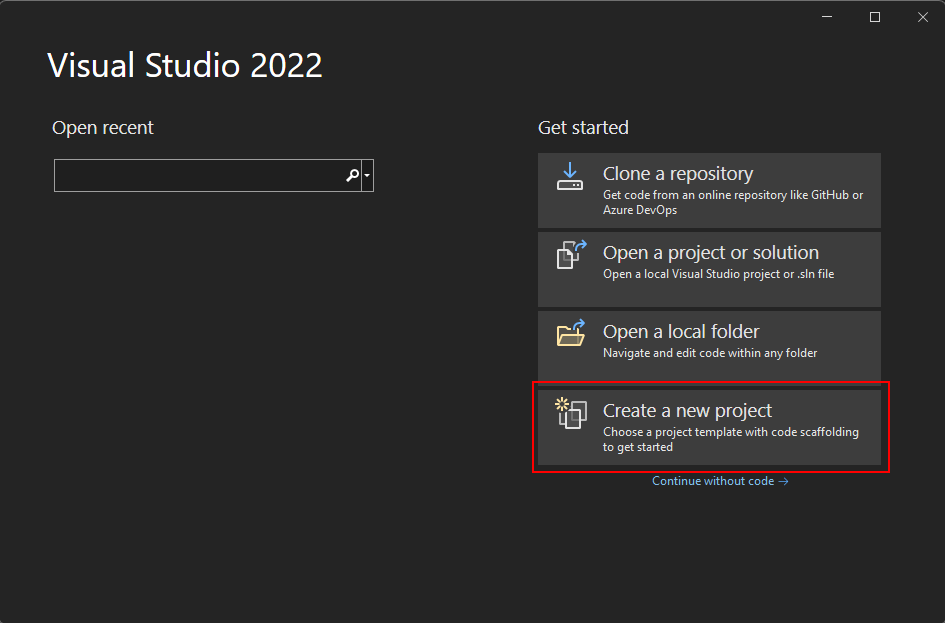
В поле Поиск шаблонов введите winforms и дождитесь появления результатов поиска.
В раскрывающемся списке язык кода выберите C# или Visual Basic.
В списке шаблонов выберите Приложение Windows Forms и щелкните Далее.
Внимание
Не выбирайте шаблон Приложение Windows Forms (.NET Framework).
На следующем рисунке показаны шаблоны проектов как для C#, так и для Visual Basic .NET. Если применить фильтр языка кода, отображается соответствующий шаблон.
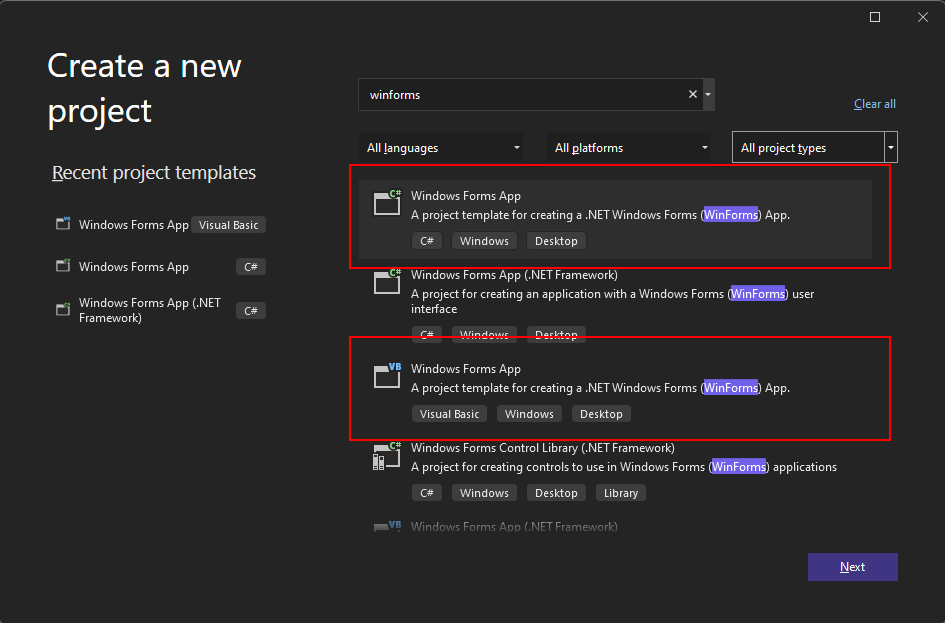
В окне Настроить новый проект задайте в поле Имя проекта значение Names и щелкните Создать.
Вы также можете сохранить проект в другую папку, изменив путь в поле Расположение.
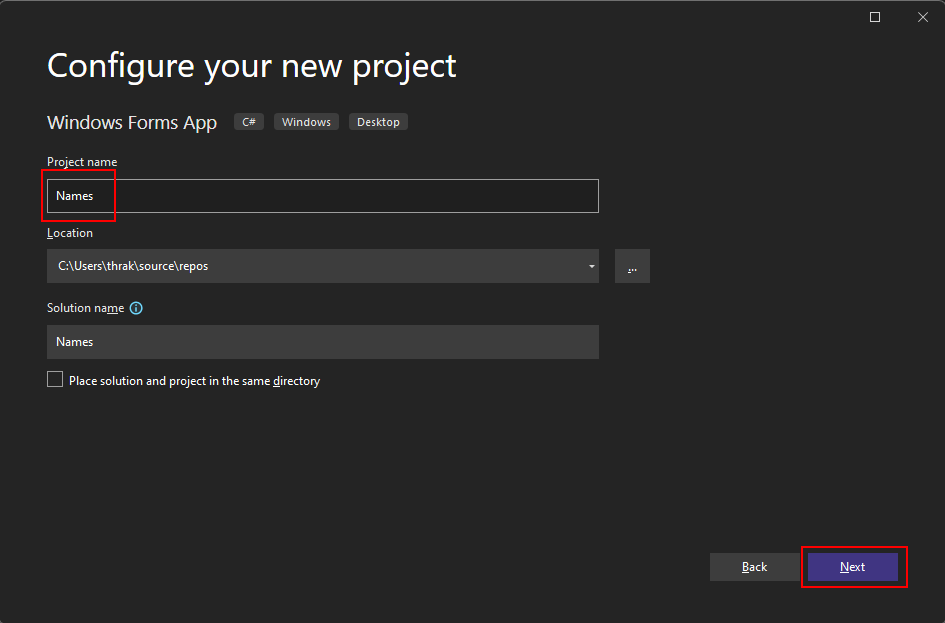
Наконец, в окне "Дополнительные сведения " выберите .NET 7.0 (стандартная поддержка терминов) для параметра Framework и нажмите кнопку "Создать".
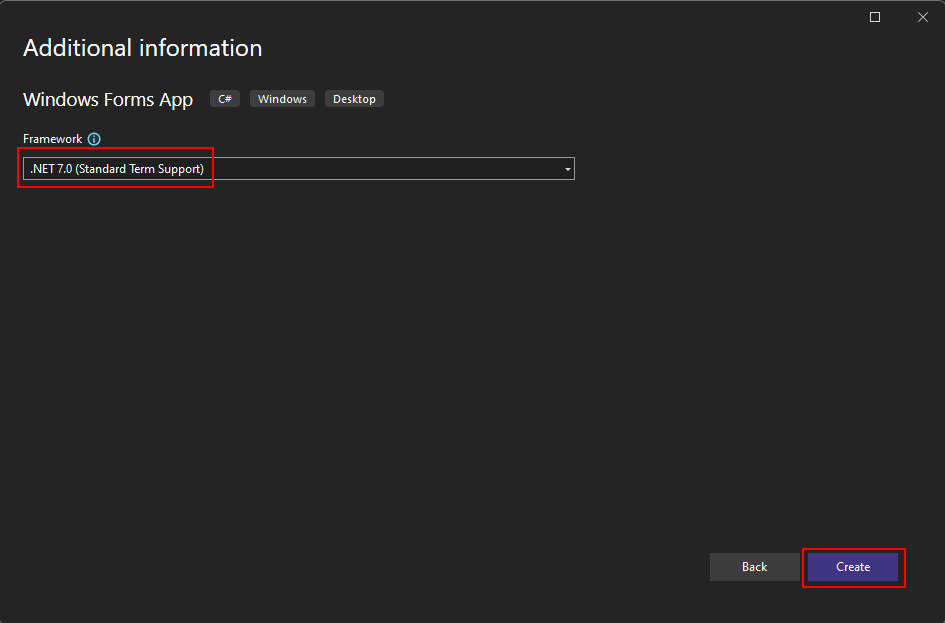
После создания приложения Visual Studio должен открыть панель конструктора для формы по умолчанию Form1. Если конструктор форм не отображается, дважды щелкните форму в области Обозреватель решений, чтобы открыть окно конструктора.
Важные элементы среды Visual Studio
Поддержка Windows Forms в Visual Studio состоит из четырех важных компонентов, с которыми вы будете взаимодействовать при создании приложения.
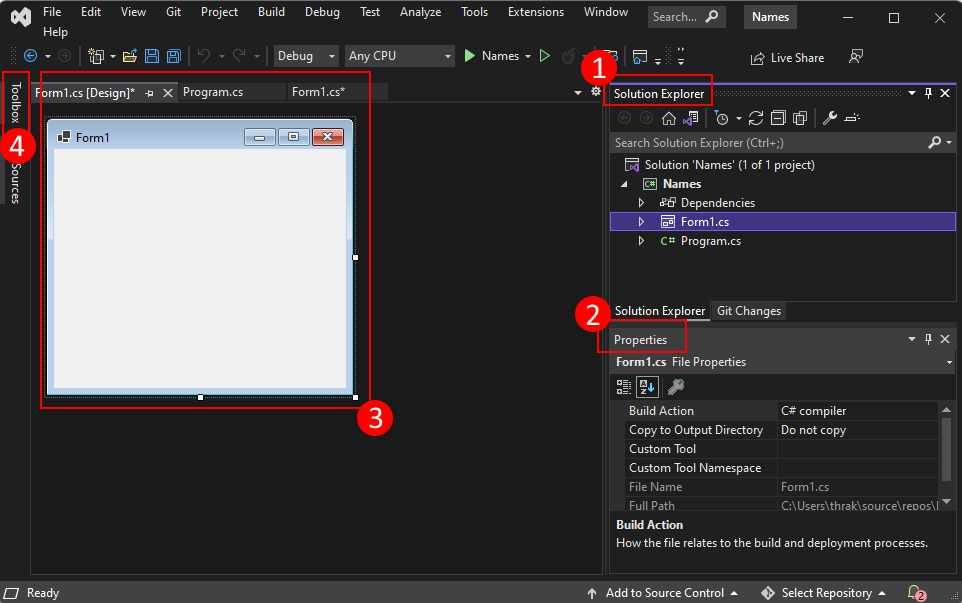
Обозреватель решений
Все файлы проекта, код, формы и ресурсы отображаются в этой области.
Свойства
На этой панели отображаются параметры свойств, которые можно настроить в зависимости от выбранного элемента. Например, если выбрать элемент в Обозревателе решений, отобразятся параметры свойств, связанные с файлом. Если выбрать объект в конструкторе, отобразятся параметры элемента управления или формы.
Конструктор форм
Это конструктор для формы. Он является интерактивным, и на него можно перетаскивать объекты из панели элементов. Выбирая и перемещая элементы в конструкторе, можно визуально создавать пользовательский интерфейс для приложения.
Панель инструментов
Панель элементов содержит все элементы управления, которые можно добавить на форму. Чтобы добавить элемент управления на текущую форму, дважды щелкните элемент управления или перетащите его.
Совет
Если панель элементов не отображается, ее можно отобразить с помощью элемента меню "Вид>панели элементов".
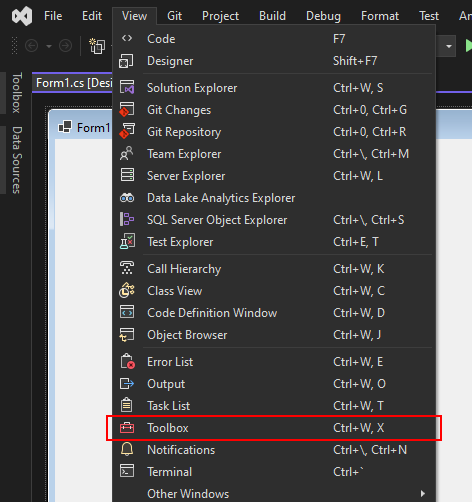
Добавление элементов управления на форму
Открыв конструктор форм Form1, используйте панель Область элементов, чтобы добавить на форму следующие элементы управления:
- Этикетка
- Кнопка
- Listbox
- текстовое поле;
Вы можете расположить и изменить размер элементов управления в соответствии со следующими настройками. Либо визуально перенесите их, чтобы они соответствовали следующему снимку экрана, либо щелкните каждый элемент управления и настройте параметры в области Свойства. Можно также щелкнуть область заголовка формы, чтобы выбрать форму.
| Object | Параметр | Значение |
|---|---|---|
| Форма | Текст | Names |
| Размер | 268, 180 |
|
| Подпись | Расположение | 12, 9 |
| Текст | Names |
|
| Listbox | Имя. | lstNames |
| Расположение | 12, 27 |
|
| Размер | 120, 94 |
|
| текстовое поле; | Имя. | txtName |
| Расположение | 138, 26 |
|
| Размер | 100, 23 |
|
| Кнопка | Имя. | btnAdd |
| Расположение | 138, 55 |
|
| Размер | 100, 23 |
|
| Текст | Add Name |
Вы должны получить в конструкторе форму, которая выглядит следующим образом.
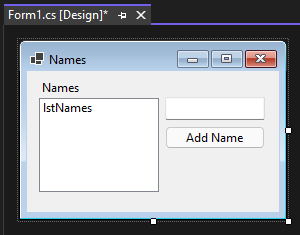
Обработка событий
Теперь, когда в форме есть все элементы управления, необходимо обрабатывать события элементов управления, чтобы реагировать на вводимые пользователем данные. Открыв конструктор форм, выполните следующие действия.
Выберите в форме элемент управления "Кнопка".
В области Свойства щелкните значок события
 , чтобы вывести список событий кнопки.
, чтобы вывести список событий кнопки.Найдите событие Click и дважды щелкните его, чтобы создать обработчик событий.
Это действие добавляет следующий код в форму:
private void btnAdd_Click(object sender, EventArgs e) { }Private Sub btnAdd_Click(sender As Object, e As EventArgs) Handles btnAdd.Click End SubКод, помещаемый в этот обработчик, будет добавлять имя, заданное элементом управления TextBox
txtName, в элемент управления ListBoxlstNames. Однако мы хотим, чтобы имя удовлетворяло двум условиям: указанное имя не должно быть пустым, и его еще не должно быть в списке.В следующем примере кода показано добавление имени в элемент управления
lstNames.private void btnAdd_Click(object sender, EventArgs e) { if (!string.IsNullOrWhiteSpace(txtName.Text) && !lstNames.Items.Contains(txtName.Text)) lstNames.Items.Add(txtName.Text); }Private Sub btnAdd_Click(sender As Object, e As EventArgs) Handles btnAdd.Click If Not String.IsNullOrWhiteSpace(txtName.Text) And Not lstNames.Items.Contains(txtName.Text) Then lstNames.Items.Add(txtName.Text) End If End Sub
Выполнить приложение
Теперь, когда у нас есть код события, можно запустить приложение, нажав клавишу F5 или выбрав пункт меню Отладка>Начать отладку. Отобразится форма, и вы можете ввести имя в текстовое поле, а затем добавить его, нажав кнопку.
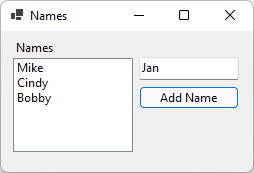
Следующие шаги
.NET Desktop feedback
