Как разместить службу рабочего процесса с помощью Windows Server App Fabric
Размещение служб рабочих процессов в фабрике приложений аналогично их размещению в виртуальном каталоге служб IIS/WAS. Разница состоит лишь в предоставлении фабрикой приложений средств для развертывания, наблюдения и управления службами рабочих процессов. В этом разделе используется служба рабочего процесса, созданная в службе создания длительно работающей службы рабочих процессов. Указанный раздел содержит пошаговые инструкции по созданию службы рабочих процессов. В этом разделе объясняется, как разместить службу рабочих процессов с помощью фабрики приложений. Дополнительные сведения о Windows Server App Fabric см . в документации по Windows Server App Fabric. Перед выполнением описанных далее шагов убедитесь, что фабрика приложений Windows Server уже установлена. Для этого откройте службы IIS (inetmgr.exe), щелкните имя сервера в представлении Подключение ions, щелкните "Сайты" и выберите "Веб-сайт по умолчанию". В правой части экрана вы увидите раздел App Fabric. Если вы не видите этот раздел (он находится на верхней правой панели), значит фабрика приложений не установлена. Дополнительные сведения об установке Windows Server App Fabric см. в статье "Установка Windows Server App Fabric".
Создание простой службы рабочих процессов
Откройте Visual Studio 2012 и загрузите решение OrderProcessing, созданное в разделе "Создание длительно работающей службы рабочих процессов".
Щелкните правой кнопкой мыши проект OrderService и выберите "Свойства" и выберите веб-вкладку.
В разделе "Пуск действия" на странице свойств выберите "Конкретная страница" и введите Service1.xamlx в поле редактирования.
В разделе "Серверы" на странице свойств выберите "Использовать локальный веб-сервер IIS" и введите следующий URL-адрес:
http://localhost/OrderServiceНажмите кнопку "Создать виртуальный каталог ". При этом будет создан новый виртуальный каталог, а проект будет настроен для копирования необходимых файлов в этот каталог при сборке проекта. Можно также вручную скопировать в этот виртуальный каталог XAMLX-файл, файл web.config и все необходимые библиотеки DLL.
Настройка службы рабочих процессов, размещенной в фабрике приложений Windows Server
Откройте диспетчер служб IIS (inetmgr.exe).
Перейдите к виртуальному каталогу OrderService в области Подключение ions.
Щелкните Правой кнопкой мыши OrderService и выберите "Управление службами WCF и WF", "Настроить...". Откроется диалоговое окно "Настройка WCF и WF для приложения ".
Перейдите на вкладку "Общие ", чтобы отобразить общие сведения о приложении, как показано на следующем снимке экрана.

Выберите вкладку "Мониторинг ". Здесь показаны различные параметры мониторинга, как показано на следующем снимке экрана.

Дополнительные сведения о настройке мониторинга службы рабочих процессов в App Fabric см. в статье "Настройка мониторинга с помощью App Fabric".
Перейдите на вкладку сохраняемости рабочего процесса. Это позволяет настроить приложение для использования поставщика сохраняемости по умолчанию App Fabric, как показано на следующем снимке экрана.

Дополнительные сведения о настройке сохраняемости рабочих процессов в Windows Server App Fabric см. в разделе "Настройка сохраняемости рабочих процессов в App Fabric".
Перейдите на вкладку "Управление узлом рабочего процесса". Это позволяет указать, когда неактивные экземпляры службы рабочих процессов должны быть выгружены и сохранены, как показано на следующем снимке экрана.

Дополнительные сведения о конфигурации управления узлом рабочего процесса см. в разделе "Настройка управления узлом рабочего процесса" в App Fabric.
Выберите вкладку "Автозапуск ". Это позволяет указать параметры автоматического запуска для служб рабочих процессов в приложении, как показано на следующем снимке экрана.

Дополнительные сведения о настройке автозапуска см. в статье "Настройка автоматического запуска с помощью App Fabric".
Перейдите на вкладку "Регулирование ". Это позволяет настроить параметры регулирования для службы рабочих процессов, как показано на следующем снимке экрана.

Дополнительные сведения о настройке регулирования см. в разделе "Настройка регулирования с помощью App Fabric".
Перейдите на вкладку "Безопасность ". Это позволяет настроить параметры безопасности для приложения, как показано на следующем снимке экрана.

Дополнительные сведения о настройке безопасности с помощью Windows Server App Fabric см. в разделе "Настройка безопасности с помощью App Fabric".
Использование фабрики приложений Windows Server
Выполните построение решения, чтобы скопировать необходимые файлы в виртуальный каталог.
Щелкните правой кнопкой мыши проект OrderClient и выберите "Отладка", "Запустить новый экземпляр", чтобы запустить клиентское приложение.
Клиент запустится, и Visual Studio отобразит диалоговое окно "Предупреждение о подключении системы безопасности" и нажмите кнопку "Не вложить ". При этом среда Visual Studio не будет присоединяться к процессу служб IIS для отладки.
Клиентское приложение немедленно вызовет службу рабочих процессов и перейдет в состояние ожидания. Служба рабочих процессов перейдет в состояние бездействия и будет сохранена. Чтобы это проверить, запустите диспетчер служб IIS (inetmgr.exe), перейдите к элементу OrderService в области «Соединения» и выберите его. Затем щелкните значок панели мониторинга фабрики приложений на панели справа. В разделе "Сохраненные экземпляры WF" отображается один сохраненный экземпляр службы рабочих процессов, как показано на следующем снимке экрана.
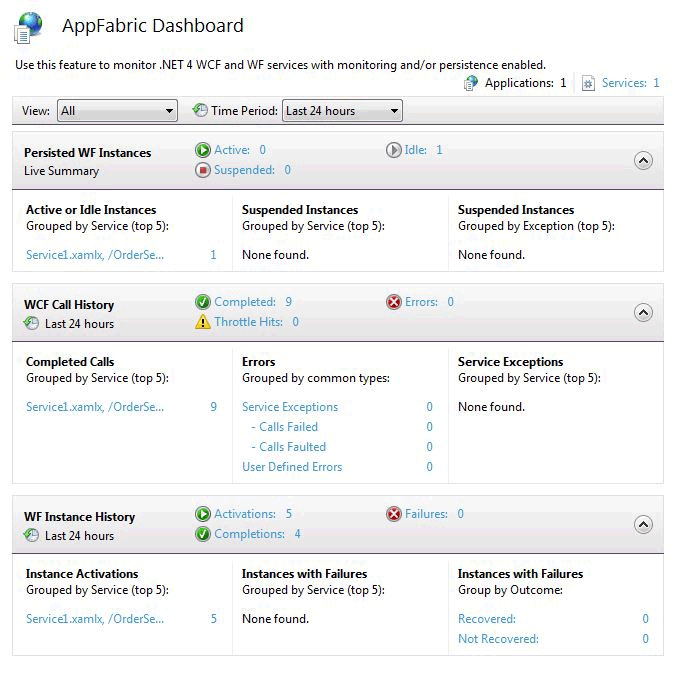
Журнал экземпляров WF содержит сведения о службе рабочих процессов, таких как количество активаций службы рабочих процессов, количество завершения экземпляров службы рабочих процессов и количество экземпляров рабочих процессов с ошибками. В разделе "Активные или неактивные экземпляры" будет отображаться ссылка, щелкнув ссылку, будут отображаться дополнительные сведения об экземплярах рабочих процессов простоя, как показано на следующем снимке экрана.

Дополнительные сведения о функциях Windows Server App Fabric и их использовании см. в разделе "Функции размещения Windows Server App Fabric"