Настройка устройства Android для отладки
Хотя эмулятор Android отлично подходит для быстрого разработки и тестирования приложения, вы хотите протестировать приложения на реальном устройстве Android. Чтобы запустить устройство, необходимо включить режим разработчика на устройстве и подключить его к компьютеру. Дополнительные сведения см. в разделе "Запуск приложений на аппаратном устройстве " на developer.android.com.
Важно!
Действия, описанные в этой статье, написаны в целом, чтобы работать на максимально возможном количестве устройств. Если эти параметры не удается найти на устройстве, обратитесь к документации производителя устройства.
Включение режима разработчика на устройстве
Устройство должно включить режим разработчика для развертывания и тестирования приложения Android. Режим разработчика включен следующим образом:
- Откройте экран Параметры.
- Выберите "О телефоне".
- Коснитесь номера сборки семь раз, пока вы не являетесь разработчиком!
В зависимости от пользовательского интерфейса устройства параметр "О телефоне " может находиться в другом расположении. Обратитесь к документации по устройству, если вы не можете найти сведения о телефоне.
Включение отладки USB
После включения режима разработчика на устройстве включите отладку USB, выполнив следующие действия.
- Откройте экран Параметры.
- Выберите параметры разработчика.
- Включите параметр отладки USB.
В зависимости от пользовательского интерфейса устройства параметр отладки USB может находиться в другом расположении. Обратитесь к документации по устройству, если вы не можете найти отладку USB.
Подключение устройства к компьютеру
Последним действием является подключение устройства к компьютеру. Самый простой и надежный способ — использовать USB.
Вы получите запрос доверия компьютеру на устройстве, если вы еще не использовали его для отладки. Можно также установить флажок Всегда разрешать этот компьютер, чтобы этот запрос не появлялся при каждом подключении устройства.
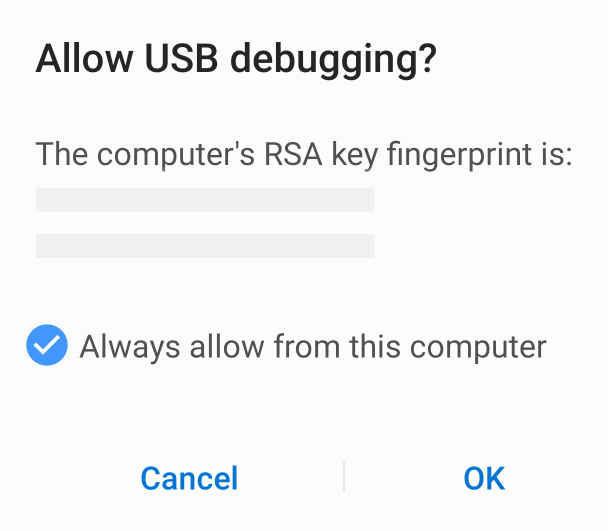
Если компьютер не распознает устройство при его подключении, попробуйте установить драйвер для устройства. Ознакомьтесь с документацией по поддержке производителя устройства. Вы также можете попробовать установить USB-драйвер Google с помощью диспетчера пакетов SDK для Android:

Включение отладки WiFi
Можно отлаживать устройство Android через Wi-Fi, не сохраняя физическое подключение устройства к компьютеру. Этот метод требует больше усилий, но может быть полезным, если устройство слишком далеко от компьютера, чтобы оставаться постоянно подключенным через кабель.
Подключение через Wi-Fi
По умолчанию мост отладки Android (adb) настроен для взаимодействия с устройством Android через USB. Его можно перенастроить, чтобы использовать TCP/IP вместо USB. Для этого устройство и компьютер должны находиться в одной сети Wi-Fi.
Примечание.
Usb-драйвер Google требуется для отладки adb в Windows с устройствами Google. Дополнительные сведения см. в статье "Получение USB-драйвера Google" на developer.android.com. Драйверы Windows для всех остальных устройств предоставляются соответствующим производителем оборудования. Дополнительные сведения см. в разделе "Установка USB-драйверов OEM" на developer.android.com.
Во-первых, включите беспроводную отладку на устройстве Android:
- Выполните действия в режиме включения разработчика в разделе устройства .
- Выполните действия, описанные в разделе "Включение отладки USB".
- Откройте экран Параметры.
- Выберите параметры разработчика.
- Включите параметр беспроводной отладки .
В зависимости от пользовательского интерфейса устройства параметр беспроводной отладки может находиться в другом расположении. Обратитесь к документации по устройству, если не удается найти беспроводной отладки.
Затем используйте adb для подключения к устройству, сначала через USB-подключение:
Определите IP-адрес устройства Android. Одним из способов узнать IP-адрес является просмотр Параметры > Сети и Интернет > Wi-Fi, а затем коснитесь сети Wi-Fi, к которому подключено устройство, а затем нажмите кнопку "Дополнительно". Откроется раскрывающийся список, показывающий сведения о сетевом подключении, как показано на снимке экрана ниже:
В некоторых версиях Android IP-адрес не будет указан там, но его можно найти в разделе Параметры > О состоянии телефона>.
В Visual Studio откройте командную строку adb, выбрав пункт меню: Сервис>Android>Android ADB Command Командной строки....
В командной строке используйте
adb tcpipкоманду, чтобы сообщить устройству прослушивать подключения TCP/IP через порт 5555.adb tcpip 5555Отключите USB-кабель от устройства.
Подключение IP-адрес устройства с портом 5555:
adb connect 192.168.1.28:5555По завершении этой команды устройство Android подключено к компьютеру через Wi-Fi.
После завершения отладки через Wi-Fi можно сбросить ADB обратно в USB-режим с помощью следующей команды:
adb usbЧтобы просмотреть устройства, подключенные к компьютеру
adb devices, используйте команду:adb devices
Настройка параметров разработчика на устройстве
Приложение Параметры в Android содержит экран с именем "Разработчик", где можно настроить системное поведение, которое помогает профилировать и отлаживать производительность приложения. Дополнительные сведения см. в разделе "Настройка параметров разработчика на устройстве" в developer.android.com.


