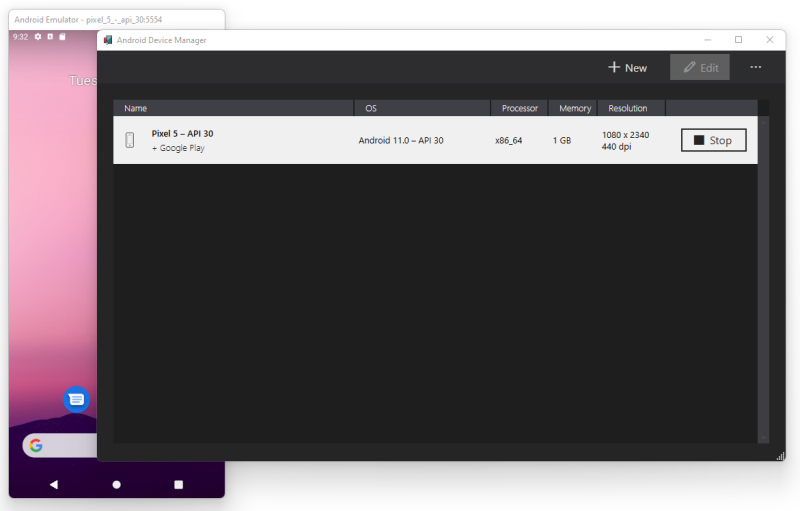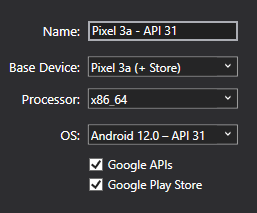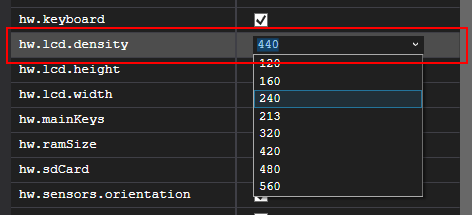Управление виртуальными устройствами с помощью Диспетчер устройств Android
Это руководство описывает использование Android Device Manager для создания и настройки виртуальных устройств Android (AVD), эмулирующих физические устройства Android. Эти виртуальные устройства позволяют запускать и тестировать приложение без использования физического устройства. Дополнительные сведения о виртуальных устройствах Android см. в статье "Создание виртуальных устройств и управление ими на developer.android.com".
Важно!
Включите аппаратное ускорение для устройств Android. Дополнительные сведения см. в разделе "Аппаратное ускорение для производительности эмулятора".
Android Device Manager в Windows
Вы используете диспетчер устройств Android для создания и настройки виртуальных устройств Android (AVD), работающих в эмуляторе Android. Каждое AVD является конфигурацией эмулятора, имитирующей физическое устройство Android. Это позволяет запускать и тестировать приложение в различных конфигурациях, имитирующих различные физические устройства Android.
Requirements
Чтобы использовать диспетчер устройств Android, вам потребуется следующее:
Visual Studio 2022: поддерживаются выпуски Community, Professional и Enterprise.
API пакета SDK для Android 30 или более поздней версии. Не забудьте установить пакет SDK Для Android по умолчанию, если он еще не установлен: C:\Program Files (x86)\Android\android-sdk.
Необходимо установить следующие пакеты:
- Средства пакета SDK для Android 5.0 или более поздней версии
- Android SDK Platform-Tools 31.0.3 или более поздней версии
- Android SDK Build-Tools 30.0.2 или более поздней версии
- Эмулятор Android 30.8.4 или более поздней версии
Эти пакеты должны отображаться с состоянием Установлено, как показано на следующем снимке экрана:
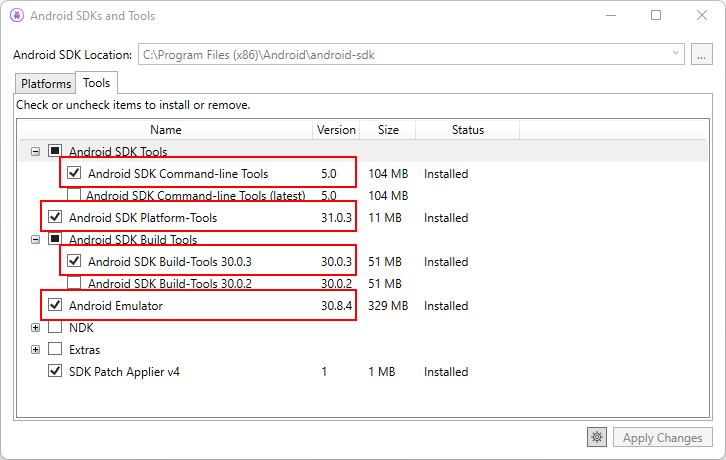
При установке рабочей нагрузки разработки многоплатформенного пользовательского интерфейса приложений .NET в Visual Studio все устанавливается для вас. Дополнительные сведения о настройке .NET MAUI с помощью Visual Studio см. в статье "Создание первого приложения".
Открытие диспетчера устройств
Откройте диспетчер устройств Android в Visual Studio в меню "Сервис", нажав кнопку "Сервис > Android" > диспетчер устройств:
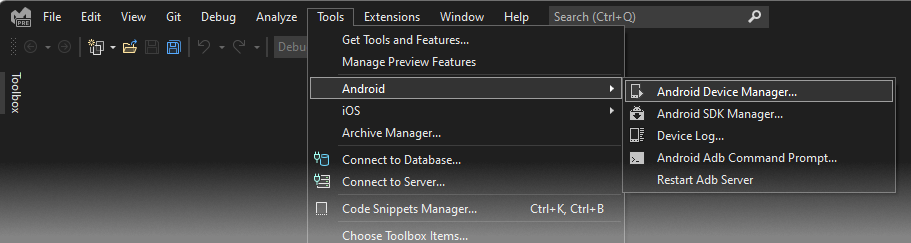
Главный экран
При запуске диспетчер устройств Android отображается экран, на котором отображаются все настроенные виртуальные устройства. Для каждого виртуального устройства указаны параметры Имя, ОС (версия Android), Процессор, Память, а также Разрешение экрана:
Если выбрать устройство в списке, справа отображается кнопка Запустить. Нажмите кнопку "Пуск", чтобы запустить эмулятор с этим виртуальным устройством. Если эмулятор работает с выбранным виртуальным устройством, кнопка "Пуск" изменяется на кнопку "Остановить", которую можно использовать для остановки эмулятора.
Создание устройства
Чтобы создать новое устройство, нажмите кнопку "Создать ":
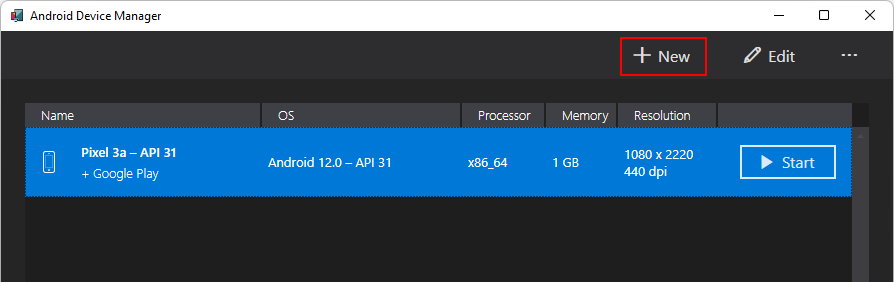
Откроется окно "Новое устройство". Чтобы настроить устройство, выполните следующие действия.
Задайте новое имя для устройства. В следующем примере новое устройство называется Pixel 3a — API 31.
Выберите физическое устройство для эмуляции, выбрав устройство в поле "Базовое устройство ".
Выберите тип процессора для этого виртуального устройства с полем "Процессор ".
Рекомендуется выбрать x86_64 и включить аппаратное ускорение.
Выберите версию Android (уровень API) с помощью поля ОС .
Если вы выберете уровень API Android, который еще не установлен, диспетчер устройств отобразит сообщение о том, что новое устройство будет загружено в нижней части экрана. Он скачивает и установит необходимые файлы при создании нового виртуального устройства.
Если вы хотите включить API-интерфейсы Служб Google Play на виртуальном устройстве, выберите вариант API Google. Чтобы включить приложение Google Play Store на виртуальное устройство, выберите параметр Google Play Store
Примечание.
Изображения Google Play Store доступны только для некоторых базовых типов устройств, таких как Pixel, Pixel 2, Pixel 3 и Nexus 5. Это обозначается текстом
(+ Store)в имени изображения.Используйте список свойств для изменения некоторых наиболее часто измененных свойств. Сведения о том, как это сделать, см. в разделе Изменение свойств виртуальных устройств Android.
Добавьте все дополнительные свойства, которые необходимо явно задать в поле "Добавить свойство " в нижней части окна:
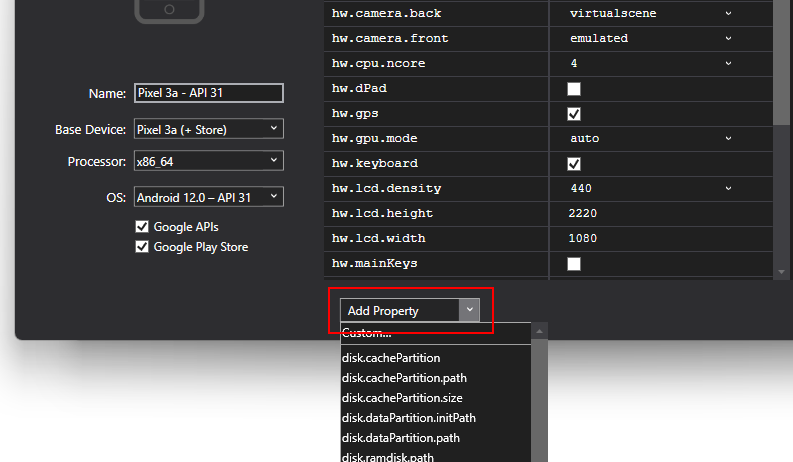
Вы также можете определить пользовательское свойство, выбрав Custom....
Нажмите кнопку "Создать", чтобы создать новое устройство:
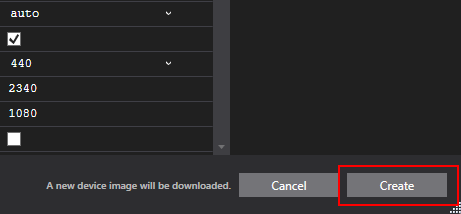
При создании устройства может появиться экран принятия лицензий. Выберите "Принять", если вы согласны с условиями лицензии.
Пока устройство создается, Android Device Manager добавляет его в список установленных виртуальных устройств, отображая индикатор хода выполнения Создание:
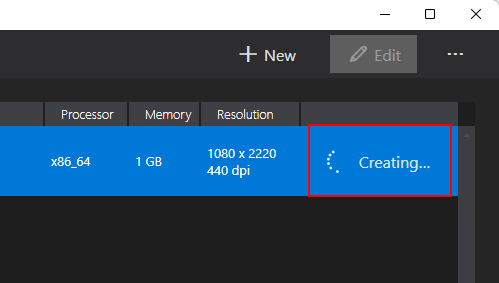
После завершения процесса создания новое устройство отображается в списке установленных виртуальных устройств с кнопкой "Пуск", готовой к запуску.
Изменение устройства
Чтобы изменить существующее виртуальное устройство, выберите устройство и нажмите кнопку "Изменить ":
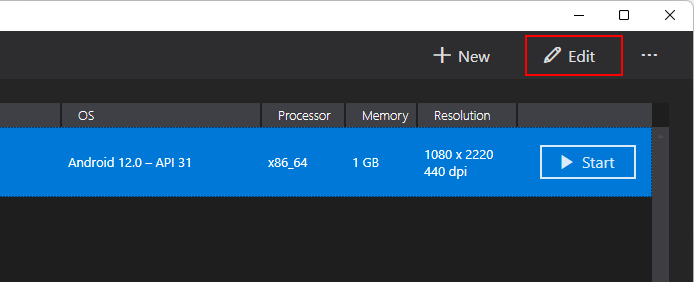
При нажатии клавиш "Изменить" отображается окно редактора устройств для выбранного виртуального устройства.
В окне редактора устройств перечислены свойства виртуального устройства в столбце свойства с соответствующими значениями каждого свойства в столбце Value . При выборе свойства справа отображается его подробное описание.
Чтобы изменить свойство, измените его значение в столбце Значение. Например, на следующем снимке экрана hw.lcd.density свойство изменяется на 240:
После внесения необходимых изменений конфигурации нажмите кнопку "Сохранить ". Дополнительные сведения об изменении свойств виртуального устройства см. в разделе Изменение свойств виртуальных устройств Android.
Дополнительные параметры
Дополнительные параметры для работы с устройствами доступны в раскрывающемся меню дополнительных параметров (...):
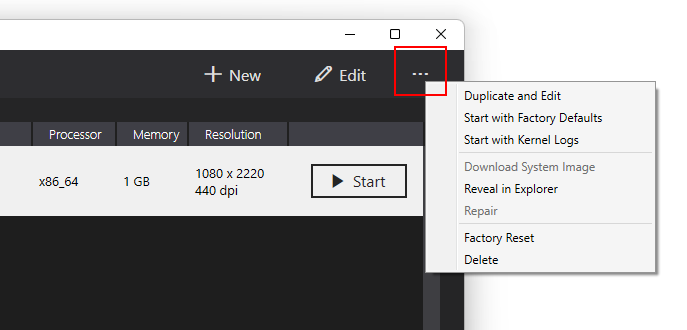
Меню с дополнительными параметрами содержит следующие элементы:
Дублирование и изменение — дублирует выбранное устройство и открывает его на экране "Новое устройство " с новым именем, аналогичным существующему устройству. Например, выберите Pixel 3a — API 31 и нажмите кнопку "Дублировать" и "Изменить" добавляет счетчик к имени: Pixel 3a — API 31 (1).
Начните с заводских значений по умолчанию— запускает устройство с холодной загрузкой.
Начните с журналов ядра— запускает эмулятор и открывает каталог журналов ядра.
Скачивание системного образа— скачивает системный образ ОС Android для устройства, если он еще не скачан.
Отображение в Обозреватель— открывает windows Обозреватель и переходит в папку, в которой хранятся файлы для виртуального устройства.
Восстановление — инициирует восстановление на устройстве.
Сброс фабрики — сбрасывает выбранное устройство в параметры по умолчанию, стирая все изменения пользователей, внесенные во внутреннее состояние устройства во время его выполнения. Это действие также удаляет текущий моментальный снимок быстрой загрузки , если он существует. Это изменение не изменяет изменения, внесенные на виртуальное устройство во время создания и редактирования. Откроется диалоговое окно с напоминанием о том, что этот сброс не может быть отменен, нажмите клавишу "Сброс фабрики", чтобы подтвердить сброс.
Delete — окончательно удаляет выбранное виртуальное устройство. Отображается диалоговое окно с напоминанием, что такое удаление невозможно отменить. Нажмите клавишу DELETE , если вы уверены, что хотите удалить устройство.
Устранение неполадок
В следующих разделах описано, как диагностировать и устранять неполадки, которые могут возникать при использовании Android Device Manager для настройки виртуальных устройств.
Неправильная версия средств пакета SDK для Android
Если установлен неправильный пакет SDK для Android, вы можете увидеть это диалоговое окно об ошибке при запуске:
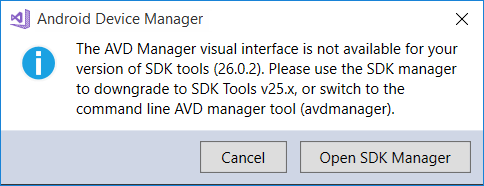
Если вы видите это диалоговое окно ошибки, нажмите клавиши Open SDK Manager , чтобы открыть диспетчер пакетов SDK Для Android. В диспетчере пакетов SDK для Android перейдите на вкладку "Сервис" и установите следующие пакеты:
- Программы командной строки пакета SDK для Android 5.0 или более поздней версии
- Android SDK Platform-Tools 31.0.3 или более поздней версии
- Android SDK Build-Tools 30.0.3 или более поздней версии
Моментальный снимок отключает Wi-Fi в Android Oreo
Если вы настроили AVD для Android Oreo с имитацией доступа Wi-Fi, перезапуск AVD после моментального снимка может привести к отключению доступа Wi-Fi.
Действия по решению этой проблемы:
Откройте диспетчер устройств Android.
Выберите AVD в Android Device Manager.
В меню "Дополнительные параметры" (...) выберите "Показать" в Обозреватель.
Перейдите к папке моментальных > снимков default_boot .
Удалите файл snapshot.pb:
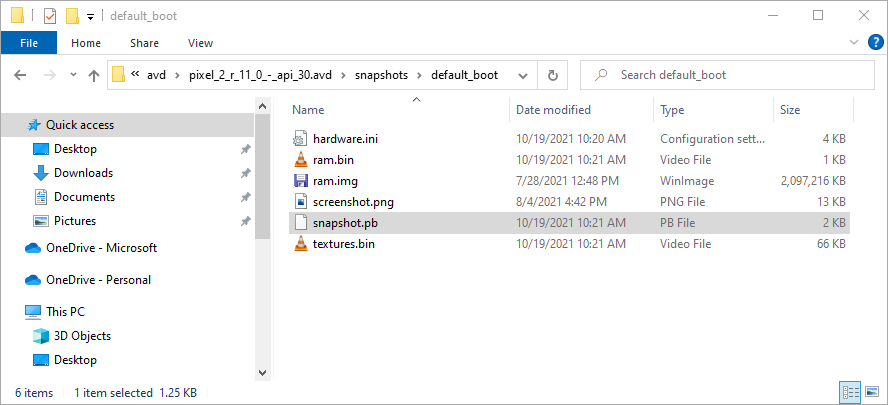
Перезапустите AVD.
После внесения этих изменений AVD перезапустится в состоянии, которое позволяет возобновить работу Wi-Fi.
Обратная связь
Ожидается в ближайшее время: в течение 2024 года мы постепенно откажемся от GitHub Issues как механизма обратной связи для контента и заменим его новой системой обратной связи. Дополнительные сведения см. в разделе https://aka.ms/ContentUserFeedback.
Отправить и просмотреть отзыв по