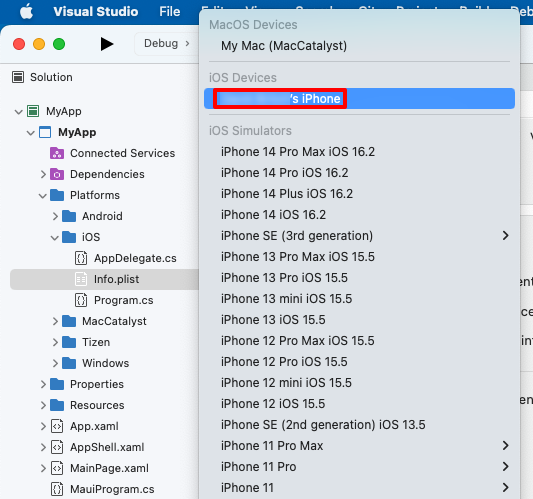Беспроводное развертывание для приложений iOS для .NET MAUI
Вместо того чтобы использовать USB-кабель для подключения устройства iOS к Mac для развертывания и отладки приложения .NET Multi-platform App UI (.NET MAUI) Visual Studio и Visual Studio для Mac может развертывать приложения iOS .NET MAUI на устройствах беспроводной и выполнять их беспроводной отладки. Для этого необходимо связать устройство iOS с Xcode на компьютере Mac. После связывания устройство можно выбрать из целевого списка устройств в Visual Studio и Visual Studio для Mac.
Важно!
Приложения iOS для .NET MAUI должны быть подготовлены, прежде чем их можно будет развернуть на устройстве для тестирования и отладки. Дополнительные сведения см. в разделе "Подготовка устройств для iOS".
Связывание устройства iOS
Выполните следующие действия, чтобы связать устройство iOS с Xcode на компьютере Mac:
Убедитесь, что устройство iOS подключено к той же беспроводной сети, что и компьютер Mac.
Подключите устройство iOS к Компьютеру Mac с помощью USB-кабеля.
Примечание.
При первом подключении устройства iOS к Mac вам потребуется нажать кнопку "Доверие" в диалоговом окне "Доверять этому компьютеру" на устройстве.
Откройте Xcode и щелкните "Устройства окна > " и "Симуляторы". В появившемся окне щелкните "Устройства".
В окне "Устройства и симуляторы" в левом столбце выберите свое устройство. Затем в области сведений выберите Подключение через сетевое проверка box:
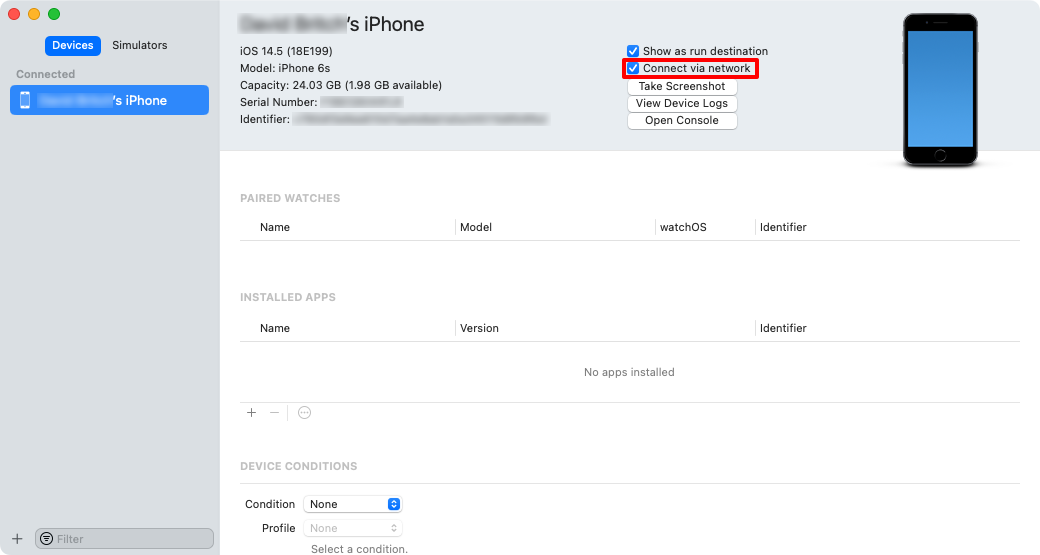
Xcode связывается с устройством iOS.
В окне "Устройства и симуляторы" в левом столбце появится значок сети рядом с подключенным устройством, которое находится в паре:
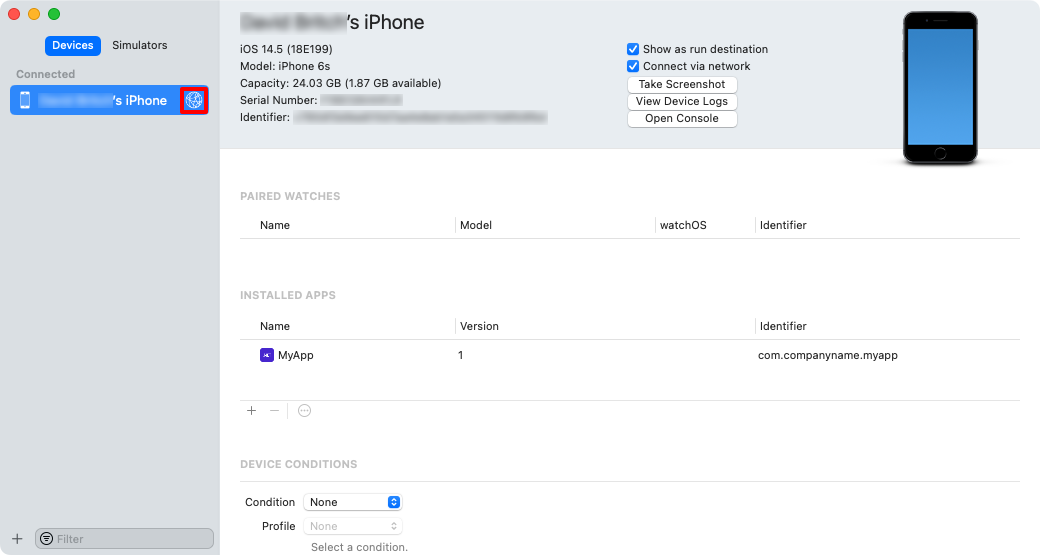
Отключите USB-кабель и проверка, что устройство остается парным.
Xcode сохранит параметры связывания, поэтому устройство не должно быть сопряжено снова.
Неоплачиваемый устройство iOS
Выполните следующие действия, чтобы неоплачивать устройство iOS из Xcode на компьютере Mac:
Убедитесь, что устройство iOS подключено к той же беспроводной сети, что и компьютер Mac.
Откройте Xcode и щелкните "Устройства окна > " и "Симуляторы". В появившемся окне щелкните "Устройства".
В окне "Устройства и симуляторы" в левом столбце выберите парное устройство. Затем щелкните правой кнопкой мыши устройство и выберите элемент неоплачиваемого устройства .
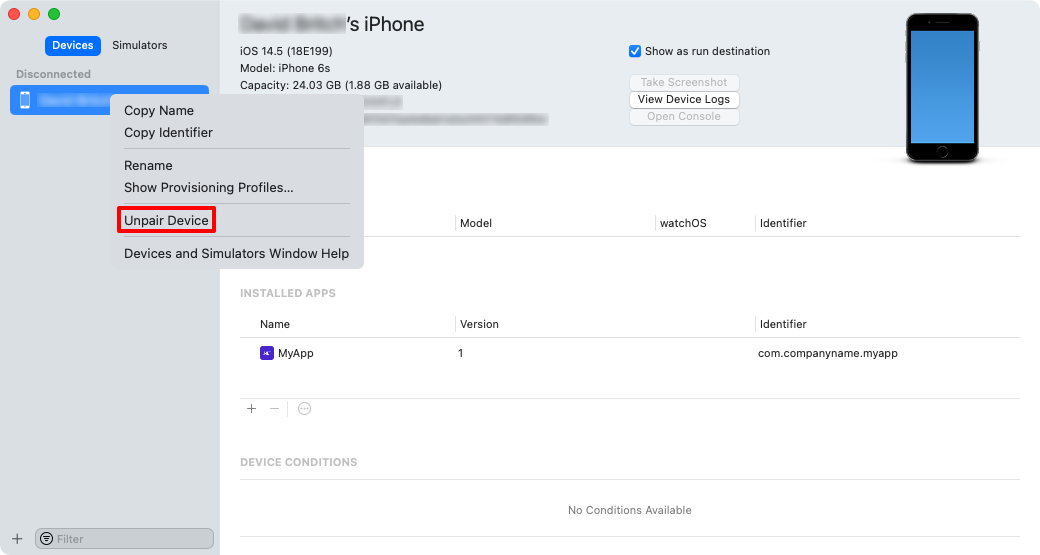
Развернуть на устройстве
После беспроводной связывания устройства с Xcode подготовленные приложения .NET MAUI iOS можно развертывать на устройстве по беспроводной сети.
Убедитесь, что устройство iOS подключено к узлу сборки Mac. Дополнительные сведения см. в разделе "Связывание устройства iOS".
В Visual Studio убедитесь, что интегрированная среда разработки связана с узлом сборки Mac. Дополнительные сведения см. в разделе "Пара с Mac для разработки iOS".
На панели инструментов Visual Studio используйте раскрывающийся список "Целевой объект отладки", чтобы выбрать удаленные устройства iOS, а затем устройство, подключенное к узлу сборки Mac:
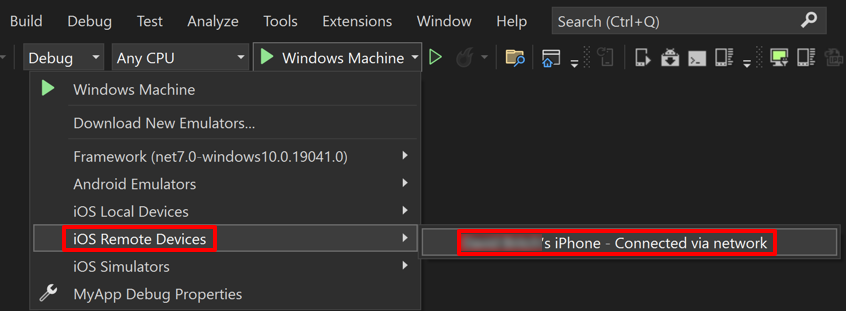
На панели инструментов Visual Studio нажмите зеленую кнопку "Пуск", чтобы запустить приложение на удаленном устройстве:

Примечание.
Альтернативный подход к развертыванию приложения iOS для .NET MAUI на устройстве — использование горячего перезапуска. Горячая перезагрузка позволяет развернуть приложение .NET MAUI на 64-разрядном локальном устройстве iOS из Visual Studio, не требуя узла сборки Mac. Дополнительные сведения см. в статье "Развертывание приложения iOS с помощью горячего перезапуска".
Устранение неполадок
- Убедитесь, что устройство iOS подключено к той же сети, что и компьютер Mac.
- Убедитесь, что устройство подготовлено. Дополнительные сведения о подготовке см. в разделе "Подготовка устройств для iOS".
- Убедитесь, что Xcode может видеть устройство:
- В Xcode выберите "Устройства окна > " и "Симуляторы", а затем в появившемся окне щелкните "Устройства". Устройство должно отображаться в Подключение.
- Проверка ping устройства:
Найдите IP-адрес устройства. На устройстве откройте Параметры, коснитесь Wi-Fi и нажмите кнопку сведений рядом с активной сетью.
В Mac откройте терминал и введите
pingIP-адрес устройства. При условии, что компьютер Mac может видеть устройство, вы получите выходные данные, аналогичные следующим:PING 192.168.1.107 (192.168.1.107): 56 data bytes 64 bytes from 192.168.1.107: icmp_seq=0 ttl=64 time=121.015 ms 64 bytes from 192.168.1.107: icmp_seq=1 ttl=64 time=28.387 ms 64 bytes from 192.168.1.107: icmp_seq=2 ttl=64 time=49.890 ms 64 bytes from 192.168.1.107: icmp_seq=3 ttl=64 time=72.283 msЕсли возникла ошибка, выходные данные будут
Request timeout for icmp_seq 0. Если вы не можете подключиться к устройству, протокол ICMP блокируется или возникает другая проблема с подключением.
- Убедитесь, что открыт порт 62078.
- Подключение устройство в сеть с помощью кабеля Ethernet:
- Используйте адаптер Молнии для USB-Камера и USB-адаптер для Ethernet.
- Повторно свяжу устройство iOS:
- Неоплачиваемый устройство. Дополнительные сведения см. в разделе "Неоплачиваемый" устройство iOS.
- Связывание устройства iOS с Xcode. Дополнительные сведения см. в разделе "Связывание устройства iOS".
Обратная связь
Ожидается в ближайшее время: в течение 2024 года мы постепенно откажемся от GitHub Issues как механизма обратной связи для контента и заменим его новой системой обратной связи. Дополнительные сведения см. в разделе https://aka.ms/ContentUserFeedback.
Отправить и просмотреть отзыв по