Публикация приложения Mac Catalyst для нерегламентированного распространения
При распространении приложений Mac Catalyst за пределами Mac App Store вы также можете распространить свое приложение на ограниченное количество пользователей на зарегистрированных устройствах. Это называется нерегламентированным распространением и в основном используется для тестирования приложений в группе людей. Однако оно ограничено 100 устройствами в год членства, а устройства должны быть добавлены в учетную запись разработчика Apple. Участники программы разработчика Apple и Apple Developer Enterprise Program могут использовать этот подход к распространению.
Для распространения приложения Mac Catalyst требуется, чтобы приложение было подготовлено с помощью профиля подготовки. Профили подготовки — это файлы, содержащие сведения о подписи кода, а также удостоверение приложения и его предполагаемый механизм распространения.
Для распространения мультиплатформенного пользовательского интерфейса приложений .NET (.NET MAUI) Mac Catalyst за пределами Mac App Store с нерегламентированным дистрибутивом необходимо создать профиль подготовки разработки, характерный для него. Этот профиль позволяет приложению иметь цифровую подпись для выпуска, чтобы его можно было установить на Компьютерах Mac. Профиль подготовки нерегламентированной разработки содержит идентификатор приложения, сертификат разработки и список устройств, которые могут установить приложение. Вам потребуется создать сертификат разработки для идентификации себя или организации, если у вас его еще нет.
Процесс подготовки приложения .NET MAUI Mac Catalyst для нерегламентированного распространения выглядит следующим образом:
- Создайте запрос на подпись сертификата. Дополнительные сведения см. в разделе "Создание запроса на подпись сертификата".
- Создайте сертификат разработки. Дополнительные сведения см. в разделе Создание сертификата разработки.
- Создайте идентификатор приложения. Дополнительные сведения см. в разделе "Создание идентификатора приложения".
- Добавьте устройства в учетную запись разработчика Apple. Дополнительные сведения см. в разделе "Добавление устройств".
- Создайте профиль подготовки. Дополнительные сведения см. в разделе "Создание профиля подготовки".
- Скачайте профиль подготовки. Дополнительные сведения см. в разделе "Скачать профиль подготовки" в Xcode.
Важно!
В этой статье показано, как подготовить для нерегламентированного распространения с помощью учетной записи разработчика Apple, которая входит в программу разработчика Apple. Ее также можно использовать для учетной записи разработчика Apple, которая входит в программу Apple Developer Enterprise, так как необходимые шаги в значительной степени идентичны.
После завершения подготовки необходимо подготовить приложение к публикации, а затем опубликовать его с помощью следующего процесса:
- При необходимости добавьте в приложение права. Дополнительные сведения см. в разделе "Добавление прав".
- Обновите файл Info.plist приложения. Дополнительные сведения см. в разделе Update Info.plist.
- Опубликуйте приложение с помощью командной строки. Дополнительные сведения см. в статье "Публикация с помощью командной строки".
Создание запроса на подписывание сертификата
Прежде чем создать сертификат распространения, сначала необходимо создать запрос на подпись сертификата (CSR) в цепочке ключей в Mac:
На компьютере Mac запустите программу Keychain Access.
В разделе "Доступ к цепочке ключей" выберите помощник по > сертификату доступа > к цепочке ключей запрос сертификата из центра сертификации... пункт меню.
В диалоговом окне помощника по сертификату введите адрес электронной почты в поле "Адрес электронной почты пользователя".
В диалоговом окне помощника по сертификату введите имя ключа в поле "Общее имя".
В диалоговом окне помощника по сертификату оставьте поле адреса электронной почты ЦС пустым.
В диалоговом окне "Помощник по сертификату" нажмите кнопку "Сохранить на диск" и нажмите кнопку "Продолжить".
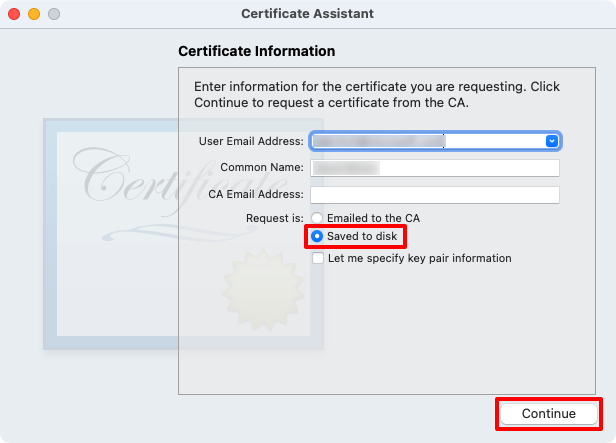
Сохраните запрос на подпись сертификата в известном расположении.
В диалоговом окне помощника по сертификату нажмите кнопку "Готово".
Закройте доступ к цепочке ключей.
Создание сертификата разработки
CSR позволяет создать сертификат разработки, который подтверждает удостоверение. Сертификат разработки должен быть создан с помощью идентификатора Apple ID для учетной записи разработчика Apple:
В веб-браузере войдите в учетную запись разработчика Apple.
В учетной записи разработчика Apple выберите вкладку "Сертификаты" и "Профили".
На странице "Сертификаты", "Идентификаторы и профили" нажмите + кнопку, чтобы создать новый сертификат.
На странице "Создание сертификата" нажмите переключатель "Разработка Apple" перед нажатием кнопки "Продолжить":
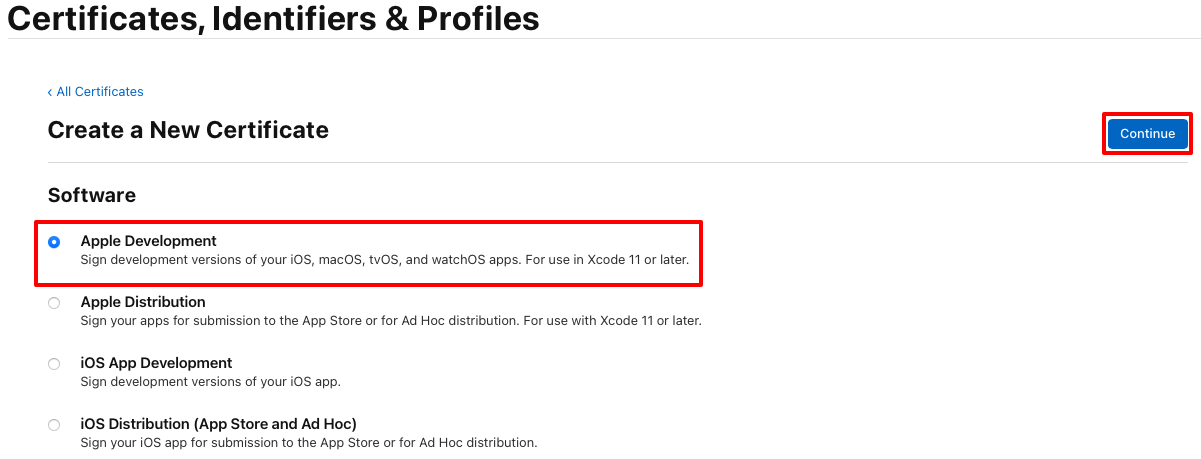
На странице "Создание сертификата" выберите "Выбрать файл":
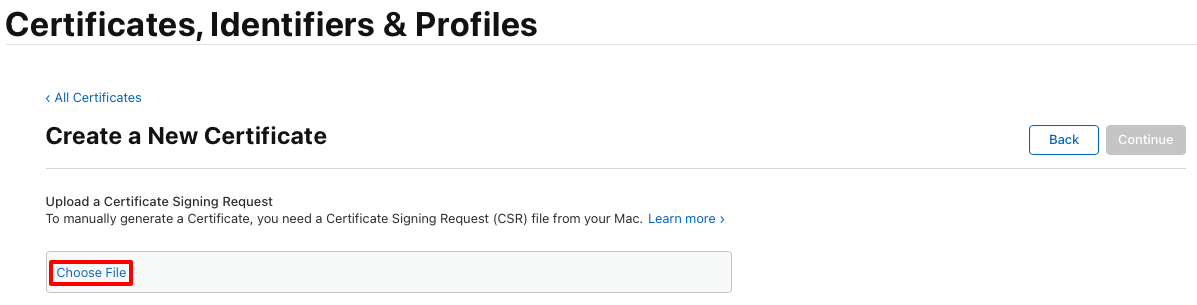
В диалоговом окне выбора файлов для отправки выберите созданный ранее файл запроса сертификата (файл с расширением
.certSigningRequestфайла) и нажмите кнопку "Отправить".На странице "Создание сертификата" нажмите кнопку "Продолжить":
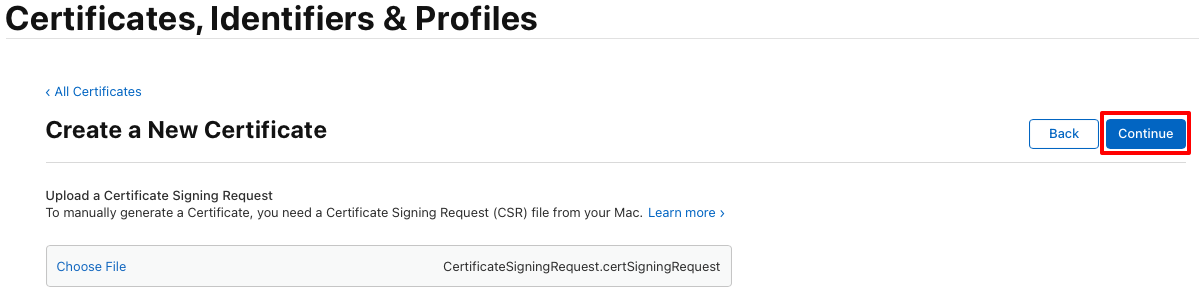
На странице "Скачать сертификат" нажмите кнопку "Скачать":
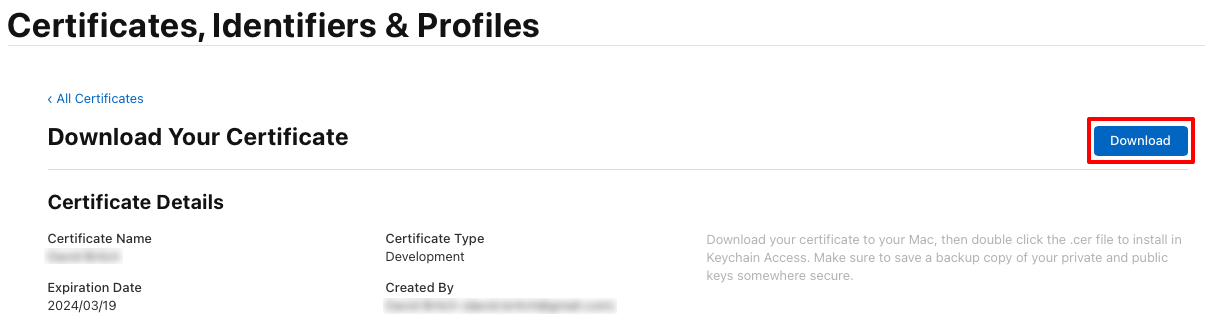
Файл сертификата (файл с расширением
.cer) будет скачан в выбранное расположение.На компьютере Mac дважды щелкните скачанный файл сертификата, чтобы установить сертификат в связка ключей. Сертификат отображается в категории "Мои сертификаты" в keychain Access и начинается с Apple Development:
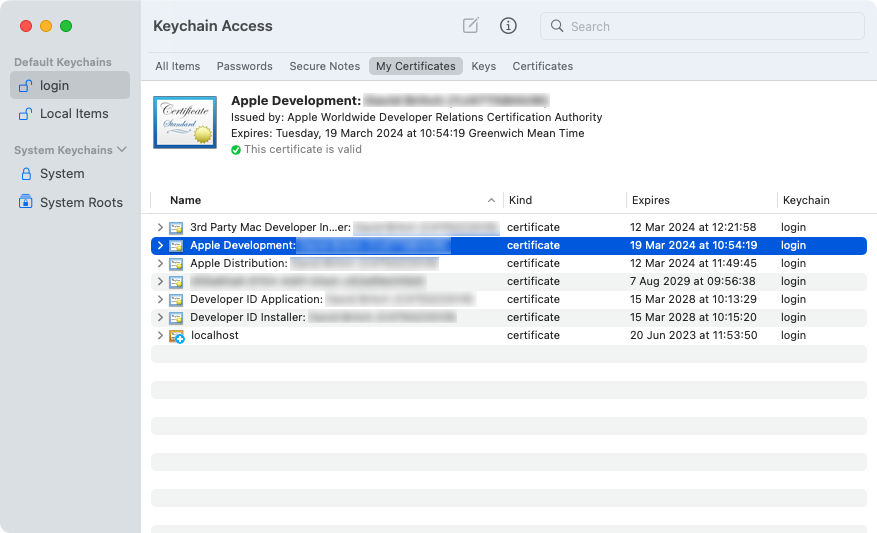
Примечание.
Запишите полное имя сертификата в keychain Access. Это потребуется при подписи приложения.
Создание профиля разработки
Специальный профиль подготовки разработки позволяет приложению .NET MAUI Mac Catalyst быть цифрово подписанным, чтобы его можно было установить на определенных компьютерах Mac. Профиль подготовки нерегламентированной разработки содержит идентификатор приложения, сертификат разработки и список устройств, которые могут установить приложение.
Создание идентификатора приложения
Идентификатор приложения необходим для идентификации распространяемого приложения. Идентификатор приложения похож на строку обратного DNS, которая однозначно идентифицирует приложение и должна быть идентична идентификатору пакета для приложения. Вы можете использовать тот же идентификатор приложения, который использовался при развертывании приложения на устройстве для тестирования.
Существует два типа идентификатора приложения:
- Подстановочные знаки. Идентификатор приложения wild карта позволяет использовать один идентификатор приложения для сопоставления нескольких приложений и обычно принимает форму
com.domainname.*. Дикий карта идентификатор приложения можно использовать для распространения нескольких приложений и использовать для приложений, которые не поддерживают возможности для конкретных приложений. - Явная транзакция. Явный идентификатор приложения является уникальным для одного приложения и обычно принимает форму
com.domainname.myid. Явный идентификатор приложения позволяет распространять одно приложение с соответствующим идентификатором пакета. Явные идентификаторы приложений обычно используются для приложений, которые обеспечивают специальные возможности приложения, такие как Apple Pay или Game Center. Дополнительные сведения о возможностях см. в разделе "Возможности".
Чтобы создать новый идентификатор приложения, выполните приведенные действия.
В учетной записи разработчика Apple перейдите к сертификатам, идентификаторам и профилям.
На странице "Сертификаты", "Идентификаторы и профили" выберите вкладку "Идентификаторы".
На странице "Идентификаторы" нажмите + кнопку, чтобы создать новый идентификатор приложения.
На странице "Регистрация нового идентификатора" нажмите переключатель "Идентификаторы приложений" перед нажатием кнопки "Продолжить":
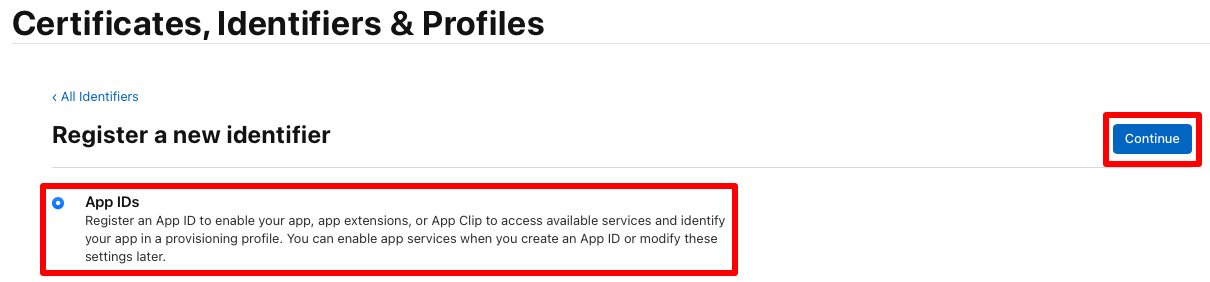
На странице "Регистрация нового идентификатора" выберите "Приложение" перед нажатием кнопки "Продолжить":
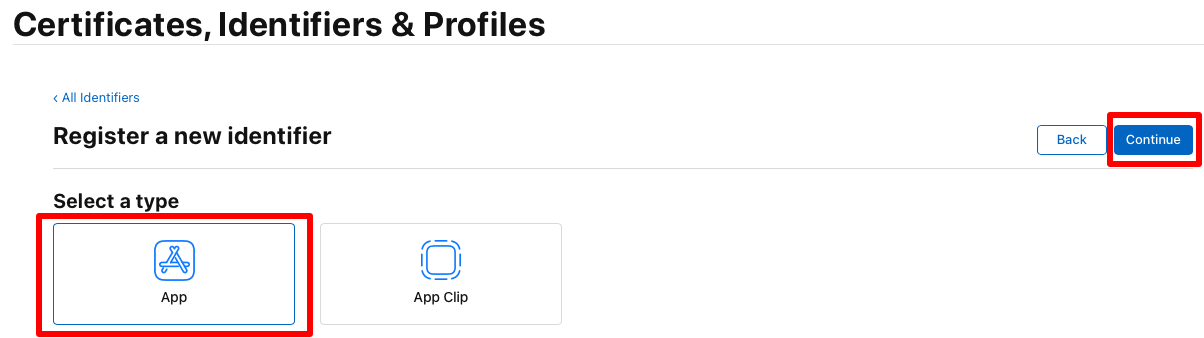
На странице "Регистрация идентификатора приложения" введите описание и нажмите кнопку "Явный" или "Дикий карта идентификатор пакета". Затем введите идентификатор пакета для приложения в обратном формате DS:
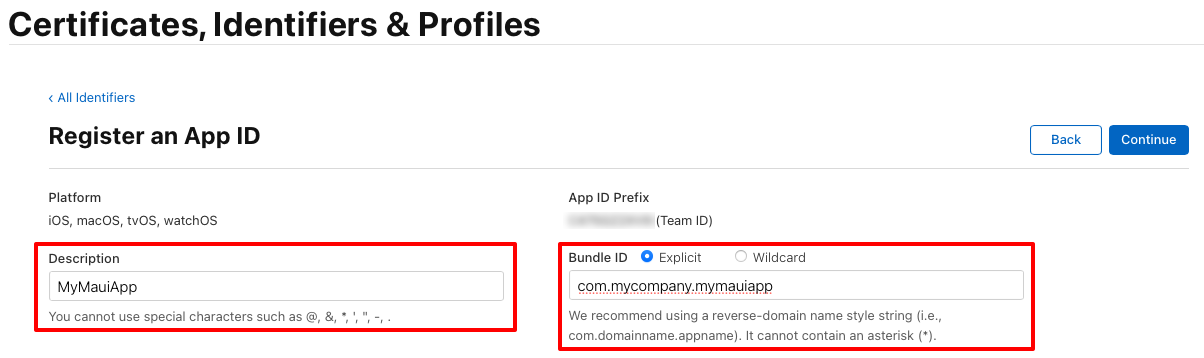
Важно!
Идентификатор пакета, который вы вводите, должен соответствовать идентификатору пакета в файле Info.plist в проекте приложения.
Идентификатор пакета для приложения MAUI .NET хранится в файле проекта в качестве свойства идентификатора приложения:
- В Visual Studio в Обозреватель решений щелкните правой кнопкой мыши проект приложения .NET MAUI и выберите "Свойства". Затем перейдите на вкладку "Общие > общие " MAUI. Поле идентификатора приложения содержит идентификатор пакета.
- В Visual Studio для Mac в окне решения щелкните правой кнопкой мыши проект приложения .NET MAUI и выберите "Свойства". Затем в окне "Свойства проекта" выберите вкладку "Сведения о сборке > приложения". Поле идентификатора приложения содержит идентификатор пакета.
При обновлении значения поля идентификатора приложения значение идентификаторапакета в info.plist будет автоматически обновлено.
На странице "Регистрация идентификатора приложения" выберите все возможности, которые использует приложение. Все возможности должны быть настроены как на этой странице, так и в файле Entitlements.plist в проекте приложения. Дополнительные сведения см. в разделе "Возможности и права".
На странице "Регистрация идентификатора приложения" нажмите кнопку "Продолжить".
На странице "Подтверждение идентификатора приложения" нажмите кнопку "Зарегистрировать".
Добавление устройств
При создании профиля подготовки для нерегламентированного распространения профиль должен включать, какие устройства могут запускать приложение. Перед выбором устройств, которые необходимо добавить в профиль подготовки, необходимо сначала добавить устройства в учетную запись разработчика Apple. Это можно сделать с помощью следующих действий.
Выберите пункт меню Apple > About this Mac.
На вкладке "Обзор" нажмите кнопку "Системный отчет...
В системном отчете выберите средство расширения оборудования, чтобы просмотреть обзор оборудования. В отчете отображается универсальный уникальный идентификатор (UUID) в качестве аппаратного UUID в macOS 10.15 и более ранних версий или подготовка UDID в macOS 11.0 и более поздних версий.
Выберите значение UUID оборудования или UDID подготовки и скопируйте его в буфер обмена.
В веб-браузере перейдите в раздел "Устройства" учетной записи разработчика Apple и нажмите кнопку + .
На странице регистрации нового устройства задайте для платформыmacOS имя и укажите имя нового устройства. Затем вставьте идентификатор из буфера обмена в поле Идентификатор устройства (UUID) и нажмите кнопку "Продолжить ":
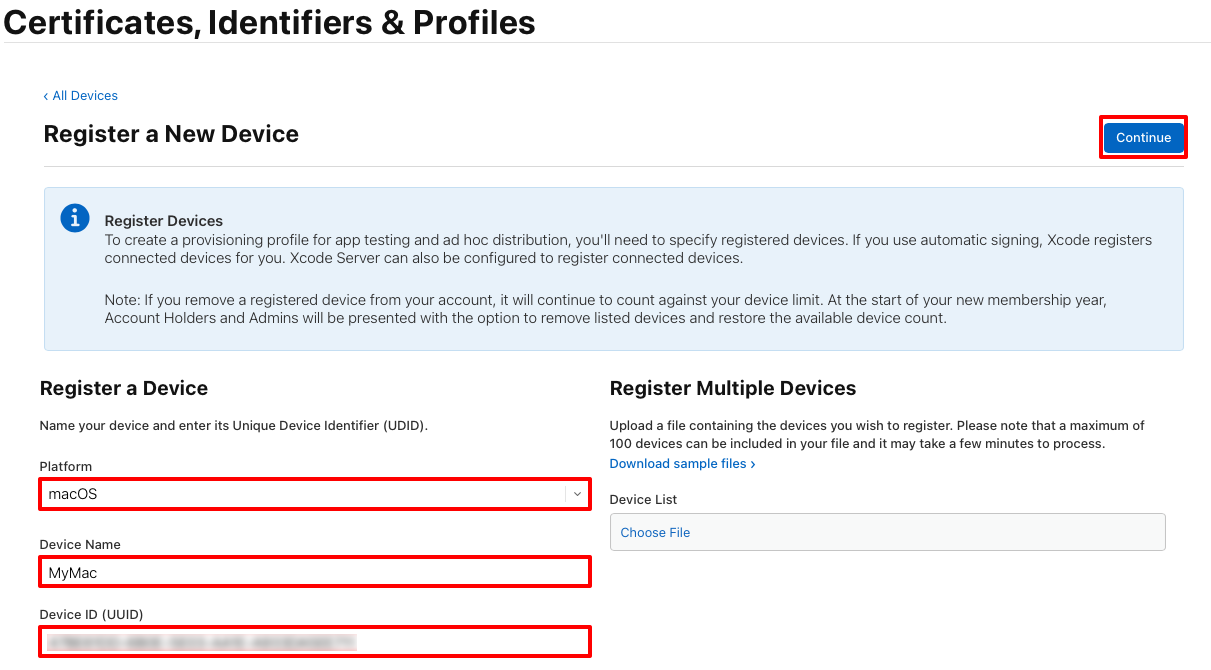
На странице "Регистрация нового устройства" просмотрите сведения и нажмите кнопку "Зарегистрировать".
Повторите описанные выше действия для любых mac, которые вы хотите развернуть приложение .NET MAUI Mac Catalyst для использования нерегламентированного распространения.
Создание профиля обеспечения
После создания идентификатора приложения необходимо создать профиль подготовки разработки. Этот профиль позволяет приложению иметь цифровую подпись, чтобы его можно было установить на определенных компьютерах Mac.
Чтобы создать профиль подготовки для нерегламентированного распределения:
На странице "Сертификаты", "Идентификаторы и профили" учетной записи разработчика Apple выберите вкладку "Профили ".
На вкладке "Профили" нажмите + кнопку, чтобы создать новый профиль.
На странице "Регистрация нового профиля подготовки" нажмите переключатель "Разработка приложений macOS", прежде чем нажать кнопку "Продолжить":
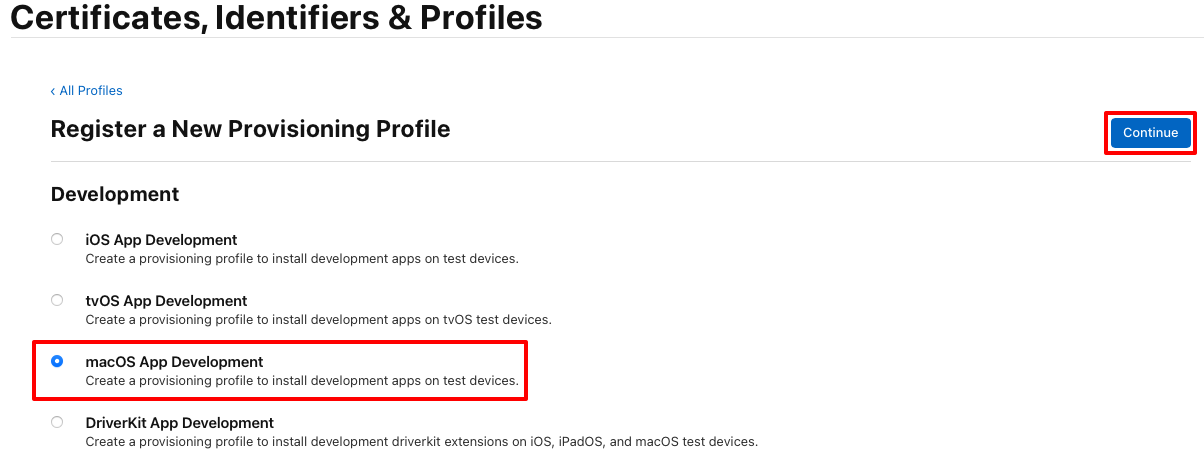
На странице "Создание профиля подготовки" нажмите переключатель Mac Catalyst. Затем в раскрывающемся списке идентификатора приложения выберите идентификатор приложения, созданный ранее, прежде чем нажать кнопку "Продолжить ":
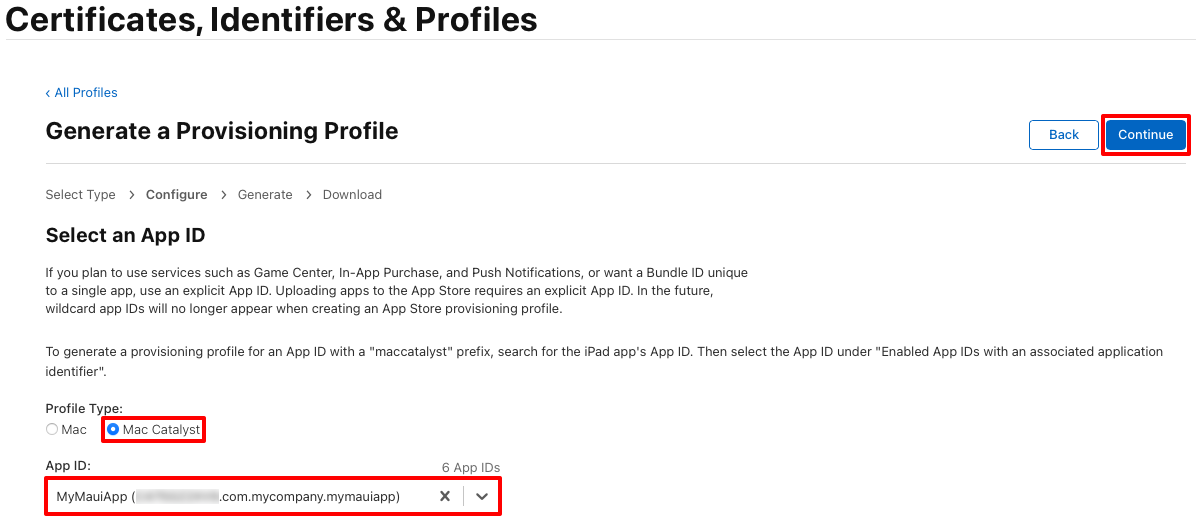
На странице "Создание профиля подготовки" выберите поле проверка, соответствующее сертификату разработки, прежде чем нажать кнопку "Продолжить":
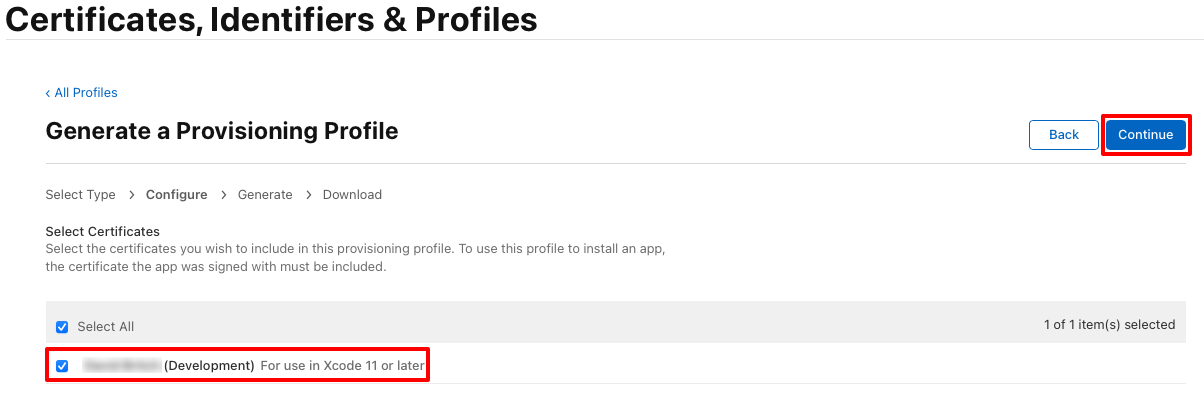
На странице "Создание профиля подготовки" выберите устройства, на которые будет установлено приложение, а затем нажмите кнопку "Продолжить".
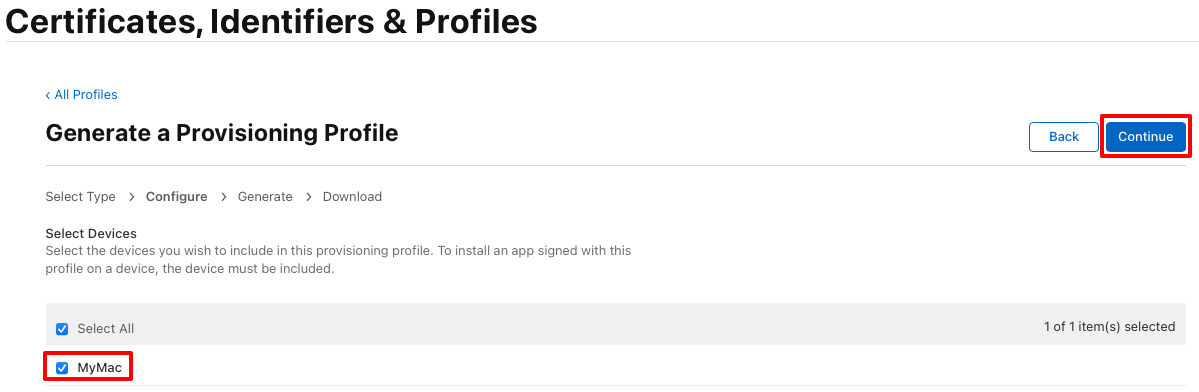
На странице "Создание профиля подготовки" введите имя профиля подготовки перед нажатием кнопки "Создать":
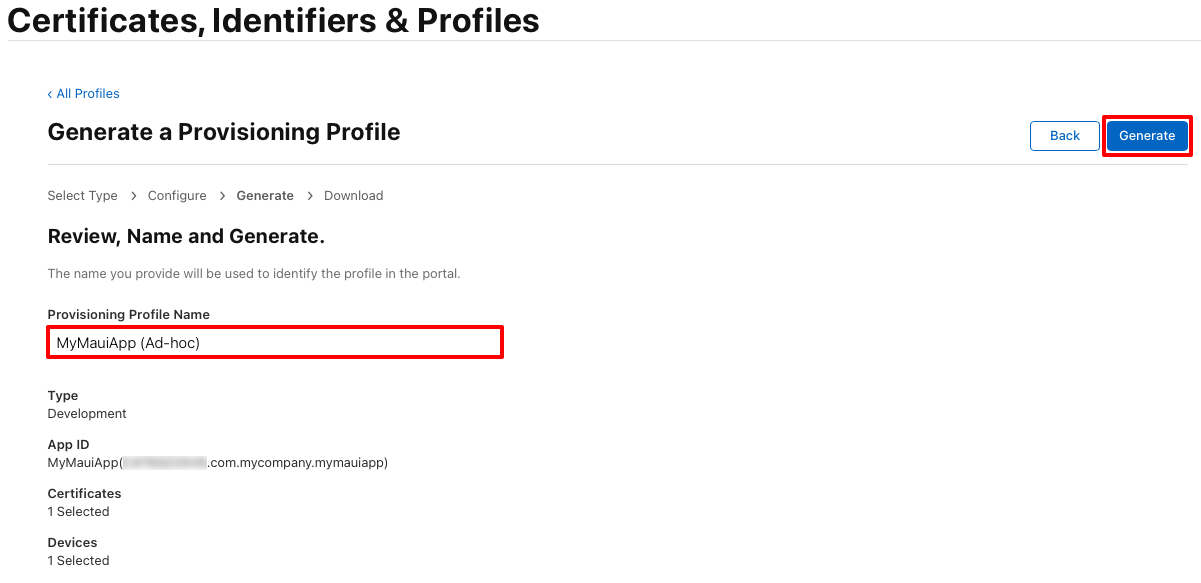
Примечание.
Запишите имя профиля подготовки, так как оно потребуется при подписи приложения.
На странице "Создание профиля подготовки" при необходимости нажмите кнопку "Скачать", чтобы скачать профиль подготовки.
Примечание.
Сейчас не нужно скачать профиль подготовки. Вместо этого вы сделаете это в Xcode.
Скачивание профиля подготовки в Xcode
После создания профиля подготовки в учетной записи разработчика Apple Xcode может скачать его, чтобы он был доступен для подписывания приложения:
На компьютере Mac запустите Xcode.
В Xcode выберите пункт меню Xcode > Preferences...
В диалоговом окне "Параметры" выберите вкладку "Учетные записи".
На вкладке "Учетные записи" нажмите + кнопку, чтобы добавить учетную запись разработчика Apple в Xcode:
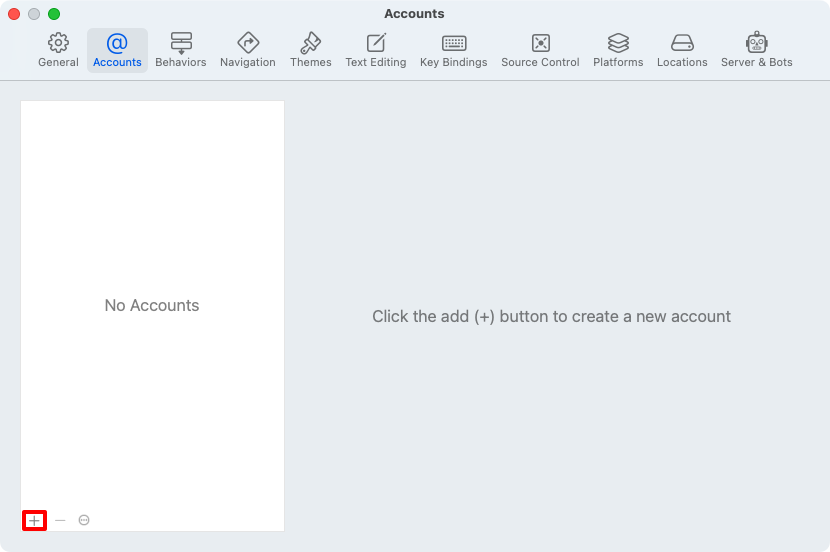
Во всплывающем окне типа учетной записи выберите Apple ID и нажмите кнопку "Продолжить ":
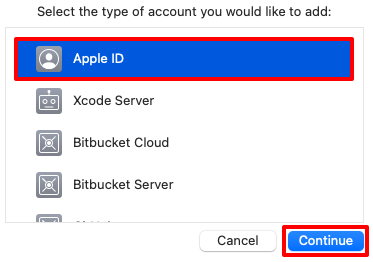
Во всплывающем окне входа введите идентификатор Apple ID и нажмите кнопку "Далее ".
Во всплывающем окне входа введите пароль Apple ID и нажмите кнопку "Далее ":
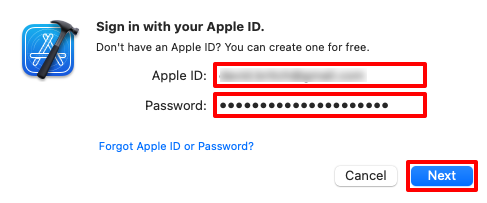
На вкладке "Учетные записи" нажмите кнопку "Управление сертификатами", чтобы убедиться, что сертификат распространителя скачан.
На вкладке "Учетные записи" нажмите кнопку "Скачать профили вручную" , чтобы скачать профили подготовки:
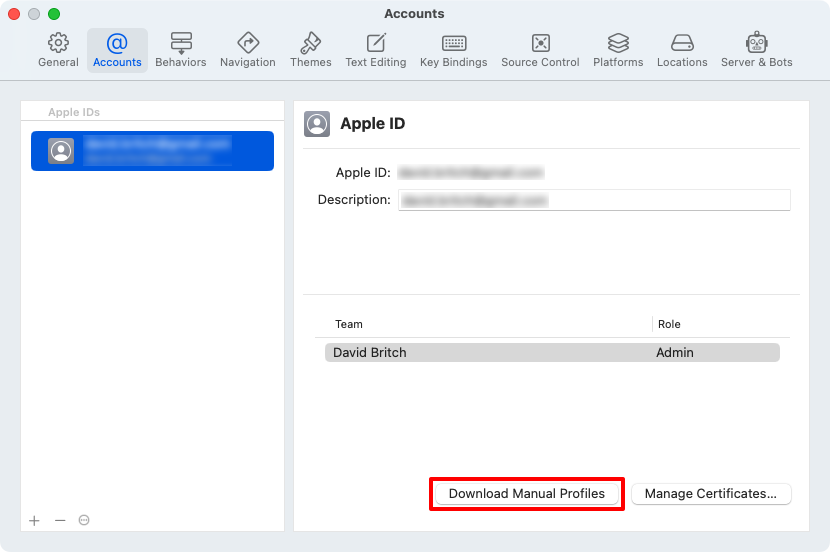
Дождитесь завершения скачивания и закройте Xcode.
Добавление прав
Песочница приложений Apple ограничивает доступ к системным ресурсам и данным пользователей в приложениях Mac, чтобы содержать ущерб, если приложение скомпрометировано. Она должна быть включена для приложений Mac Catalyst, распределенных через Mac App Store, и может быть включена для приложений Mac Catalyst, распределенных за пределами Mac App Store.
Это можно сделать, добавив файл Entitlements.plist в папку Platform/MacCatalyst проекта приложения .NET MAUI:
<?xml version="1.0" encoding="UTF-8"?>
<!DOCTYPE plist PUBLIC "-//Apple//DTD PLIST 1.0//EN" "http://www.apple.com/DTDs/PropertyList-1.0.dtd">
<plist version="1.0">
<dict>
<key>com.apple.security.app-sandbox</key>
<true/>
</dict>
</plist>
Назначение песочницы приложения определяется с помощью com.apple.security.app-sandbox ключа типа boolean. Сведения о песочнице приложения см. в разделе "Защита данных пользователей с помощью песочницы приложения" на developer.apple.com. Сведения о назначении песочницы приложения см. в разделе "Песочница приложений".
Если приложение открывает исходящие сетевые подключения, вам также потребуется добавить com.apple.security.network.client ключ типа booleanв файл Entitlements.plist :
<?xml version="1.0" encoding="UTF-8"?>
<!DOCTYPE plist PUBLIC "-//Apple//DTD PLIST 1.0//EN" "http://www.apple.com/DTDs/PropertyList-1.0.dtd">
<plist version="1.0">
<dict>
<key>com.apple.security.app-sandbox</key>
<true/>
<key>com.apple.security.network.client</key>
<true/>
</dict>
</plist>
Сведения о правах исходящих сетевых подключений см. в developer.apple.com com.apple.security.network.client .
Обновление Info.plist
Перед распространением приложения необходимо обновить файл Info.plist с дополнительными сведениями.
Примечание.
Хотя это не требование обновить файл Info.plist приложения при распространении его для тестирования, эти обновления будут необходимы при распространении последней тестовой версии приложения. Поэтому рекомендуется выполнять эти обновления.
Указание идиом пользовательского интерфейса
Приложение Mac Catalyst может работать в пользовательском интерфейсе iPad или Mac:
- Идиом пользовательского интерфейса iPad сообщает macOS масштабировать пользовательский интерфейс приложения, чтобы он соответствовал среде отображения Mac при сохранении внешнего вида iPad.
- Идиом пользовательского интерфейса Mac не масштабируется пользовательский интерфейс приложения, чтобы он соответствовал среде отображения Mac. Некоторые элементы управления изменяют их размер и внешний вид, а взаимодействие с ними чувствует себя идентичным взаимодействию с
AppKitэлементами управления.
По умолчанию приложения .NET MAUI Mac Catalyst используют идиом пользовательского интерфейса iPad. Если это нужное поведение, убедитесь, что файл Info.plist приложения указывает только 2 в качестве значения UIDeviceFamily ключа:
<key>UIDeviceFamily</key>
<array>
<integer>2</integer>
</array>
Чтобы применить идиом пользовательского интерфейса Mac, обновите файл Info.plist приложения, чтобы указать 6 в качестве значения UIDeviceFamily ключа:
<key>UIDeviceFamily</key>
<array>
<integer>6</integer>
</array>
Дополнительные сведения об идиомах пользовательского интерфейса Mac Catalyst см. в разделе "Указание идиом пользовательского интерфейса" для приложения Mac Catalyst.
Настройка языка и региона по умолчанию для приложения
CFBundleDevelopmentRegion Задайте для ключа в info.plist приложения значение, string представляющее область разработки в собственном коде локализации:
<key>CFBundleDevelopmentRegion</key>
<string>en</string>
Значение ключа должно быть конструктором языка с необязательным конструктором регионов. Дополнительные сведения см. в разделе CFBundleDevelopmentRegion на developer.apple.com.
Настройка ключа авторских прав
NSHumanReadableCopyright Задайте ключ в info.pliststring приложения, который представляет уведомление об авторских правах, доступное для чтения для вашего приложения:
<key>NSHumanReadableCopyright</key>
<string>MyMauiApp © 2023</string>
Дополнительные сведения см. в статье NSHumanReadableCopyright на developer.apple.com.
Объявление использования шифрования приложения
Если ваше приложение использует шифрование и планируете распространять его за пределами США или Канады, это зависит от требований к экспорту США. Вы можете указать сведения об использовании шифрования приложения в файле Info.plist .
Это достигается путем добавления ITSAppUsesNonExemptEncryption ключа в info.plist приложения со boolean значением, которое указывает, используется ли ваше приложение шифрование:
<key>ITSAppUsesNonExemptEncryption</key>
<false/>
Дополнительные сведения см. в разделе "Соответствие правилам экспорта шифрования" по developer.apple.com.
Публикация с помощью командной строки
Чтобы опубликовать приложение Mac Catalyst из командной строки на Компьютере Mac, откройте терминал и перейдите в папку для проекта приложения .NET MAUI. dotnet publish Выполните команду, указав следующие параметры:
| Параметр | Значение |
|---|---|
-f или --framework |
Целевая платформа, которая является net8.0-maccatalyst. |
-c или --configuration |
Конфигурация сборки, которая является Release. |
-p:MtouchLink |
Режим ссылки для проекта, который может быть None, SdkOnlyили Full. |
-p:CreatePackage |
true Задайте для этого значение, чтобы пакет (PKG) был создан для приложения в конце сборки. |
-p:EnableCodeSigning |
Задайте для true включения подписывания кода. |
-p:CodesignKey |
Имя ключа подписывания кода. Задайте имя сертификата распространения, как показано в keychain Access. |
-p:CodesignProvision |
Профиль подготовки, используемый при подписи пакета приложений. |
-p:CodesignEntitlements |
Путь к файлу прав, который указывает необходимые для приложения права. Задайте значение Platforms\MacCatalyst\Entitlements.plist. |
-p:RuntimeIdentifier |
Идентификатор среды выполнения (RID) для проекта. Выпуски сборок приложений .NET MAUI Mac Catalyst по умолчанию для использования и maccatalyst-arm64 в maccatalyst-x64 качестве идентификаторов среды выполнения для поддержки универсальных приложений. Чтобы поддерживать только одну архитектуру, укажите maccatalyst-x64 или maccatalyst-arm64. |
-p:UseHardenedRuntime |
Установите для true включения защищенной среды выполнения, которая требуется для приложений Mac Catalyst, распределенных за пределами Mac App Store. |
Предупреждение
Попытка опубликовать решение .NET MAUI приведет dotnet publish к попытке опубликовать каждый проект в решении по отдельности, что может привести к проблемам при добавлении других типов проектов в решение. dotnet publish Поэтому команда должна быть область в проект приложения .NET MAUI.
Дополнительные параметры сборки можно указать в командной <PropertyGroup> строке, если они не указаны в файле проекта. В следующей таблице перечислены некоторые распространенные параметры:
| Параметр | Значение |
|---|---|
-p:ApplicationTitle |
Отображаемая пользователем имя приложения. |
-p:ApplicationId |
Уникальный идентификатор приложения, например com.companyname.mymauiapp. |
-p:ApplicationVersion |
Версия сборки, идентифицирующая итерацию приложения. |
-p:ApplicationDisplayVersion |
Номер версии приложения. |
-p:RuntimeIdentifier |
Идентификатор среды выполнения (RID) для проекта. Выпуски сборок приложений .NET MAUI Mac Catalyst по умолчанию для использования и maccatalyst-arm64 в maccatalyst-x64 качестве идентификаторов среды выполнения для поддержки универсальных приложений. Чтобы поддерживать только одну архитектуру, укажите maccatalyst-x64 или maccatalyst-arm64. |
Полный список свойств сборки см. в разделе "Свойства файла Project".
Важно!
Значения для всех этих параметров не должны быть предоставлены в командной строке. Они также могут быть предоставлены в файле проекта. Если параметр указан в командной строке и в файле проекта, параметр командной строки имеет приоритет. Дополнительные сведения о предоставлении свойств сборки в файле проекта см. в разделе "Определение свойств сборки" в файле проекта.
Например, используйте следующую команду, чтобы создать и подписать PKG на Компьютере Mac для нерегламентированного распространения для пользователей на зарегистрированных устройствах:
dotnet publish -f net8.0-maccatalyst -c Release -p:MtouchLink=SdkOnly -p:CreatePackage=true -p:EnableCodeSigning=true -p:CodesignKey="Apple Development: John Smith (AY2GDE9QM7)" -p:CodesignProvision="MyMauiApp (Ad-hoc)" -p:CodesignEntitlements="Platforms\MacCatalyst\Entitlements.plist" -p:UseHardenedRuntime=true
Примечание.
В .NET 8 dotnet publish команда по умолчанию использует Release конфигурацию. Поэтому конфигурация сборки может быть опущена из командной строки.
Публикация сборок, подписей и пакетов приложения, а затем копирует PKG в bin/Release/net8.0-maccatalyst/publish/folder. Если вы публикуете приложение с использованием только одной архитектуры, оно будет опубликовано в bin/Release/net8.0-maccatalyst/{architecture}/publish/ folder.
Во время процесса подписывания может потребоваться ввести пароль для входа и разрешить codesign выполнение:
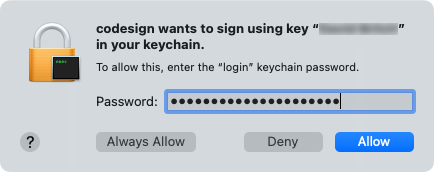
Дополнительные сведения о команде dotnet publish см. в статье dotnet publish.
Определение свойств сборки в файле проекта
Альтернативой указанию параметров сборки в командной строке является указание параметров в файле проекта.<PropertyGroup> В следующей таблице перечислены некоторые распространенные свойства сборки:
| Свойство | Значение |
|---|---|
<ApplicationTitle> |
Отображаемая пользователем имя приложения. |
<ApplicationId> |
Уникальный идентификатор приложения, например com.companyname.mymauiapp. |
<ApplicationVersion> |
Версия сборки, идентифицирующая итерацию приложения. |
<ApplicationDisplayVersion> |
Номер версии приложения. |
<CodesignKey> |
Имя ключа подписывания кода. Задайте имя сертификата распространения, как показано в keychain Access. |
<CodesignEntitlements> |
Путь к файлу прав, который указывает необходимые для приложения права. Задайте значение Platforms\MacCatalyst\Entitlements.plist. |
<CodesignProvision> |
Профиль подготовки, используемый при подписи пакета приложений. |
<CreatePackage> |
true Задайте для этого значение, чтобы пакет (PKG) был создан для приложения в конце сборки. |
<EnableCodeSigning> |
Задайте для true включения подписывания кода. |
<MtouchLink> |
Режим ссылки для проекта, который может быть None, SdkOnlyили Full. |
<RuntimeIdentifier> |
Идентификатор среды выполнения (RID) для проекта. Выпуски сборок приложений .NET MAUI Mac Catalyst по умолчанию для использования и maccatalyst-arm64 в maccatalyst-x64 качестве идентификаторов среды выполнения для поддержки универсальных приложений. Чтобы поддерживать только одну архитектуру, укажите maccatalyst-x64 или maccatalyst-arm64. |
<UseHardenedRuntime> |
Установите для true включения защищенной среды выполнения, которая требуется для приложений Mac Catalyst, распределенных за пределами Mac App Store. |
Полный список свойств сборки см. в разделе "Свойства файла Project".
Важно!
Значения этих свойств сборки не должны быть предоставлены в файле проекта. Они также могут быть предоставлены в командной строке при публикации приложения. Это позволяет опущению определенных значений из файла проекта.
В следующем примере показана типичная группа свойств для создания и подписывания приложения Mac Catalyst для нерегламентированного распространения для пользователей на зарегистрированных устройствах:
<PropertyGroup Condition="'$(Configuration)|$(TargetFramework)|$(Platform)'=='Release|net8.0-maccatalyst|AnyCPU'">
<MtouchLink>SdkOnly</MtouchLink>
<EnableCodeSigning>True</EnableCodeSigning>
<CreatePackage>true</CreatePackage>
<CodesignKey>Apple Development: John Smith (AY2GDE9QM7)</CodesignKey>
<CodesignProvision>MyMauiApp (Ad-hoc)</CodesignProvision>
<CodesignEntitlements>Platforms\MacCatalyst\Entitlements.plist</CodesignEntitlements>
<UseHardenedRuntime>true</UseHardenedRuntime>
</PropertyGroup>
В этом примере <PropertyGroup> добавляется условие проверка, что предотвращает обработку параметров, если условие проверка не передается. Условие проверка ищет два элемента:
- Для конфигурации сборки задано значение
Release. - Целевая платформа имеет значение, содержащее текст
net8.0-maccatalyst. - Для платформы задано значение
AnyCPU.
Если какие-либо из этих условий завершаются ошибкой, параметры не обрабатываются. Более важно, что <CodesignKey><CodesignProvision> параметры не заданы, предотвращая подпись приложения.
После добавления приведенной выше группы свойств приложение можно опубликовать из командной строки на Компьютере Mac, открыв терминал и перейдя в папку для проекта приложения .NET MAUI. Затем выполните следующую команду:
dotnet build -f net8.0-maccatalyst -c Release
Публикация сборок, подписей и пакетов приложения, а затем копирует PKG в bin/Release/net8.0-maccatalyst/publish/folder.
Распространение приложения для тестирования
PKG можно распространять для пользователей на зарегистрированных устройствах, где его можно запустить, дважды щелкнув PKG-файл для установки приложения.
Сведения о безопасном открытии приложений на Mac см. в статье "Безопасное открытие приложений на компьютере Mac на support.apple.com".
См. также
- Распространение приложения на зарегистрированные устройства на developer.apple.com
- Подготовка приложения к распространению на developer.apple.com
- Защищенное время выполнения в developer.apple.com
Обратная связь
Ожидается в ближайшее время: в течение 2024 года мы постепенно откажемся от GitHub Issues как механизма обратной связи для контента и заменим его новой системой обратной связи. Дополнительные сведения см. в разделе https://aka.ms/ContentUserFeedback.
Отправить и просмотреть отзыв по
