Публикация приложения .NET MAUI для Windows с помощью Visual Studio
В этой статье описывается, как использовать Visual Studio для публикации приложения .NET MAUI для Windows. Приложения .NET MAUI можно упаковать в пакет MSIX, который используется для установки в Windows или отправки в Microsoft Store. Дополнительные сведения о преимуществах MSIX см. в разделе "Что такое MSIX?".
Установка целевого объекта сборки
В Visual Studio можно одновременно публиковать только одну платформу. Целевая платформа выбрана в раскрывающемся списке "Целевой объект отладки" на панели инструментов Visual Studio. Задайте целевой объект windows Machine или Framework >net8.0-windows, как показано на следующем рисунке:
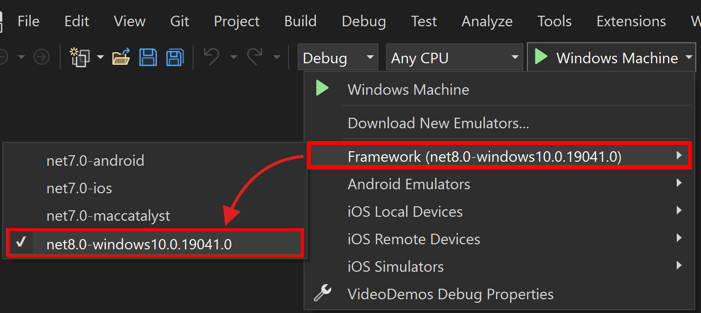
Публикация проекта
После установки целевого объекта сборки Windows можно опубликовать проект. Выполните следующие шаги:
В области Обозреватель решений щелкните проект правой кнопкой мыши и выберите "Опубликовать".
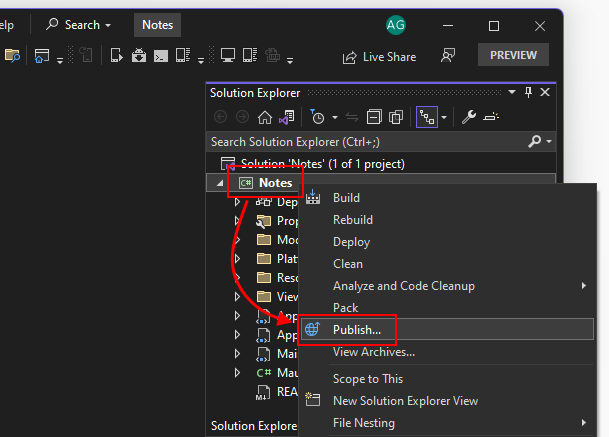
В диалоговом окне "Создание пакетов приложений" выберите "Загрузка неопубликованных приложений" и нажмите кнопку "Далее".
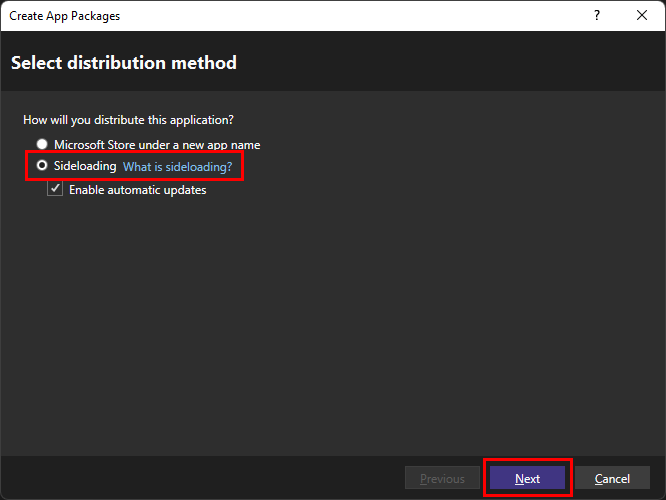
Поле "Включить автоматическое обновление" проверка box является необязательным.
В диалоговом окне "Выбор метода подписывания" выберите "Да", выберите сертификат. Вы можете выбрать сертификат из различных источников. В этой статье будет создан временный самозаверяющий сертификат для тестирования.
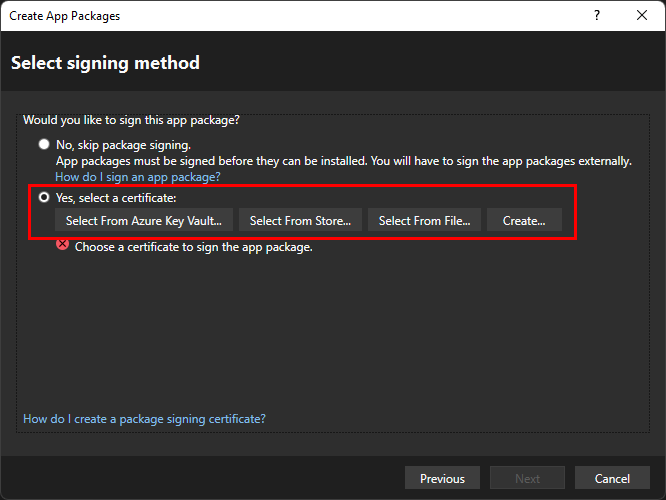
Нажмите кнопку создания.
Для тестирования можно создать временный самозаверяющий сертификат. Этот сертификат не следует использовать для распространения пакета приложения, он должен использоваться только для тестирования процесса установки приложения.
В диалоговом окне "Создание самозаверяющего сертификата теста" введите имя компании, используемое для представления издателя приложения. Затем введите пароль для сертификата и введите тот же пароль в поле "Подтверждение пароля ".
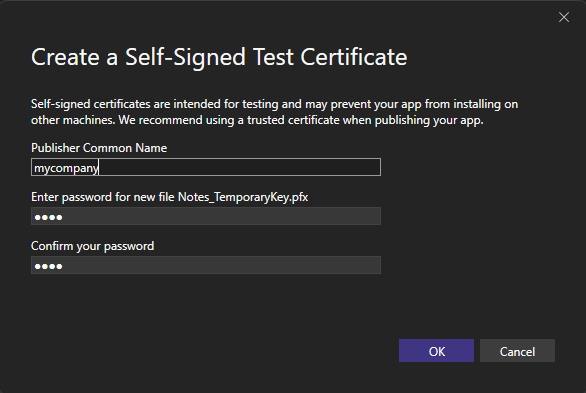
Нажмите кнопку "ОК ", чтобы вернуться к предыдущему диалогу.
После выбора сертификата вы увидите сведения о сертификате, отображаемые в диалоговом окне. Нажмите кнопку "Далее", чтобы перейти к следующему диалогу.
В диалоговом окне "Выбор и настройка пакетов" можно выбрать версию пакета приложения или оставить ее по умолчанию
0.0.0.0. Автоматическое увеличение проверка box определяет, увеличивается ли версия пакета каждый раз при публикации.Выберите раскрывающийся список "Профиль публикации" и нажмите кнопку <"Создать".>
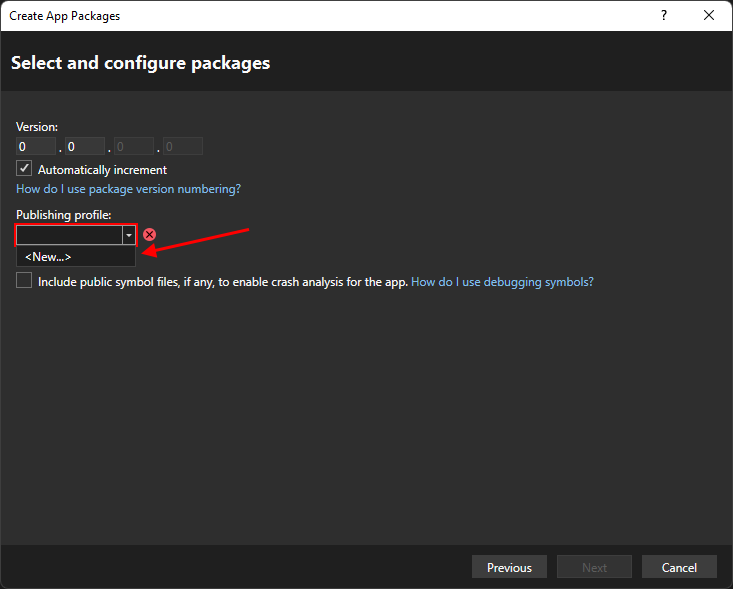
В диалоговом окне "Создание нового профиля публикации MSIX" параметры по умолчанию должны быть выбранными параметрами.
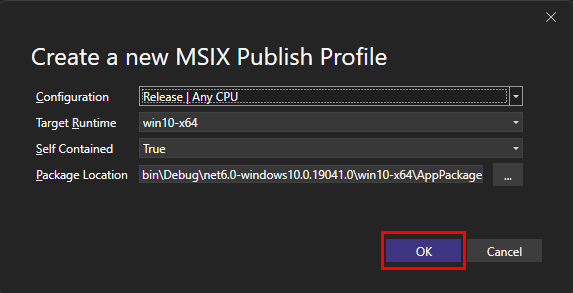
Нажмите кнопку "ОК ", чтобы вернуться к предыдущему диалогу.
Созданный профиль публикации теперь выбран.
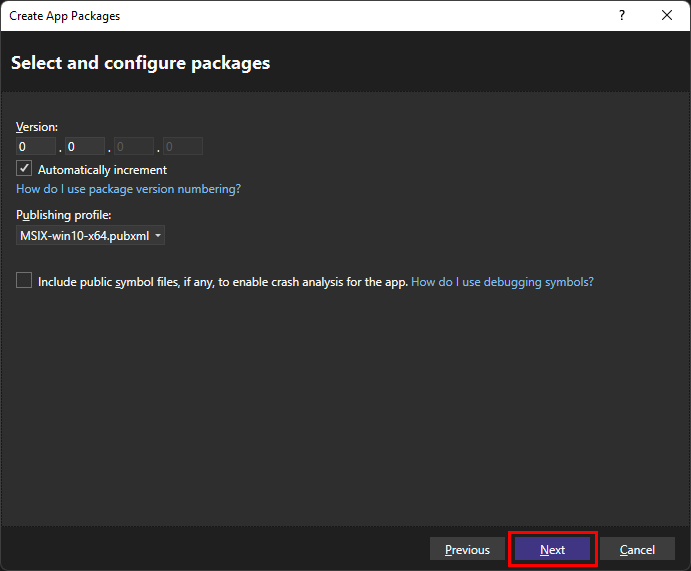
Если вы выбрали параметр включения автоматических обновлений для пакета, нажмите кнопку "Далее ". Если вы не выбрали автоматическое обновление, кнопка считывает "Создать", выберите ее и пропустите следующий шаг.
Откроется следующее диалоговое окно "Настройка параметров обновления". Здесь вы настраиваете расположение установщика для приложения и как часто приложение должно проверка для обновлений.
При публикации обновленной версии приложения она перезаписывает предыдущую версию приложения в расположении установщика. Когда пользователи запускают приложение и на основе частоты проверка приложения для обновлений, приложение проверка это расположение для обновленной версии, а если оно найдено, устанавливает его.
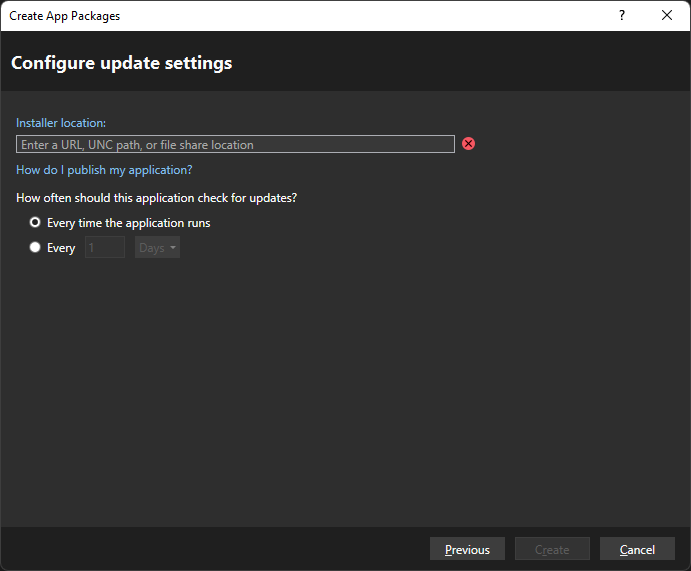
Выбрав расположение установщика, нажмите кнопку "Создать".
После нажатия клавиши Create установщик создается и отображается диалоговое окно "Готовое создание пакета ", которое суммирует пакет.
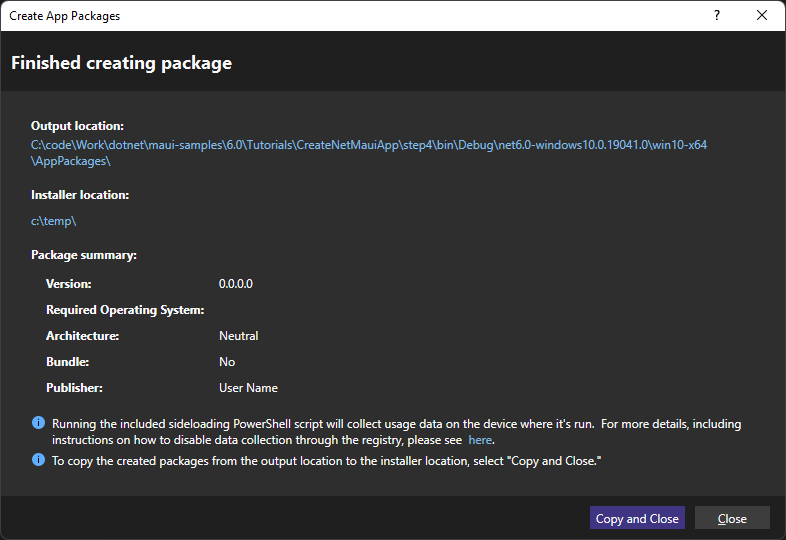
Можно закрыть диалоговое окно двумя способами. Если у вас есть кнопка "Копировать" и "Закрыть ", выберите ее, чтобы скопировать пакет в расположение установщика, выбранное на этапе настройки параметров обновления. В противном случае нажмите кнопку "Закрыть ", чтобы закрыть диалоговое окно.
Текущие ограничения
В следующем списке описаны текущие ограничения публикации и упаковки:
- Опубликованное приложение не работает, если вы пытаетесь запустить его непосредственно с исполняемым файлом из папки публикации.
- Способ запуска приложения — сначала установить его с помощью упаковаемого MSIX-файла .
Обратная связь
Ожидается в ближайшее время: в течение 2024 года мы постепенно откажемся от GitHub Issues как механизма обратной связи для контента и заменим его новой системой обратной связи. Дополнительные сведения см. в разделе https://aka.ms/ContentUserFeedback.
Отправить и просмотреть отзыв по
