Использование эмулятора Surface Duo с Visual Studio
Важно!
В этой статье описаны функциональные возможности общедоступной ознакомительной версии, а также инструкции по ее использованию. Сведения могут быть существенно изменены, прежде чем версия станет общедоступной. Майкрософт не дает никаких гарантий, явных или подразумеваемых, в отношении предоставленной здесь информации.
Чтобы создавать приложения Android с помощью Xamarin на C# с помощью Visual Studio, настройте эти средства, а затем следуйте инструкциям на этой странице:
- Получите последнюю версию Visual Studio и убедитесь, что платформа Xamarin установлена.
- Убедитесь, что пакет SDK для Android установлен в соответствии с этими инструкциями для Visual Studio.
- Чтобы достичь оптимальной производительности эмулятора, ознакомьтесь с руководством по аппаратному ускорению.
Установка предварительной версии эмулятора
Получите установщик из Центра загрузки Майкрософт:
Выберите пакет.zip для Windows или DMG для macOS.
Когда скачивание завершится, запустите установщик.
Установщик помещает значки в меню "Пуск" в папку SurfaceDuoEmulator . Используйте значок с меткой Эмулятор Surface Duo для Visual Studio, чтобы открыть эмулятор перед попыткой развертывания в Visual Studio.
Запуск эмулятора
Visual Studio не запускает эмулятор Surface Duo автоматически, поэтому его следует открыть вручную, прежде чем пытаться развернуть или отладить приложение Xamarin.
Следуйте этим инструкциям, чтобы запустить эмулятор, после чего он будет отображаться как вариант развертывания в Visual Studio:
После завершения установки пакета SDK вы можете запустить эмулятор Surface Duo для Visual Studio через ссылку меню "Пуск ".
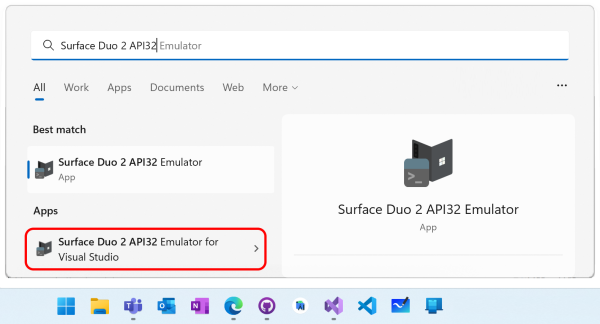
В папке установки есть пакетный файл, run_vs.bat который можно выполнить напрямую. Существует также run_vs_clean.bat файл, который запускает эмулятор в новом состоянии (вместо продолжения предыдущего сеанса).
Если эмулятор не запускается, возможно, следует обновить указатель, чтобы он указывал на установленный пакет SDK для Android.
Примечание
Папка установки содержит скрипты запуска с именами run и run_vs. Скрипты запуска предназначены для разработчиков, использующих Android Studio , а скрипты run_vs — для пользователей Visual Studio . Различия связаны с расположением пакета SDK для Android и портом, используемым для эмулятора.
Если эмулятор запущен, но не отображается в качестве варианта развертывания в Visual Studio, закройте эмулятор и повторно запустите его, убедившись, что вы используете скрипт с параметром vs в имени.
Отладка приложения для Xamarin Android
Откройте проект в Visual Studio, скомпилируйте его, выберите <build> (Android 10.0 - API 29) в списке выполняющихся устройств и выполните развертывание.
Отладка (точки останова, шаг за шагом, шаг с обходом и т. д.) будет работать в обычном режиме.
Обновление эмулятора Android в средствах sdk
Visual Studio управляет утвержденным списком средств sdk, и по умолчанию процесс обновления ограничен этим списком. Иногда может потребоваться переопределить значения по умолчанию, чтобы получить последнюю версию компонента, например выпуск эмулятора Android 12L, для выполнения которого требуется определенная версия некоторых средств SDK.
Выполните следующие действия, чтобы обновить эмулятор Android до последней версии в Visual Studio.
Перейдите на вкладку Инструменты > Диспетчер> пакетов SDK для Android.
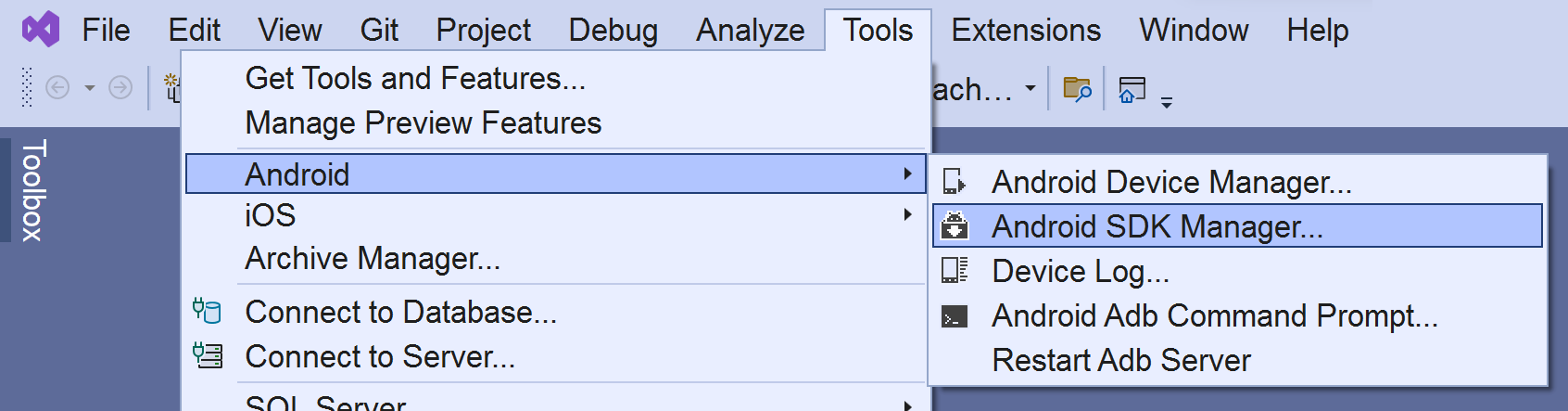
Обратите внимание, что в состоянии эмулятора Androidотображается доступно обновление.
Нажмите кнопку Обновить доступно , и в новом окне отобразится скачаемая версия. В этом примере показано, что будет установлена версия 31.2.10 , но мы хотим установить версию 31.3.12.
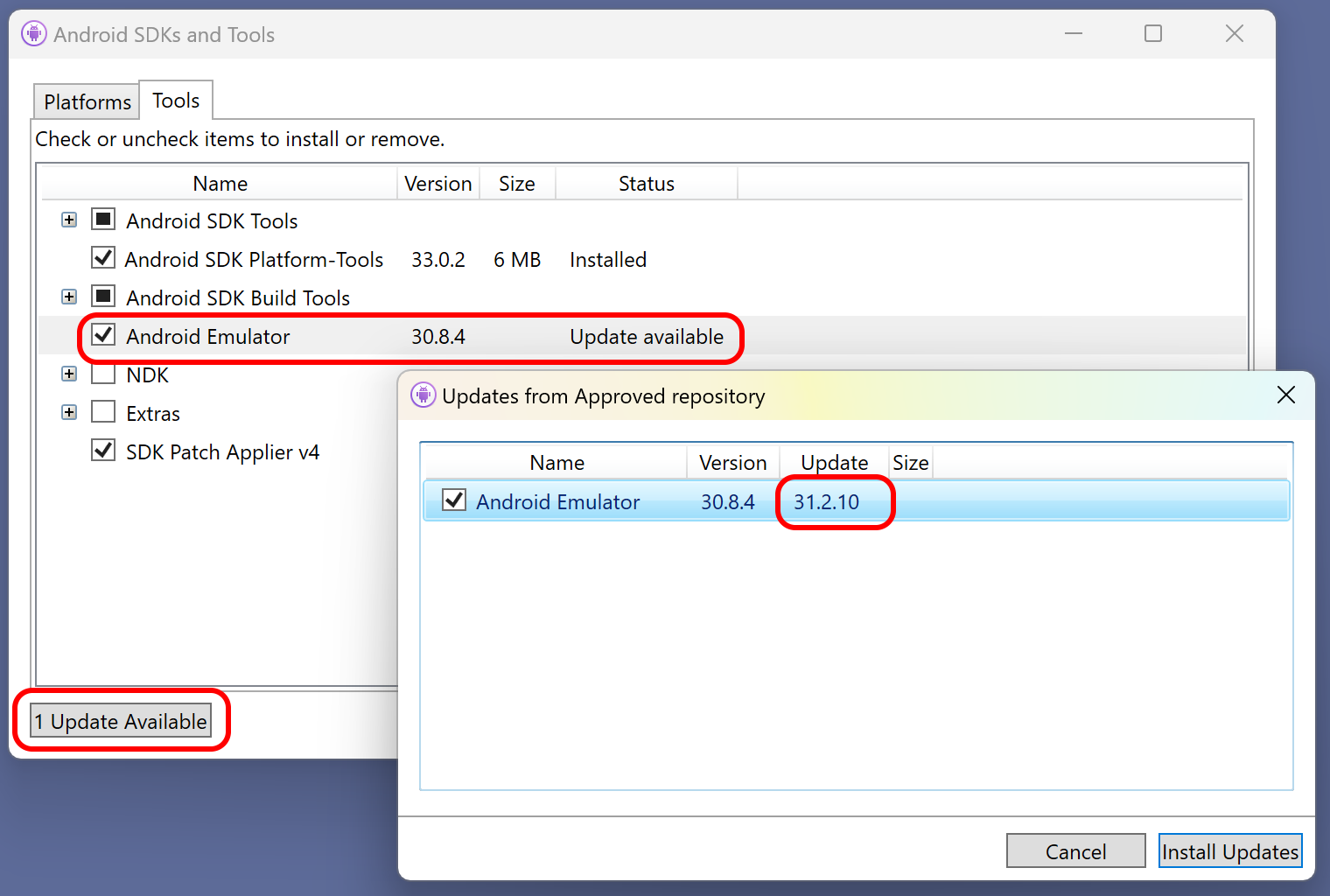
Отмените обновление и в окне Android SDK и инструменты щелкните небольшой значок шестеренки в правом нижнем углу. Откроется подменю Репозиторий с двумя вариантами:
- Утвержденный список (рекомендуется)
- Полный список (не поддерживается)
Выберите параметр Полный список (не поддерживается).
Нажмите кнопку Обновить доступно еще раз, и на этот раз будет предложена версия 31.3.12 .
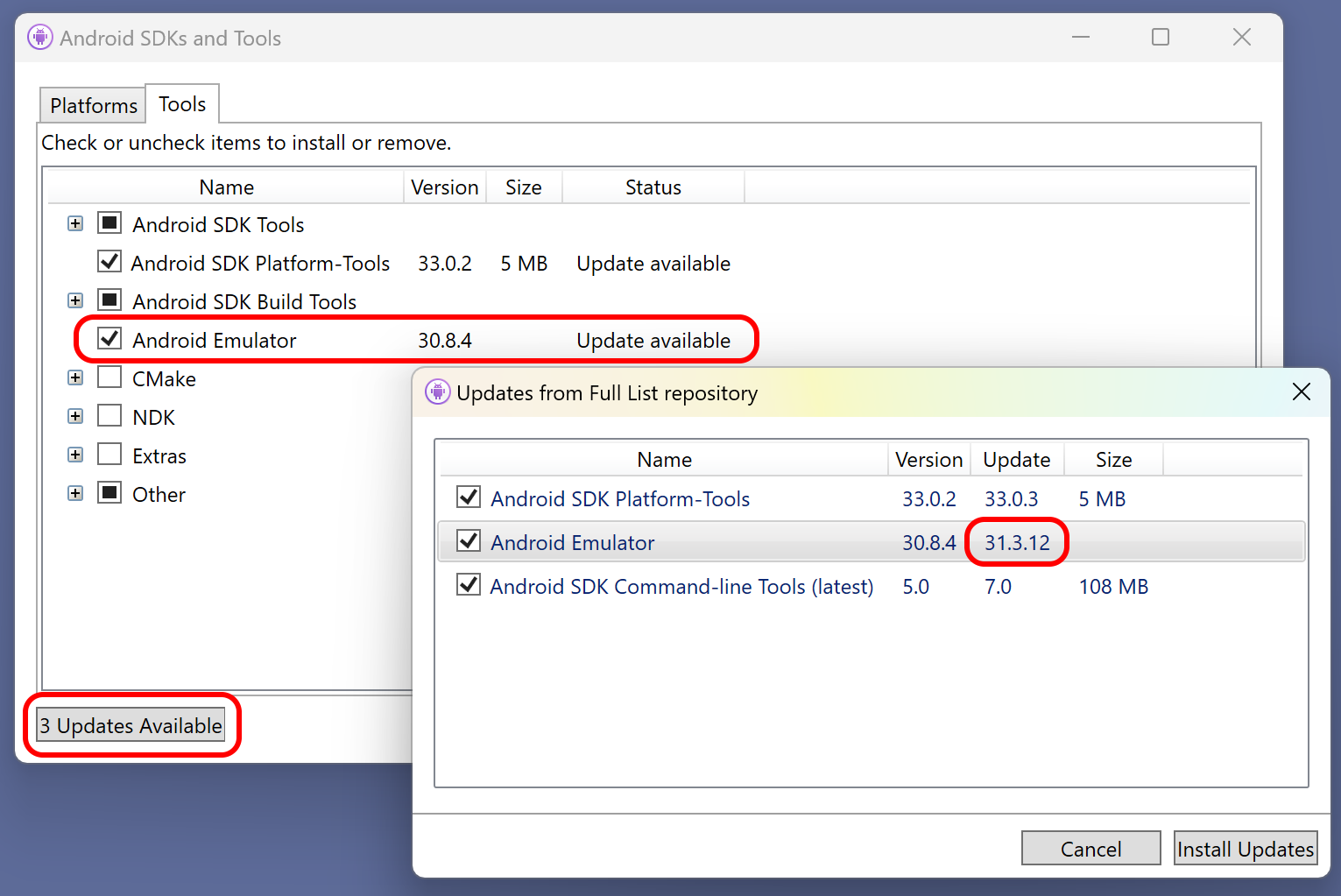
Нажмите кнопку Установить Обновления и будут установлены последние версии выбранных средств sdk.
Устранение неполадок
Эмулятор Surface Duo не отображается в списке устройств Visual Studio
Текущую версию эмулятора Surface Duo нельзя запустить в Visual Studio. Сначала запустите эмулятор вручную. После его запуска он должен появиться в списке для развертывания и отладки:
- Windows — откройте меню Запуск > эмулятора Surface Duo и выберите Эмулятор Surface Duo для Visual Studio.
- Mac — запуск из командной строки с помощью
sh ./run_vs.sh("VS" в имени скрипта указывает, что он предназначен для Visual Studio для Mac).
Обновление указателя на пакет SDK для Android
Если вы изменили расположение установленного пакета SDK для Android, обновите скрипт run_vs так, чтобы он указывал на фактическое расположение установки. В противном случае эмулятор не будет запускаться при щелчке по ярлыку или запуске скрипта.
- Найдите расположение установленного эмулятора Surface Duo. По умолчанию он расположен в папке
%USERPROFILE%\SurfaceDuoEmulator. - Откройте папку
artifactsв папке установки. - Создайте резервную копию
run_vs.bat, например в расположенииrun_vs_original.bat. - Откройте файл
run_vs.batв текстовом редакторе. - Проверьте правильность пути
ANDROID_SDK_LOCATIONв верхней части этого файла.
rem ##### ENSURE THE SDK LOCATION BELOW IS CORRECT: #######
set ANDROID_SDK_LOCATION=C:\Program Files (x86)\Android\android-sdk
