Работа с фрагментами
В этой статье описывается, зачем, когда и как использовать фрагменты в Microsoft Dynamics 365 Commerce.
Фрагменты позволяют выполнять централизованную разработку для конфигураций модулей, которые должны быть повторно использованы на сайте. Например, заголовки, нижние колонтитулы и баннеры часто настраиваются как фрагменты, так как они являются общими для нескольких страниц. Фрагменты можно рассматривать как миниатюрные веб-страницы, которые могут быть вставлены на другие страницы сайта. Фрагменты имеют свой собственный жизненный цикл. Другими словами, они создаются, используются в ссылках, обновляются и удаляются как независимые сущности в инструментах разработки.
После настройки фрагментов их можно использовать везде, где можно использовать модули в структуре сайта. На фрагменты можно ссылаться на страницах, в макетах, в шаблонах и в других фрагментах.
Примечание
Фрагменты могут быть вложены до семи уровней внутри других фрагментов.
Например, если необходимо рекламировать сезонное событие на нескольких страницах сайта, можно использовать фрагмент. Первый шаг в процессе создания нового фрагмента — выбор типа модуля, с которого необходимо начать. В данном примере можно создать фрагмент из модуля главного имиджевого баннера.
Примечание
Фрагменты могут быть построены из любого типа модуля.
Затем можно настроить фрагмент главного имиджевого баннера с использованием специфического рекламного содержимого. Можно также локализовать его, как требуется. Новый отдельный фрагмент главного имиджевого баннера может затем использоваться как заранее настроенный модуль для всего сайта. Его можно легко добавить к шаблонам, на отдельные страницы или в другие фрагменты, которые могут содержать модули главного имиджевого баннера.
Все места, в которые добавляется фрагмент, являются ссылками на центральный созданный вами фрагмент главного имиджевого баннера. При публикации изменений, внесенных в фрагмент, эти изменения немедленно отражаются во всех местах, где имеется ссылка на этот фрагмент на сайте. Таким образом, фрагменты предоставляют мощный и эффективный способ повторного использования конфигураций модулей на сайте и централизованного управления ими. Эффективно используя их, можно значительно повысить гибкость и снизить затраты, связанные с управлением содержимым сайта.
На следующем рисунке показано, как можно использовать фрагменты для централизации создания общих конфигураций модулей на сайте электронной коммерции.
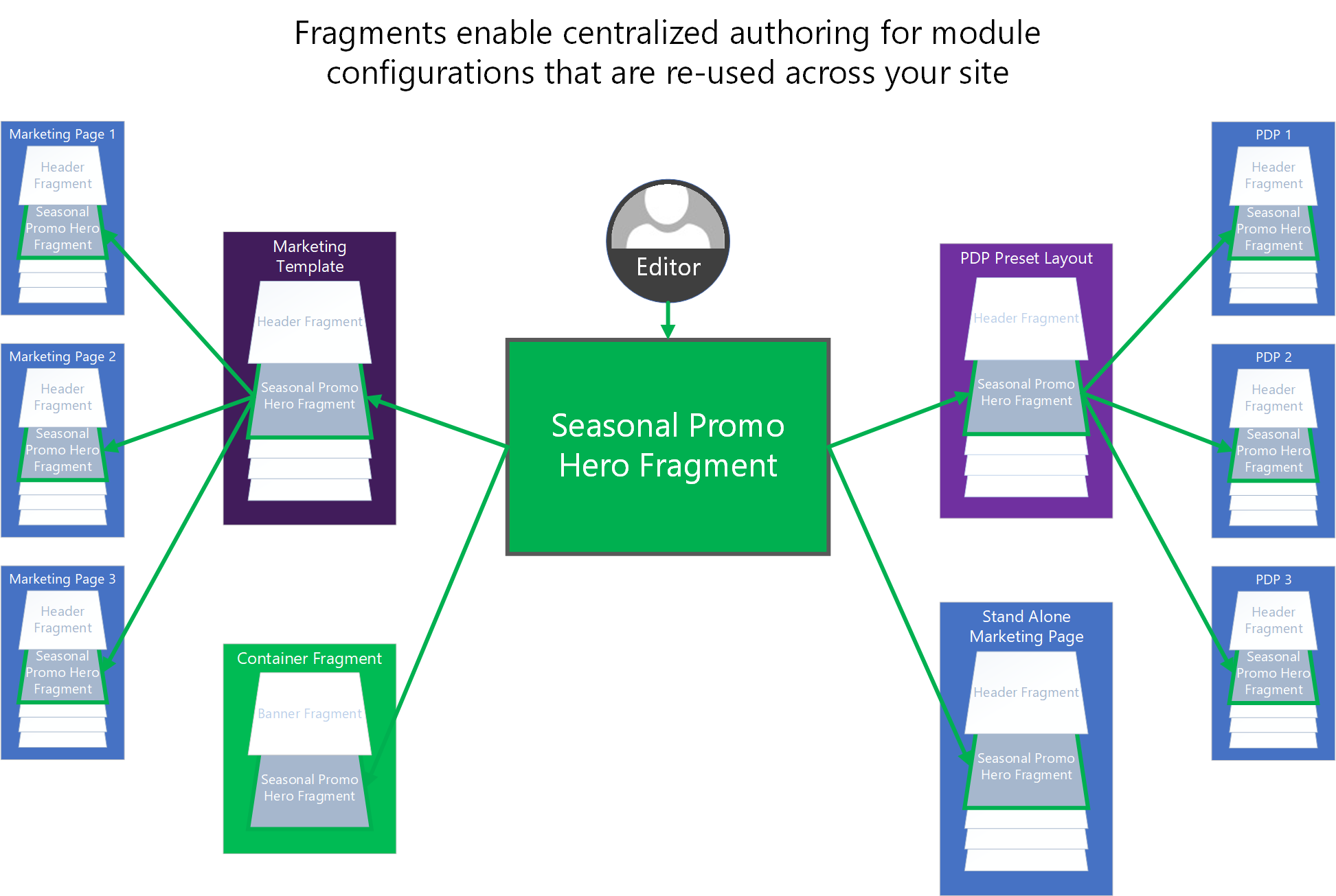
Можно создать новый фрагмент либо сохранить существующую конфигурацию модуля в качестве фрагмента.
Чтобы преобразовать ранее настроенный модуль в фрагмент многократного использования в конструкторе сайтов Commerce, выполните следующие действия.
- Откройте страницу или шаблон, содержащий модуль, который требуется преобразовать в фрагмент.
- В области структуры слева или непосредственно в визуальном конструкторе страниц выберите настроенный ранее модуль.
- Нажмите кнопку с многоточием (...) рядом с именем модуля в области структуры или на панели инструментов выбранного модуля в визуальном конструкторе страниц.
- Выберите Использовать совместно как фрагмент.
- В диалоговом окне Сохранить как фрагмент укажите имя фрагмента.
- Выберите ОК, чтобы сохранить конфигурацию модуля в виде фрагмента, который может быть добавлен к другим страницам.
Чтобы создать новый фрагмент в конфигураторе сайта Commerce, выполните следующие шаги.
- В области переходов слева выберите Фрагменты.
- Выберите Создать. Откроется диалоговое окно Создать фрагмент, в котором отображаются все доступные типы модулей. Как упоминалось ранее, фрагменты могут быть созданы из любого типа модуля.
- Выберите тип модуля для фрагмента.
Совет
При выборе универсального типа модуля-контейнера можно добиться большей гибкости, когда необходимо позднее выполнить обновление и настройку фрагмента.
Следующие процедуры описывают добавление, удаление и редактирование фрагментов.
Чтобы добавить фрагмент на страницу в конфигураторе сайта Commerce, выполните следующие шаги.
В области структуры слева или непосредственном в визуальном конструкторе страниц выберите контейнер или область, к которой можно добавить дочерние модули.
Выберите многоточие (...) рядом с именем контейнера или ячейки. В качестве альтернативы, если используется визуальный конструктор страниц, выберите символ "плюс" (+).
Выберите Добавить фрагмент.
Примечание
Если контейнер или слот не поддерживают новые дочерние модули, параметр Добавить фрагмент будет недоступен.
В диалоговом окне Выбрать фрагмент найдите и выберите фрагмент, который требуется добавить. Если доступных фрагментов нет в списке, можно сначала создать фрагмент из типа модуля, поддерживаемого выбранным контейнером или слотом.
Выберите желаемый фрагмент, чтобы добавить его в контейнер или слот на странице.
Примечание
Модули, разрешенные в контейнере или в слоте, определяются шаблоном страницы или собственными определениями модулей.
Чтобы удалить фрагмент из гнезда или контейнера на странице в конфигураторе сайта Commerce, выполните следующие действия.
- В области структуры в левой части выберите кнопку с многоточием (...) рядом с названием удаляемого фрагмента, затем нажмите символ корзины. Кроме того, можно выбрать фрагмент в визуальном конструкторе страниц и выбрать символ корзины на панели инструментов фрагмента.
- При появлении запроса на подтверждение удаления фрагмента выберите ОК.
Примечание
При удалении фрагмента со страницы просто удаляется ссылка на него с этой страницы. Вы не удаляете этот фрагмент с сайта. Чтобы удалить фрагменты с сайта, необходимо воспользоваться пользовательским интерфейсом (UI) инспектора фрагментов. Удалить фрагменты с сайта можно только в том случае, если на них в данный момент нет ссылок ни на одной странице, шаблоне или в других фрагментах.
Чтобы изменить фрагменты, необходимо использовать интерфейс пользователя редактора фрагментов. Такое ограничение предусмотрено специально. Это помогает гарантировать, что авторы не будут путать процесс редактирования модулей для определенной страницы с процессом редактирования фрагментов, которые могут использоваться несколькими страницами.
Чтобы изменить фрагмент в конфигураторе сайта Commerce, выполните следующие шаги.
- В области переходов слева выберите Фрагменты.
- В области Фрагменты выберите фрагмент для редактирования.
- Измените необходимые свойства модуля и структуру в фрагменте. Процесс похож на процесс редактирования модулей при редактировании в представлении редактора страниц.
Кроме того, можно изменить фрагмент, выбрав его на странице, в шаблоне или в родительском фрагменте, а затем выбрав Изменить фрагмент в правой области свойств.
Чтобы переименовать существующий фрагмент в конфигураторе сайта, выполните следующие шаги.
- В левой области переходов выберите Фрагменты.
- Выберите имя фрагмента для переименования.
- Выберите Правка, чтобы начать редактирование фрагмента. Обратите внимание, что нельзя изменять фрагмент, если он уже редактируется другим пользователем.
- В области свойств фрагмента выберите символ пера рядом с названием фрагмента.
- При необходимости измените имя фрагмента.
- Установите флажок, чтобы подтвердить изменение имени.
- Выберите Завершить правку.
Можно переименовать фрагмента после его создания, отредактировав его, а затем выбрав символ "перо" рядом с именем фрагмента в области свойств.
Работа с предварительно заданными макетами
Просмотр истории версий для отменить изменения страниц и фрагментов