Создание или изменение приложения с помощью конструктора приложений
Эта тема относится к Dynamics 365 Customer Engagement (on-premises). Версию этой темы для Power Apps см. по адресу: Создание приложения на основе модели с помощью конструктора приложений
Создайте приложение с одной или несколькими сущностями быстро с помощью конструктора приложения на основании плиток. Создайте один раз и запустите ваше приложение на устройствах с большим экраном.
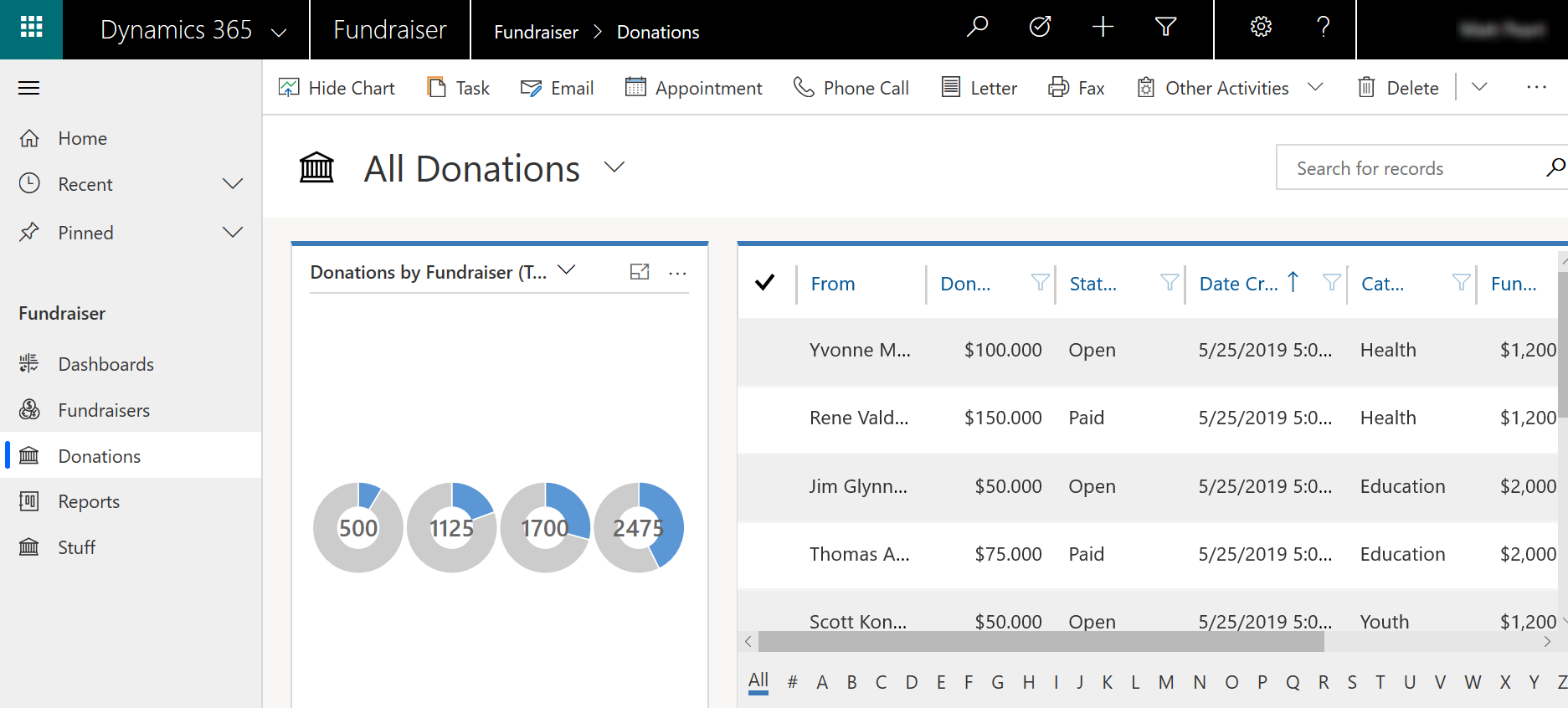
Так же на мобильных устройствах.
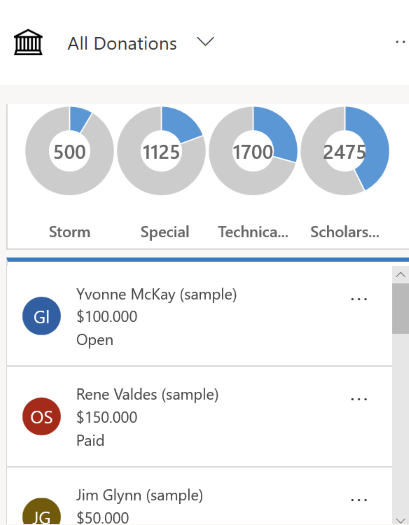
Предварительные условия
Убедитесь, что у вас есть роль безопасности "Системный администратор", "Настройщик системы" или эквивалентные разрешения.
Создать приложение
В Dynamics 365 Customer Engagement (on-premises) выберите Параметры>Мои приложения, затем выберите Создать приложение. Либо в области обозревателя решений Приложения выберите Создать. На странице Создать приложение введите следующие сведения:
Имя. Введите уникальное имя для приложения.
Уникальное имя. Уникальное имя автоматически заполняется на основании заданного вами имени приложения. В начало добавляется префикс издателя. Можно изменить часть уникального имени, доступную для редактирования. Уникальное имя может содержать только английские буквы и цифры.
Заметка
Префикс издателя представляет собой текст, который добавляется к любой сущности или полю, создаваемым для решения с этим издателем. Дополнительные сведения: Изменение префикса издателя решения для издателя по умолчанию
Описание. Введите краткое описание, что собой представляет приложение или его возможностей.
Значок. По умолчанию флажок Использовать эскиз приложения по умолчанию установлен. Чтобы выбрать другой веб-ресурс в качестве значка приложения, снимите этот флажок, затем выберите значок в раскрывающемся списке. Этот значок будет отображаться на плитке предварительного просмотра приложения.
Клиент: Выберите тип клиента.
- Веб. Это классический веб-клиент. Этот клиент не подходит для мобильных устройств.
- Единый интерфейс. Этот клиент предлагает новый пользовательский интерфейс, который также использует принципы гибкого веб-дизайна для оптимального просмотра и взаимодействия на экранах любых размеров, на любых устройствах и в любой ориентации. Дополнительные сведения: О едином интерфейсе
Суффикс URL-адреса приложения. По умолчанию суффиксом URL является Уникальное имя приложения без префикса, например www.contoso.com/sales/Apps/MyApp. Можно ввести другой суффикс URL-адреса приложения, если требуется создать легко запоминающийся URL-адрес для приложения.
Использовать имеющееся решение для создания приложения. Этот параметр используется для создания приложения из списка установленных решений. Если выбран этот параметр, Готово переключается на Далее в заголовке. Если выбрать Далее, открывается страница Создать приложение из имеющегося решения. В раскрывающемся списке Выбор решения выберите решение, из которого нужно создать приложение. Если для выбранного решения доступна какая-либо карта сайта, появляется раскрывающийся список Выбор карты сайта. Выберите карту сайта, затем выберите Готово.
Заметка
Если выбрать Решение по умолчанию при добавлении карты сайта, компоненты, которые связаны с этой картой сайта, автоматически добавляются к приложению.
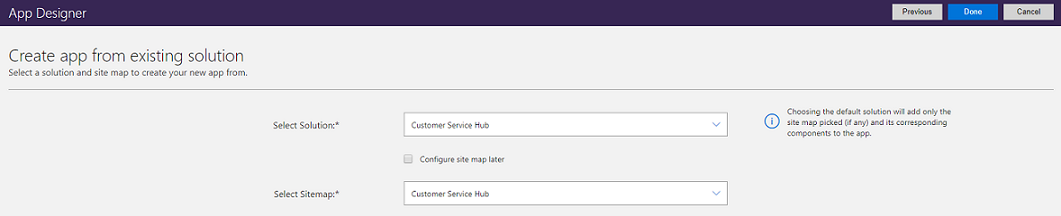
Выберите начальную страницу. Этот параметр позволяет выбирать из веб-ресурсов, доступных в вашей организации. Создаваемые вами приветственные страницы могут содержать полезные сведения для пользователей, такие как ссылки на видеозаписи, инструкции по обновлению или информация по началу работы. Страница приветствия отображается при открытии приложения. Пользователи могут выбрать Больше не показывать этот экран приветствия на странице приветствия, отключив таким образом эту страницу, чтобы она не открывалась при следующем запуске приложения. Дополнительные сведения о том, как создать веб-ресурс, например HTML-файл, который можно использовать в качестве начальной страницы: Создание и изменение веб-ресурсов для расширения веб-приложения
Чтобы изменить свойства приложения позднее, выберите вкладку Свойства в конструкторе приложения. Дополнительные сведения: Управление свойствами приложения
Заметка
Изменить уникальное имя и суффикс URL-адреса приложения на вкладке Свойства невозможно.
Включить Mobile Offline: Mobile Offline позволит пользователям использовать приложение в автономном режиме, чтобы взаимодействовать со своими данными на мобильном устройстве, даже если они не связаны с Интернетом. Чтобы использовать эту функцию, администратору Dynamics 365 понадобится настроить Mobile Offline для своей организации. Дополнительные сведения: Настройка синхронизации Mobile Offline, чтобы пользователи могли работать в автономном режиме на своем мобильном устройстве
Выберите Готово или, — если выбран вариант Использовать имеющееся решение для создания приложения, — выберите Далее для выбора из доступных решений, импортированных в организацию.
Создается новое приложение, которое отображается в состоянии Черновик. Отображается холст конструктора приложения для нового приложения.
Определите карту сайта. Карта сайта определяет, как пользователи будут перемещаться по вашему приложению. Выберите
 , чтобы открыть конструктор карты сайта. Дополнительные сведения: Создание карты сайта для приложения с помощью конструктора карты сайта
, чтобы открыть конструктор карты сайта. Дополнительные сведения: Создание карты сайта для приложения с помощью конструктора карты сайта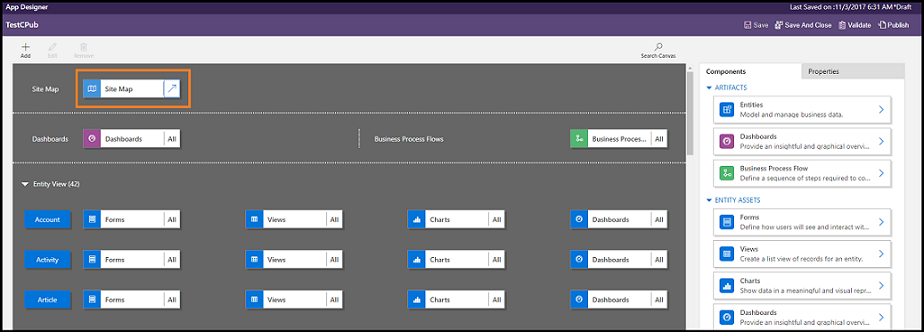
Добавить компоненты или редактировать существующие компоненты. Компоненты включают сущности и связанные элементы, такие как формы, представления, диаграммы, панели мониторинга и последовательности бизнес-процессов. Дополнительные сведения: Добавление или изменение компонентов приложения
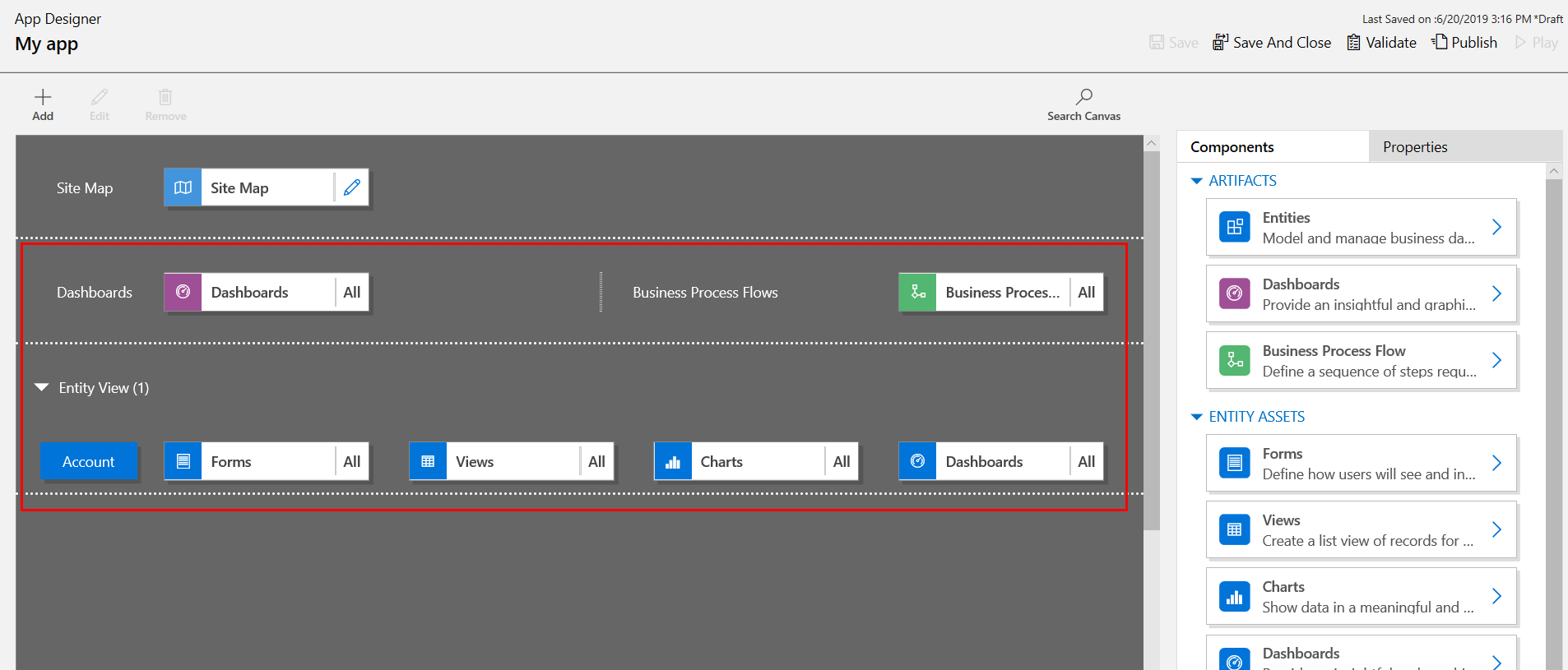
- Поделитесь приложением с пользователями. Дополнительная информация: Управление доступом к приложениям с помощью ролей безопасности
Изменение приложения
В Dynamics 365 Customer Engagement (on-premises) перейдите к Настройки>Мои приложения и выберите ... в приложении, а затем выберите Открыть в конструкторе приложений. Либо перейдите в область обозревателя решений Приложения и выберите приложение, которое вы хотите редактировать.
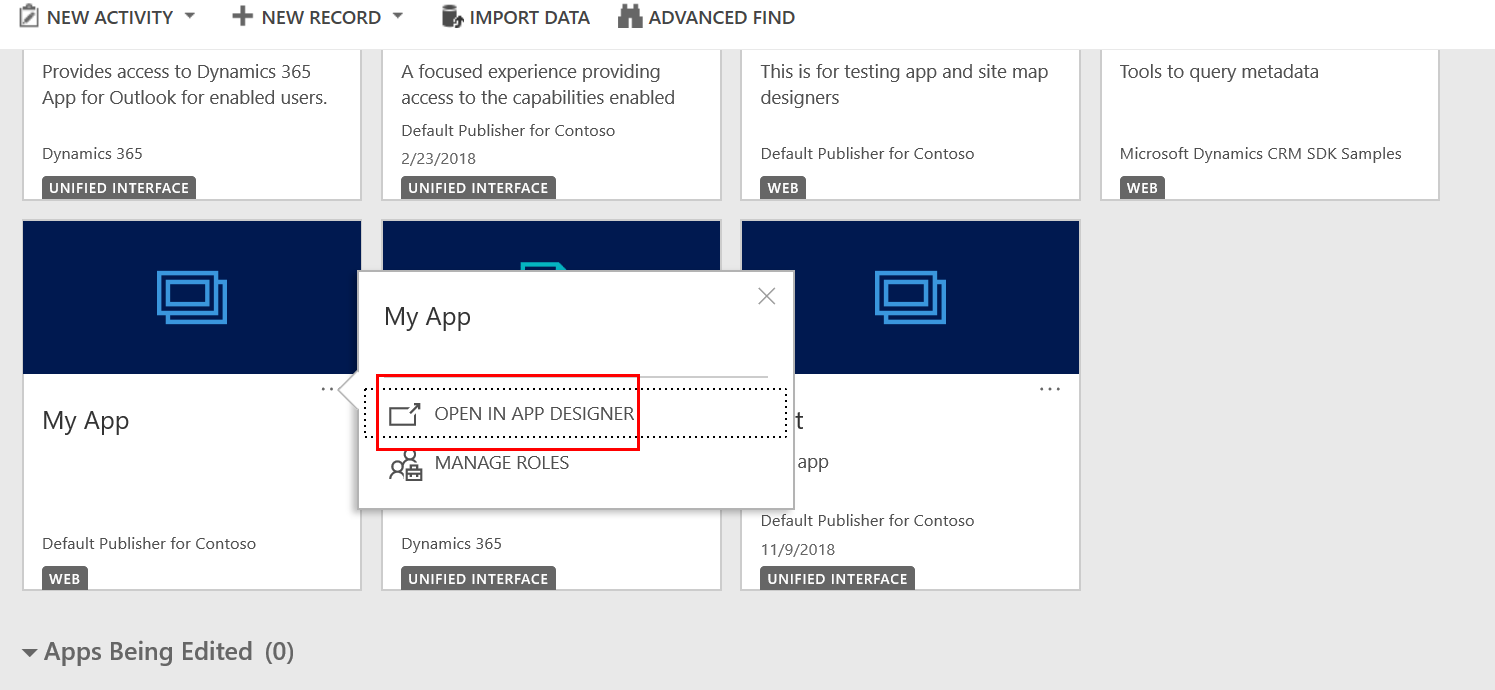
Добавьте или измените компоненты приложения, как требуется. Дополнительные сведения: Добавление или изменение компонентов приложения
Запустите приложение
Пользователи приложений могут запускать опубликованные приложения из Dynamics 365 Customer Engagement (on-premises), перейдя в Настройки>Мои приложения, а затем выберите нужное приложение.
Совет
При наличии нескольких приложений для поиска приложения введите название в поле поиска.
Настройщики и конструкторы приложений также могут копировать URL-адрес приложения и делиться им с вкладки Свойства в конструкторе приложений. Дополнительные сведения: Управление свойствами приложения в конструкторе приложений
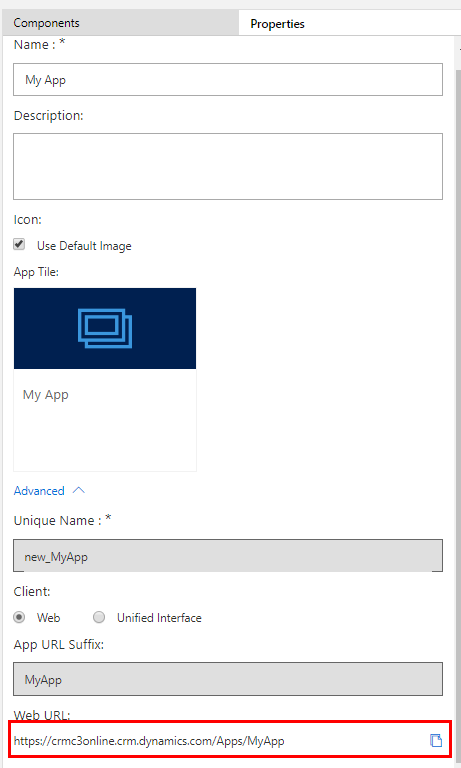
См. также
Добавление или изменение компонентов приложения
Разработка настраиваемых бизнес-приложений с помощью конструктора приложения
Обратная связь
Ожидается в ближайшее время: в течение 2024 года мы постепенно откажемся от GitHub Issues как механизма обратной связи для контента и заменим его новой системой обратной связи. Дополнительные сведения см. в разделе https://aka.ms/ContentUserFeedback.
Отправить и просмотреть отзыв по