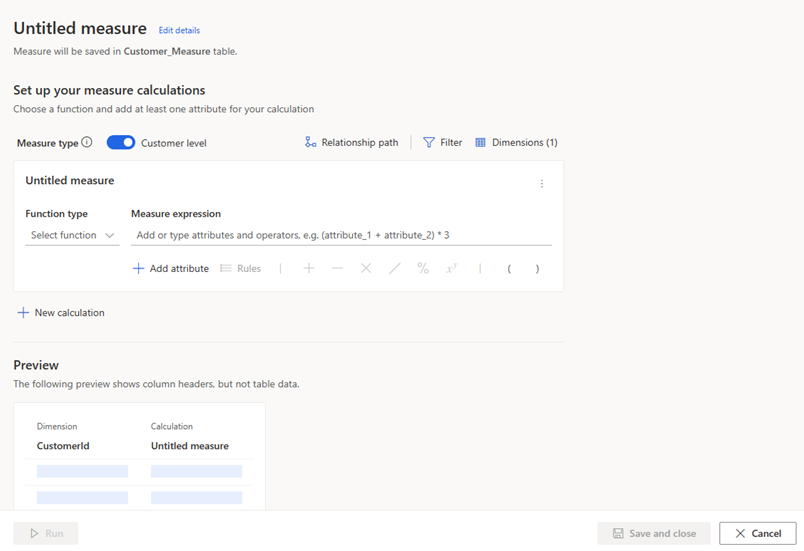Создание мер с помощью конструктора мер
Конструктор мер позволяет определять расчеты с использованием математических операторов, функций агрегирования и фильтров. Определите меры с помощью атрибутов из таблиц, связанных с единой таблицей Клиента.
Атрибут клиента: генерирует выходные данные в виде нового атрибута, который сохраняется как новый столбец в сгенерированном системой таблицы с именем Customer_Measure. При обновлении атрибута клиента все другие атрибуты клиента в таблице Customer_Measure обновляются одновременно. Кроме того, атрибуты клиента отображаются в карточке профиля клиента. После запуска или сохранения атрибут клиента нельзя изменить на меру клиента. Мера атрибутов клиента имеют прямое отношение к единому профилю клиента.
Мера клиента: создает выходные данные в виде собственной таблицы, названной по имени определяемой вами меры. Вы не можете изменить ее на атрибут клиента после запуска или сохранения. Меры клиента не отображаются в карточке профиля клиента. Мера клиента имеют прямое отношение к единому профилю клиента.
Бизнес-мера: генерирует выходные данные как отдельную таблицу и показывает их на домашней странице среды Dynamics 365 Customer Insights - Data. Бизнес-меры не имеют прямого отношения к профилям отдельных клиентов. Бизнес-меры просматривают все профили клиентов или группируются по другому атрибуту. Например, расчет для всех клиентов в конкретном состоянии.
Перейдите к пункту Аналитика>Меры.
Выберите Создать>Создать собственные.
Выберите Редактировать сведения рядом с мерой без названия. Задайте имя для меры. При желании добавьте теги к мере.
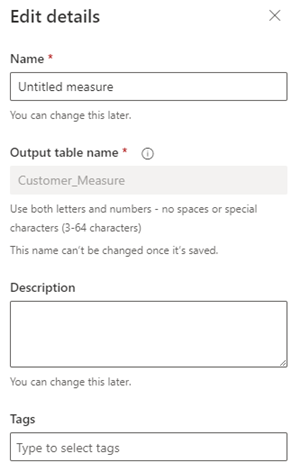
Нажмите кнопку Готово.
Чтобы отслеживать эффективность на уровне бизнеса, переключите Тип меры на Бизнес-уровень. Уровень клиента выбран по умолчанию. Уровень клиента автоматически добавляет атрибут CustomerId в измерения, в то время как Бизнес-уровень автоматически удаляет его.
В области конфигурации выберите функцию агрегирования из раскрывающегося меню Выбрать функцию. Функции агрегирования включают:
- Sum
- Среднее значение
- Численность
- Количество уникальных
- Макс
- Min
- Первый: берет первое значение записи данных
- Последний: берет последнее значение, которое было добавлено к записи данных
- ArgMax: находит запись данных, дающую максимальное значение целевой функции
- ArgMin: находит запись данных, дающую минимальное значение целевой функции
Выберите Добавить атрибут, чтобы выбрать данные, необходимые для создания этой меры.
- Выберите вкладку Атрибуты.
- Таблица данных: выберите таблицу, которая включает в себя атрибут, который вы хотите измерить.
- Атрибут данных: выберите атрибут, который вы хотите использовать в функции агрегирования для вычисления меры. Одновременно можно выбрать только один атрибут.
- При желании выберите атрибут данных из существующей меры, выбрав вкладку Меры, или вы можете выполнить поиск по имени таблицы или меры.
- Выберите Добавить.
Чтобы создать более сложные меры, добавьте дополнительные атрибуты или используйте математические операторы в своей функции меры.
Чтобы добавить фильтры, выберите Фильтр в области конфигурации. При применении фильтров для расчета меры будут использоваться только те записи, которые соответствуют фильтрам.
- В разделе Добавить атрибут в области Фильтры выберите атрибут, который вы хотите использовать для создания фильтров.
- Задайте операторы фильтра, чтобы определить фильтр для каждого выбранного атрибута.
- Выберите Применить.
Выбирать Измерение, чтобы выбрать дополнительные поля для добавления в виде столбцов в таблицу выходных данных меры.
- Выберите Изменить измерения для добавления атрибутов данных, по которым вы хотите сгруппировать значения меры. Например, город или пол.
Совет
Если вы выбрали Уровень клиента как Тип меры, атрибут CustomerId уже добавлен. Если вы удалите атрибут, Тип меры переключается на Бизнес-уровень.
- Нажмите кнопку Готово.
- Выберите Изменить измерения для добавления атрибутов данных, по которым вы хотите сгруппировать значения меры. Например, город или пол.
Если в ваших данных есть значения, которые нужно заменить целым числом, выберите Правила. Настройте правило и убедитесь, что вы выбираете только целые числа в качестве замены. Например, замените null на 0.
Если существуют несколько путей между сопоставленной вами таблицей и таблицей Клиент, выберите один из определенных путей к отношениям таблицы. Результаты измерения могут отличаться в зависимости от выбранного пути.
- Выберите Путь к отношениям и выберите путь к таблице, который следует использовать для идентификации вашей меры. Если есть только один путь к таблице Клиент, этот элемент управления не будет отображаться.
- Нажмите кнопку Готово.
Чтобы добавить дополнительные вычисления для меры, выберите Создать расчет. Для новых вычислений используйте только таблицы на том же пути к сущности. Дополнительные расчеты будут отображаться в виде новых столбцов в таблице выходных данных меры. При желании выберите Изменить имя, чтобы создать имя для расчета.
Выберите вертикальное многоточие (⋮) в вычислении, чтобы дублировать или удалить вычисление. от меры.
В области Предварительный просмотр вы увидите схему данных таблицы выходных данных меры, включая фильтры и измерения. Предварительный просмотр динамически реагирует на изменения в конфигурации.
Выберите Выполнить для расчета результатов для настроенной меры. Выберите Сохранить и закрыть, если вы хотите сохранить текущую конфигурацию и выполнить меру позже. Отображается страница Меры.
Следующие шаги
- Планирование меры.
- Используйте существующие меры для создания сегмента клиентов.