Управление обращениями с помощью интерактивных панелей мониторинга
Используйте интерактивные панели мониторинга для эффективного управления обращениями для обслуживания в приложении центра обслуживания клиентов
Панели мониторинга интерактивного взаимодействия Dynamics 365 Customer Service являются универсальным рабочим местом, где можно проверять нагрузку и выполнять действия. Сведения на интерактивной панели мониторинга отображаются в реальном времени и поступают из представлений и очередей. Интерактивные панели мониторинга со современным и интуитивно понятным интерфейсом оптимизированы для обслуживания клиентов. Например, вместо просмотра страниц в приложении при поиске обращения можно открывать и обновлять обращение прямо на панели мониторинга. Это сэкономит время и поможет сосредоточиться на текущих задачах, повысив эффективность работы. Для использования интерактивных панелей мониторинга необходимы достаточные разрешения. Разрешения назначаются администратором.
Посмотрите это видео, чтобы подробнее узнать о панелях мониторинга в Центре обслуживания клиентов.
Обзор панелей интерактивного взаимодействия
Интерактивные панели мониторинга бывают двух видов:
- Многопотоковые панели мониторинга
- Однопотоковые панели мониторинга
При первом входе в Центр обслуживания клиентов по умолчанию будет показана многопотоковая панель мониторинга уровня 1. Многопотоковая панель мониторинга отображает данные в реальном времени в нескольких потоках данных. Данные в потоке основаны на представлении сущности или очереди, например "Мои действия", "Мои обращения" или "Обращения в очереди банка". В потоке всегда содержатся данные только об одной сущности, каждый поток на панели мониторинга может содержать сведения об другой сущности. Например, можно отслеживать обращения в одном потоке и организации в другом потоке, но нельзя отслеживать обращения и организации в одном и том же потоке. На многопотоковой панели мониторинга все потоки могут отображать данные, основанные на одной и той же сущности.
Также можно использовать многопотоковую панель мониторинга конкретной сущности, например панель мониторинга "Обращения". Для открытия такой панели мониторинга перейдите в Сервис и вниз до определенной сущности, например Обращения. По умолчанию отображается таблица Обращения. Чтобы напрямую открыть панель мониторинга Обращения из сетки обращений, выберите  из панели команд.
из панели команд.
Заметка
Можно получить доступ к панелям мониторинга сущностей из панели команд в сетках домашней страницы с помощью команды Открыть панели мониторинга.
Многопотоковые панели мониторинга предусмотрены уровня 1, где представители обслуживания обрабатывают множество обращений одновременно Панель мониторинга конкретной сущности может быть полезна для представителей уровня 1 или представителей клиентов уровня 2, которые рассматривают более редкие, но более сложные обращения. На многопотоковой панели мониторинга можно легко переключаться из стандартного представления в представление с плитками. Интерактивные плитки представляют собой совокупное представление данных по представлениям или очередям. Также можно выбрать плитку, чтобы перейти к записям более нижнего уровня. Приложение интерактивных панелей мониторинга открывается с интерактивными панелями мониторинга уровня 1. Однако можно сделать другой выбор из доступных панелей мониторинга, как показано ниже:

Однопотоковые панели мониторинга отображают данные в реальном времени в одном потоке, основанном на представлении или очереди. Плитки находятся с правой стороны панелей мониторинга и всегда отображаются. Однопотоковые панели мониторинга полезны для руководителей или менеджеров обслуживания уровня 2, которые контролируют более редкие, но более сложные обращения или обращения с эскалацией в едином представлении или очереди.
Многопотоковые и однопотоковые панели мониторинга содержат интерактивные диаграммы, в которых указано количество релевантных записей, таки как обращения по приоритету или по состоянию. Эти диаграммы применяются как визуальные фильтры.
Можно применять дополнительные фильтры с глобальными фильтрами и временными фильтрами. Глобальный фильтр используется для потоков и диаграмм на панели мониторинга. Можно сортировать данные в потоке на основе различных критериями, например по приоритету, состоянию и дате создания записи.
На иллюстрациях ниже показаны многопотоковые и однопотоковые панели мониторинга с панелью заголовка. Под заголовком показаны визуальные фильтры и потоки. На однопотоковой панели мониторинга также отображаются плитки. Показанный здесь заголовок панели мониторинга содержит следующие элементы управления и нажимаемые кнопки, слева направо:
- Выбор панели мониторинга
- Показать визуальный фильтр
- Показать глобальный фильтр
- Переключиться на представление плиток
- Задать по умолчанию
- Обновить все
- Временной фильтр

Стандартное представление многопотоковой панели мониторинга (с визуальным фильтром)
На многопотоковой панели мониторинга при выборе Показать визуальный фильтр отображается ряд визуальных фильтров в верхней части и потоки данных — в нижней.

Представление плиток многопотоковой панели мониторинга (с визуальным фильтром)
Аналогичная панель мониторинга в представлении плиток.

Стандартное представление панели мониторинга для многопотоковой сущности (с визуальным фильтром)
На следующем рисунке показана панель мониторинга конкретной сущности для сущности Обращение с включенным визуальным фильтром.
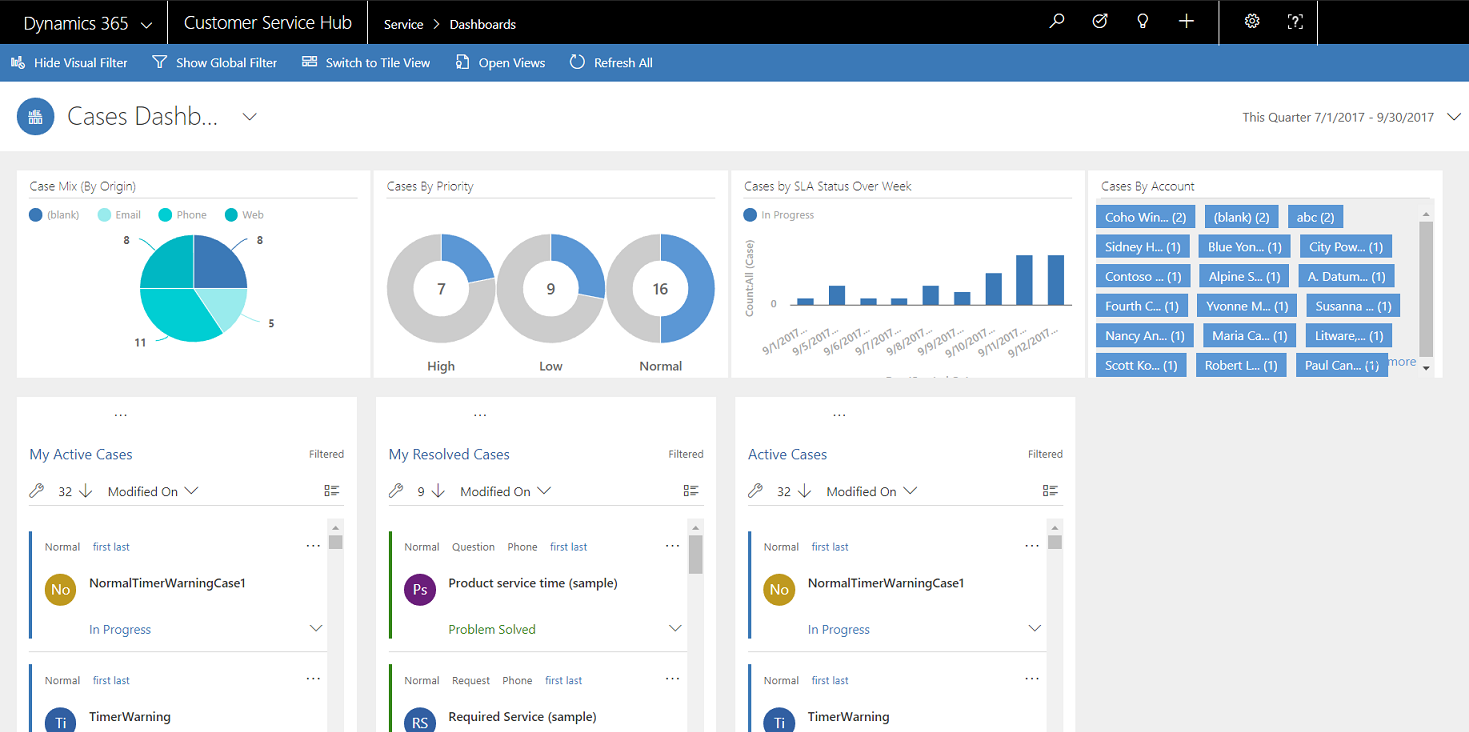
Однопотоковая панель мониторинга
Однопотоковая панель мониторинга содержит поток данных слева и визуальные фильтры и плитки справа.
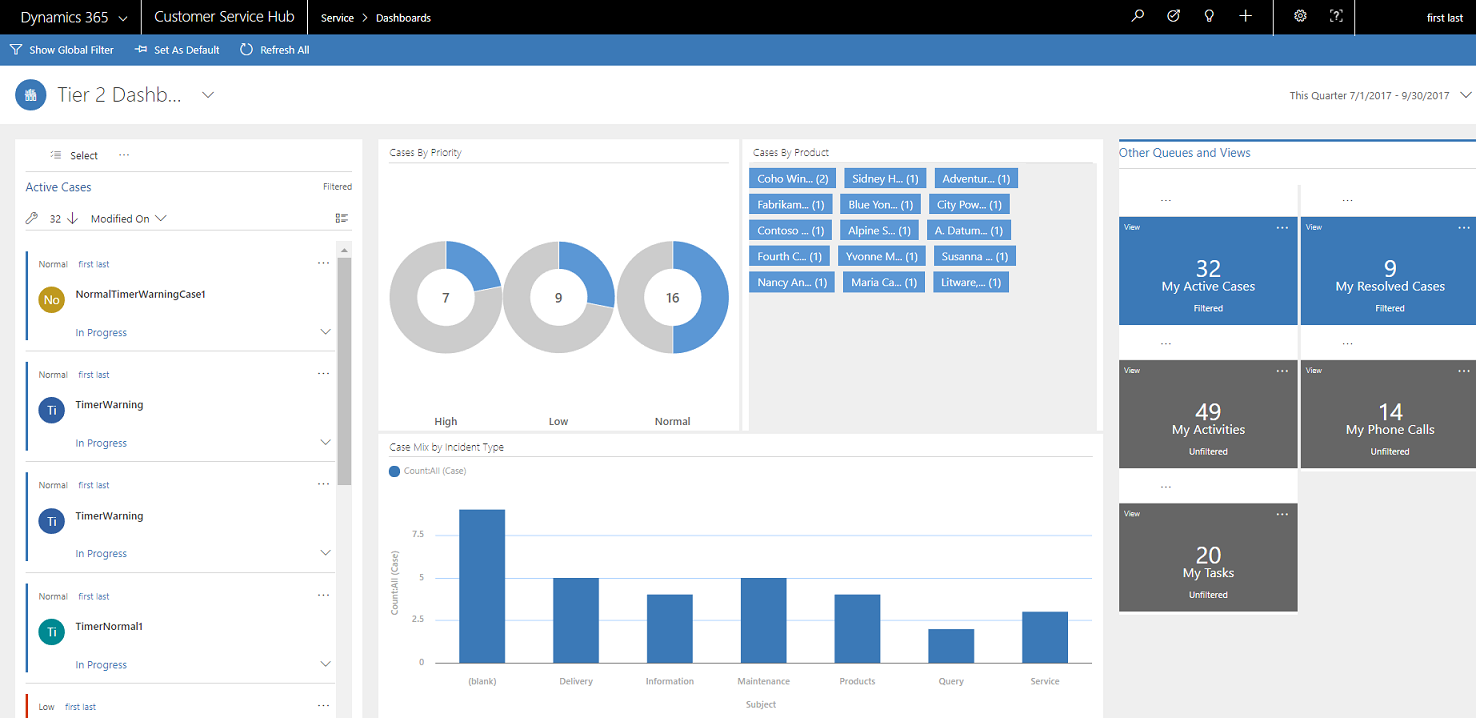
Интерактивные плитки
Интерактивные плитки дают общее представление о сведениях в потоках по очередям или представлениям, представляющим наибольший интерес. Они помогают отслеживать объем обращений и быстро детализировать каждый конкретный случай. На многопотоковой панели мониторинга можно переключиться со стандартного представления на представление плиток, выбрав  на панели команд.
на панели команд.
Если у вас есть пять потоков на многопотоковой панели мониторинга в стандартном представлении, после переключения на плитки появится пять плиток. Если в представлении, отслеживающем активные обращения, содержится 32 элементов, в центре соответствующей плитки Мои активные обращения будет показано число 32. Чтобы детализировать до конкретного обращения, выполните одно из следующих действий:
- Выберите плитку в любом месте
- Выберите Вид
- Выберите (…) в правом верхнем углу
Откроется всплывающее меню. При наличии слишком большого числа обращений для отображения, в окне появится полоса прокрутки. Можно переходить и выбирать соответствующее обращение в списке, после чего сразу откроется форма обращения. На рисунке показаны плитки и подчеркнутые обращения в списке.

Визуальный фильтр
Визуальные фильтры визуально отображают ключевые показатели, например обращения по приоритету или по происхождению. Они также помогают аккуратно организовать экран и отображать сведения, наиболее интересные вам. Например, когда вы выбираете кружок Высокий приоритет в диаграмме Обращения по приоритету, панель мониторинга будет обновлена, чтобы отобразить только самые важные обращения в потоке данных. На панели мониторинга можно разместить разные типы диаграмм, например круговые, линейчатые, область, кольцевые или теговые диаграммы. Визуальные фильтры и плитки позволяют увидеть изменения и тенденции в данных и быстро среагировать для решения самых важных проблем.
Для отображения диаграмм на панели мониторинга выберите кнопку визуального фильтра в заголовке панели мониторинга, как показано ниже. Активная кнопка работает как тумблер для отображения или скрытия визуальных фильтров на панели мониторинга. На однопотоковой панели мониторинга визуальные фильтры всегда отображаются и не могут быть скрыты в представлении.

На следующем рисунке показана многопотоковая панель мониторинга без включенных визуальных фильтров:

На следующем рисунке показана многопотоковая панель мониторинга с визуальными фильтрами. Можно использовать стрелки для перемещения вида вправо или влево, чтобы увидеть все диаграммы.

Глобальный фильтр
Для добавления детализации в фильтрацию данных можно использовать глобальный фильтр. Например, можно применить глобальный фильтр для отображения только обращений с эскалацией и обращений с пометкой "Запрос".
Выберите кнопку Показать глобальный фильтр на панели команд для просмотра и применения глобальных фильтров.

Когда вы выбираете кнопку глобального фильтра, открывается всплывающее меню фильтра. Поля сущности, предварительно настроенные администратором, отображаются в алфавитном порядке во всплывающем меню. Можно выбрать несколько значений в поле, а также значения из нескольких полей. Выберите Применить для выполнения действия.

После применения глобальных фильтров панели мониторинга обновляются для отображения только обращений на диаграммах, потоках или плитках, основанных на сущности фильтра (сущность фильтра — это сущность, используемая в диаграммах). Чтобы очистить глобальный фильтр, выберите Очистить в окне всплывающего меню.
Используя сочетание визуальных и глобальных фильтров, можно детализировать длинный список обращений для получения более сфокусированного списка.
Очистить фильтры
Фильтрация позволяет удалить помехи на экране и отображает только те рабочие элементы, на которых необходимо сосредоточиться. Однако если требуется увидеть полную нефильтрованную рабочую нагрузку, еще раз выберите кнопку конкретного фильтра, чтобы очистить соответствующий фильтр.
Например, выберите Скрыть визуальный фильтр, чтобы очистить все визуальные фильтры, примененные к записям.

Временной фильтр
Можно применить конкретную временную шкалу для отображения обращений за указанный период времени. Доступны следующие временные фильтры:

Например, вы можете просмотреть обращения, созданные В этом квартале или В прошлом квартале. Можно также применить фильтр Пользовательский интервал времени, в котором можно выбрать конкретные даты начала и окончания для просмотра записей, созданных за определенный временной интервал.

Свернуть или развернуть описание рабочего элемента в потоке
Дополнительные сведения по рабочему элементу можно получить, развернув область описания рабочего элемента. Выберите стрелку в нижнем правом углу рабочего элемента, чтобы развернуть или свернуть описание, как показано ниже.

Показать быстрые действия
Выберите меню быстрого действия (...) в верхнем правом углу рабочего элемента для открытия меню быстрых действий. Из этого меню можно прямо разрешить или отменить рабочий элемент или назначить рабочий элемент другому ответственному, как показано здесь:

Заметка
Команды быстрого действия с функцией потоков содержат полный набор команд сетки. Они могут настраиваться и являются общими между панелями мониторинга и сетками.
Применить групповой выбор
Воспользуйтесь преимуществами параметра группового выбора, где можно выбрать несколько записей одновременно и выполнить определенные действия.
Выберите значок группового выбора и выберите несколько записей, выбирая флажок. Затем выберите (...) для просмотра действий, которые можно выполнить для выбранных записей.

Изменение порядка сортировки в потоке данных
Можно с легкостью изменить порядок сортировки в потоке, выбрав имя поля, по которому требуется отсортировать данные. Также можно отсортировать записи по самым старым или самым новым.

Данные с цветовой кодировкой в потоках и диаграммах
Информация в диаграммах и потоках кодируется цветами для полей, содержащих набор параметров. Например, типом обращения может быть Вопрос, Проблема или Запрос. Состояние обращения может быть Разрешено или Выполняется. Каждому из этих параметров можно назначить свой цвет. Например, обращения в состоянии Выполняется могут отображаться синим цветом, а обращения в состоянии Разрешено могут отображаться зеленым цветом.
В потоках цвет показан с помощью тонкой вертикальной линии слева от описания рабочего элемента. Можно работать с администратором для выбора цветов для данных панели мониторинга.

Сведения для специалистов по настройке
Сведения о том, как настроить интерактивные панели мониторинга, см. в разделе Настройка панелей мониторинга интерактивного взаимодействия
См. также
Настройка интерактивных панелей мониторинга в центре обслуживания клиентов