Использование фильтров для синхронизации записей между Customer Engagement (on-premises) и Exchange
Dynamics 365 Customer Engagement (on-premises) использует фильтры синхронизации в интерактивном режиме, чтобы определить записи для синхронизации между Customer Engagement (on-premises) и Exchange (с помощью синхронизации на стороне сервера). Можно изменить существующие фильтры синхронизации в интерактивном режиме или создать новые фильтры для синхронизации определенных типов записей. Кроме того, фильтры можно удалить, деактивировать или активировать.
Электронная почта не входит в фильтры синхронизации, поскольку электронная почта контролируется временем создания сообщения электронной почты в Customer Engagement (on-premises) независимо от того, входит пользователь в список получателей или нет.
Создание или изменение фильтров синхронизации в интерактивном режиме
В веб-приложении в правом верхнем углу экрана щелкните кнопку Параметры
 >Параметры.
>Параметры.В диалоговом окне Настройка личных параметров выберите вкладку Синхронизация.
В разделе Синхронизировать элементы приложений Dynamics 365 for Customer Engagement с Outlook или Exchange щелкните ссылку Фильтры.
Customer Engagement (on-premises) отобразит диалоговое окно Параметры синхронизации для Outlook или Exchange, при этом будет выбрана вкладка Пользовательские фильтры. Эту вкладку можно использовать, чтобы создать или изменить фильтр либо удалить, активировать или деактивировать фильтр.
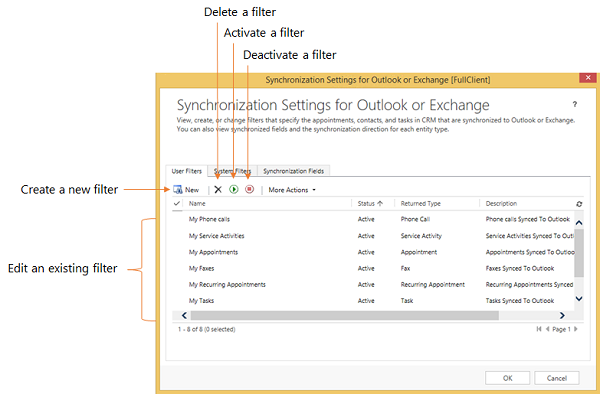
Заметка
Если вы являетесь системным администратором, вы можете создать или изменить фильтры на уровне организации (системные фильтры) с помощью SDK. Дополнительные сведения: Дополнительные сведения о системных фильтрах
Выполните одно из следующих действий:
Чтобы открыть существующий фильтр, щелкните фильтр.
Чтобы создать новый фильтр, щелкните Создать.
Создание или изменение условий фильтра
Строка условий используется для создания или изменения условий в фильтре синхронизации в автономном режиме. Каждая строка условий содержит три значения: поле, используемое в фильтре (например Город), оператор (например Равно или Содержит) и значение, по которому выполняется фильтрация (например WA).
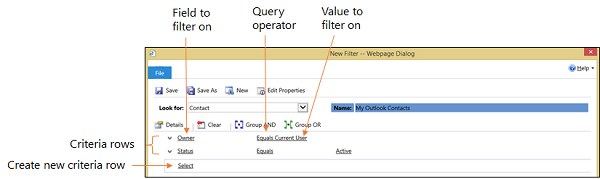
Добавление строки условий
В списке Искать выберите тип записи.
Щелкните Выбрать в сетке условий и выберите поле для фильтрации в списке.
Выберите оператор в списке.
Введите значение, по которому будет выполняться фильтрация.
Группирование строк условий
Для каждой строки, которую необходимо сгруппировать, нажмите кнопку со стрелкой вниз слева от имени поля и щелкните Выбрать строку.
Чтобы удалить строку из группы, нажмите кнопку со стрелкой вниз слева от имени поля и щелкните Удалить. Чтобы очистить все строки в сетке условий, щелкните Очистить.
Щелкните Группировка И или Группировка ИЛИ.
После создания группы можно щелкнуть стрелку вниз рядом с И или Или, чтобы выбрать требуемые параметры. Можно выбрать группировку, отмену группировки, изменение параметра "Группировка И" на "Группировка ИЛИ" или наоборот, добавление предложения или удаление группы.
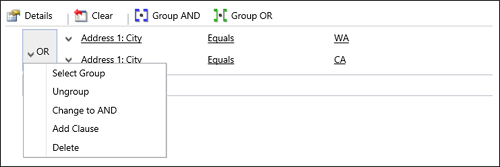
См. также
Вопросы и ответы о синхронизации записей между Customer Engagement (on-premises) и Microsoft Outlook
Обратная связь
Ожидается в ближайшее время: в течение 2024 года мы постепенно откажемся от GitHub Issues как механизма обратной связи для контента и заменим его новой системой обратной связи. Дополнительные сведения см. в разделе https://aka.ms/ContentUserFeedback.
Отправить и просмотреть отзыв по