Управление сеансами и доступом пользователей с использованием усовершенствований безопасности
Можно использовать улучшения безопасности для лучшей защиты Dynamics 365 Customer Engagement (on-premises).
Управление временем ожидания сеанса пользователя
Максимальное время ожидания сеанса пользователя 24 часа удалено. Это означает, что от пользователя не требуется выполнять вход со своими учетными данных, чтобы использовать Customer Engagement (on-premises) и другие приложения службы Microsoft, такие как Outlook, которые были открыты в том же сеансе браузера, каждые 24 часа.
Настройка времени ожидания сеанса
- В Customer Engagement (on-premises) выберите вкладку Параметры>Администрирование>Системные параметры>Общие.
- В поле Задать время ожидания сеанса установите значения для применения ко всем вашим пользователям.
Заметка
Значения по умолчанию:
- Максимальная длительность сеанса: 1440 мин
- Минимальная длительность сеанса: 60 мин
- За какое время до завершения времени сеанса отображать предупреждение об истечении времени ожидания: 20 мин
Время ожидания активности
По умолчанию Customer Engagement (on-premises) не задает принудительное завершение сеанса по истечении времени ожидания при неактивности сеанса. Пользователь может оставаться вошедшим в приложение, пока не истечет время сеанса. Это поведение можно изменить.
- Для принудительного автоматического выхода пользователей после заранее заданного периода бездействия администраторы могут задать период времени ожидания неактивности для Customer Engagement (on-premises). По истечении времени неактивности сеанса производится выход пользователя из приложения.
Заметка
Время ожидания при активности сеанса не контролируется в следующих приложениях:
- Dynamics 365 for Outlook
- Dynamics 365 для телефонов и Dynamics 365 для планшетов
- Клиент Unified Service Desk, использующий браузер WPF (поддерживается Internet Explorer)
- Live Assist (чат)
Поддержка Microsoft Internet Explorer 11 устарела. Рекомендуется использовать Microsoft Edge. Больше информации: Объявление об устаревании
Чтобы принудительно задать время ожидания неактивности сеанса для веб-ресурсов, веб-ресурсы должны включать файл ClientGlobalContext.js.aspx в свое решение.
Портал Customer Engagement (on-premises) имеет собственные параметры для управления временем ожидания сеанса и временем ожидания неактивности независимо от этих системных параметров.
Настройка времени ожидания при отсутствии активности
- В Customer Engagement (on-premises) выберите вкладку Параметры>Администрирование>Системные параметры>Общие.
- В поле Настроить время ожидания активности установите значения для применения ко всем вашим пользователям.
Заметка
Значения по умолчанию:
- Минимальная длительность бездействия: 5 минут
- Максимальная длительность бездействия: менее максимальной длительности сеанса или 1440 минут
Шаги для включения усовершенствований безопасности для развернутых версий приложений Dynamics 365 for Customer Engagement (on-premises)
Внимание
Начиная с Dynamics 365 for Customer Engagement версии 9.0 или выше, приведенные ниже шаги для Пакета разработки программного обеспечения (SDK) для приложений Dynamics 365 for Customer Engagement больше не будут доступны.
Эти усовершенствования безопасности поставляются отключенными по умолчанию. Администраторы могут включать эти усовершенствования при использовании одной из поддерживаемых сборок приложений Dynamics 365 for Customer Engagement (on-premises) из перечисленных ниже.
Требование
Эти функции повышения безопасности требуют включения бита управления функциями FCB.UCIInactivityTimeout и проверки подлинности на основе утверждений для проверки подлинности пользователей. Можно настроить проверку подлинности на основе утверждений одним из двух способов:
- При помощи развертывания с выходом в Интернет (IFD). См. раздел Настройка IFD для Microsoft Dynamics 365 for Customer Engagement.
- Только с проверкой подлинности на основе утверждений, если приложения Microsoft Dynamics 365 for Customer Engagement развертывается в том же домене, где все пользователи приложений Microsoft Dynamics 365 for Customer Engagement находятся, или пользователи находятся в доверенном домене. См. Настроить проверку подлинности на основе утверждений.
Получить пример кода SDK (для справки, не требуется для настройки и включения времени ожидания сеанса):
- Получать доступ к серверу Dynamics 365 for Customer Engagement с помощью учетной записи администратора.
- Сеанс откройте сеанс веб-браузера и загрузите Пакет Software Development Kit (SDK) для приложений Dynamics 365 for Customer Engagement.
- Выберите и запустите MicrosoftDynamics365SDK.exe. Это приведет к извлечению загрузки и созданию папки SDK на вашем сервере Dynamics 365 for Customer Engagement.
- Откройте командную строку PowerShell.
- Перейти в загруженную папку SDK.
- Откройте папку SampleCode\PS.
После обновления до поддерживаемой локальной версии, выполните описанные ниже действия, чтобы включать усовершенствования безопасности.
Время ожидания сеанса пользователя
Системные администраторы могут теперь требовать принудительной повторной проверки подлинности по истечении установленного периода. Можно указать время активного ожидания сеанса для каждого экземпляра Dynamics 365 for Customer Engagement. Пользователи могут оставаться в приложении в течение продолжительности сеанса. После истечения срока действия сеанса им потребуется снова выполнить вход с использованием своих учетных данных. Системный администраторы могут также затребовать вход в систему для пользователей после периода отсутствия активности. Можно указать время ожидания активности для каждого экземпляра. Позволяет запретить несанкционированный доступ злоумышленникам с устройства, оставленного без надзора.
Включить время ожидания сеанса пользователся
Включить время ожидания сеанса:
SetAdvancedSettings.ps1 -ConfigurationEntityName ServerSettings -SettingName AllowCustomSessionDuration -SettingValue trueВключить время ожидания активности:
SetAdvancedSettings.ps1 -ConfigurationEntityName ServerSettings -SettingName AllowCustomInactivityDuration -SettingValue true
Управление токенами доступа
Для лучшей защиты доступа пользователей и конфиденциальности данных в Dynamics 365 for Customer Engagement, если пользователь выходит из веб-клиента, а затем ему нужно вернуться в приложение, ему потребуется повторно ввести свои учетные данные во все открытые сеансы веб-браузера. Приложения Dynamics 365 for Customer Engagement обеспечивают, что токен выхода изначально был сгенерирован для текущего веб-браузера и компьютера.
Включить управление токенами доступа
Чтобы включить для всех организаций по умолчанию, скопируйте и запустите следующую команду в PowerShell:
SetAdvancedSettings.ps1 -ConfigurationEntityName ServerSettings -SettingName WSFedNonceCookieEnabled -SettingValue true
Пример:

-ИЛИ-
Чтобы включить для одной организации по умолчанию, скопируйте и запустите следующую команду в PowerShell:
SetAdvancedSettings.ps1 -ConfigurationEntityName Organization -SettingName WSFedNonceCookieEnabled -SettingValue true -Id <Your organization ID GUID>
Чтобы получить [Идентификатор GUID вашей организации], откройте PowerShell и выполните следующее:
Add-PSSnapin Microsoft.Crm.PowerShell
Get-CrmOrganization
Пример:
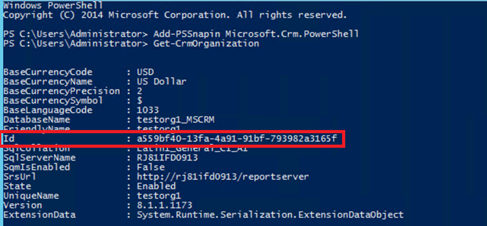
Обратная связь
Ожидается в ближайшее время: в течение 2024 года мы постепенно откажемся от GitHub Issues как механизма обратной связи для контента и заменим его новой системой обратной связи. Дополнительные сведения см. в разделе https://aka.ms/ContentUserFeedback.
Отправить и просмотреть отзыв по