Создание или изменение общих или системных представлений с помощью конструктора приложений
Эта тема относится к Dynamics 365 Customer Engagement (on-premises). Версию этой темы для Power Apps см. по адресу: Работа с представлениями в конструкторе приложений
В Dynamics 365 Customer Engagement (on-premises) представления определяют отображение записей для конкретной сущности. Представление определяет следующее:
- Отображаемые столбцы (атрибуты)
- Ширина столбцов
- Порядок сортировки записей по умолчанию
- Какие фильтры применяются по умолчанию для определения отображаемых записей в списке
Как правило, представления классифицируются по трем типам:
- Личное. Отдельные пользователи могут создавать личные представления согласно своим личным требованиям. Эти представления отображаются только пользователю, создавшему их, и всем, кому этот пользователь предоставил доступ к этим представлениям.
- Общие. Как создатель приложений, вы можете создавать и изменять общие представления в соответствии с требованиями организации. Эти представления отображаются в средстве выбора представлений, и их можно использовать во вложенных сетках в форме или в виде списка на панели мониторинга.
- Системные. Как создатель приложения, вы можете также изменять системные представления в соответствии с требованиями организации. Это специальные представления, от которых зависит приложение: они существуют для системных сущностей или автоматически создаются при создании настраиваемых сущностей. Такие представления доступны некоторым или всем пользователям, в зависимости от их разрешений.
Дополнительные сведения: Типы представлений
Создание общего представления
Как создатель приложения, вы можете создавать и изменять общие представления с помощью конструктора приложений.
На вкладке Компоненты выберите Создать новое.
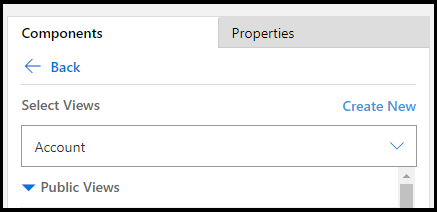
Добавьте столбцы, которые должны отображаться в представлении. Дополнительные сведения: Добавление столбца в представление
Примените критерии фильтрации для уточнения данных, которые отображаются в представлении. Дополнительные сведения: Определение критериев фильтра
Объединяйте фильтры с помощью операторов И или ИЛИ, чтобы дополнительно уточнить данные, отображаемые в представлении. Дополнительные сведения: Объединение нескольких фильтров
Отсортируйте порядок данных, настроив основной и дополнительный порядки сортировки для столбцов. Дополнительные сведения: Задание основного и дополнительного порядков сортировки столбцов
(Необязательно) Задайте ширину столбца:
a. Выберите столбец. Откроется вкладка Свойства.
b. Задайте в параметре Ширина требуемую ширину столбца.
Заметка
Диапазон значений ширины столбца составляет от 25 до 300 пикселей.
(Необязательно) Измените порядок столбцов, перетащив столбец в требуемое положение.
Вы увидите визуальный индикатор, когда будете удерживать столбец над положением, в которое его можно переместить.
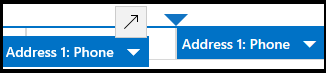
Заметка
Можно также изменять порядок столбцов с помощью сочетаний клавиш на клавиатуре. Вырежьте столбец, выбрав Ctrl + X, выберите столбец, затем вставьте столбец, выбрав Ctrl + V. Столбец будет перемещен в положение справа от выбранного столбца.
(Необязательно) Прикрепите к столбцу значок или файл, чтобы отличать его от других столбцов во время выполнения. Дополнительные сведения: Определение веб-ресурса
Сохраните и закройте представление.
Выберите Опубликовать, чтобы сделать представление доступным для других пользователей в организации.
Открытие и добавление представления в конструкторе приложений
Следующие шаги объясняют, как открыть и добавить представление в конструкторе приложений.
В обозревателе решений выберите Приложения, затем выберите приложение, которое хотите изменить, чтобы открыть его в конструкторе приложений.
В разделе Представление сущности выберите Представления.
В этом примере мы выбрали Представления из сущности Организация.
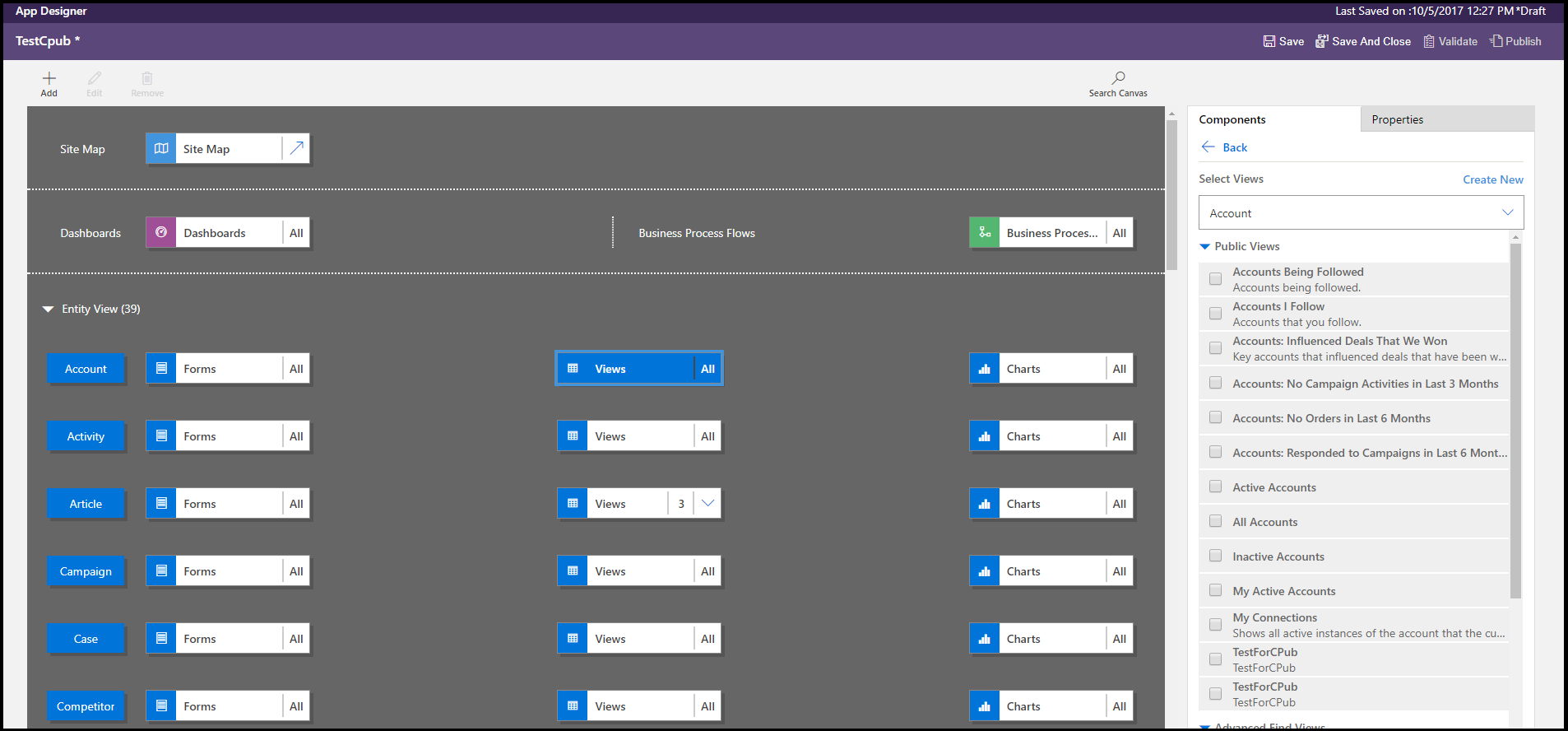
Для добавления представления выберите его с помощью типов представлений, таких как общее, расширенный поиск и постановка. Представление автоматически добавляется в список Представления.
Заметка
Представления отображаются на основе сущности, которую вы выбрали. Например, если выбрана сущность Организация, отображаются представления, связанные с сущностью "Организация".
Дополнительные сведения по конструктору приложений: Разработка настраиваемых бизнес-приложений с помощью конструктора приложений
Добавление столбца в представление
В представлении записи отображаются в таблице, содержащей строки и столбцы. Каждая строка представляет запись, а отображаемые поля записи определяются столбцами, добавленными в представление.
В конструкторе приложений на вкладке Компоненты выберите список Атрибуты столбца для Основная сущность или Связанная сущность.
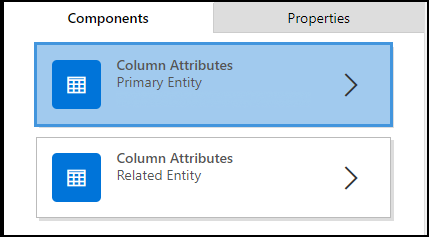
В списке выберите требуемый атрибут и перетащите его к заголовку столбца. Можно также добавить атрибут, дважды щелкнув его.
Повторите шаг 2, пока не добавите все требующиеся атрибуты, которые требуется показывать в представлении.
По мере добавления атрибутов можно перетаскивать их в любое положение среди существующих заголовков столбцов. Можно также перетаскивать столбцы после их добавления в представление.
Определение критериев фильтра
Можно задать условия фильтра, чтобы только подмножество записей отображалось в представлении. Если пользователь открывает представление, отображаются только записи, которые соответствуют определенным условиям фильтрации. Для фильтрации можно выбирать поля как в основном, так и в связанных представлениях.
В конструкторе приложений разверните раздел Критерии фильтра.
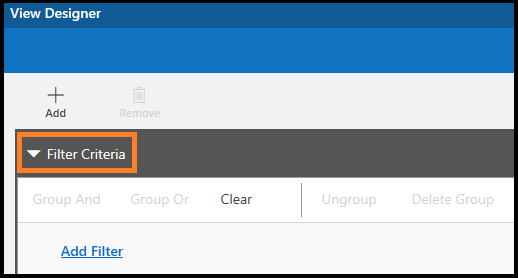
Выберите Добавить фильтр.
Выберите атрибут из раскрывающегося списка в первом столбце.
Выберите оператор из раскрывающегося списка во втором столбце.
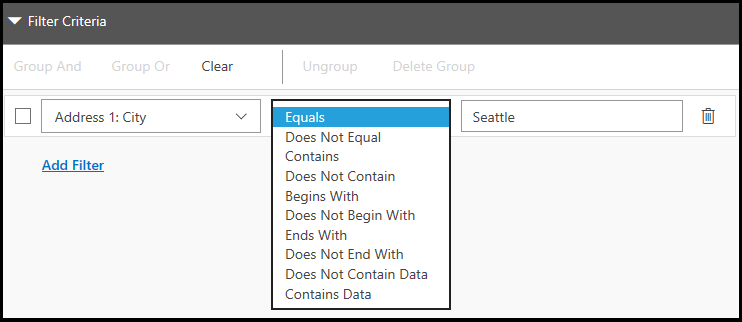
Введите значение, по которому требуется выполнять фильтрацию, в третьем столбце.
Можно выполнить фильтрацию данных на основе атрибутов связанных сущностей в дополнение к основной сущности.
На вкладке Компоненты выберите список Атрибуты столбца для Связанная сущность, выберите значок со стрелкой вниз Выберите сущность в самом верхнем поле, затем выберите требуемую сущность.
При этом будет добавлен отдельный раздел.
Повторите шаги со 2 по 5 из предыдущей процедуры.
Дополнительные сведения: Создание и изменение отношений между сущностями
Объединение нескольких фильтров
Можно добавить несколько фильтров в представление, если требуется фильтровать записи с помощью нескольких полей.
- Выберите фильтры, который необходимо сгруппировать.

- Выберите "Группировка И" или "Группировка ИЛИ" для группирования фильтров.
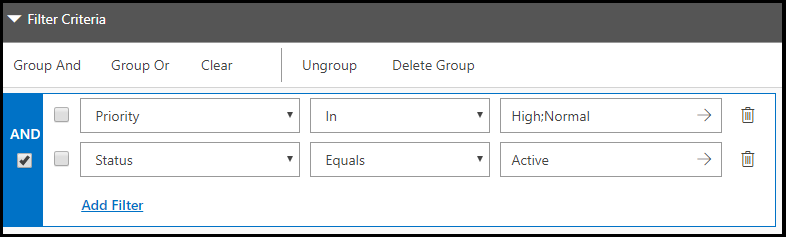 Если выбран вариант Группировка И, в представлении отображаются только записи, отвечающие обоим условиям. Если выбран вариант Группировка ИЛИ, отображаются записи, отвечающие любому из указанных условий фильтра. Например, чтобы отобразить только записи с уровнем приоритета "Высокий" или "Обычный" и состоянием "Активна", выберите Группировка И.
Если выбран вариант Группировка И, в представлении отображаются только записи, отвечающие обоим условиям. Если выбран вариант Группировка ИЛИ, отображаются записи, отвечающие любому из указанных условий фильтра. Например, чтобы отобразить только записи с уровнем приоритета "Высокий" или "Обычный" и состоянием "Активна", выберите Группировка И.
Чтобы удалить фильтр из группы, выберите группу, затем выберите Разгруппировать.
Задание основного и дополнительного порядков сортировки для столбцов
При открытии представления отображаемые записи сортируются в порядке, заданном при создании представления. По умолчанию записи сортируются в соответствии с первым столбцом в представлении, если порядок сортировки не выбран. Можно выбрать сортировку по одному столбцу или можно выбрать сортировку по двум столбцам — одному основному и одному дополнительному. При открытии представления записи сначала сортируются по столбцу, который требуется использовать для основной сортировки, а затем по столбцу, который будет использоваться для дополнительной сортировки.
Заметка
Можно задать основной и дополнительный порядки сортировки только для атрибутов столбцов, добавленных из основной сущности.
Выберите столбец, который требуется использовать для сортировки.
Выберите стрелку вниз, затем выберите Основная сортировка или Дополнительная сортировка.
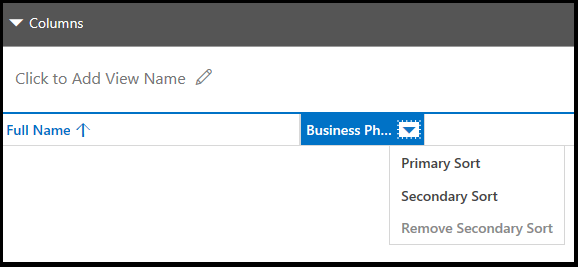
Если удалить столбец, выбранный для основного порядка сортировки, основным становится столбец, выбранный для дополнительного порядка сортировки.
Определение веб-ресурса
Укажите веб-ресурс типа "скрипт", чтобы ассоциировать его со столбцом в представлении. Эти скрипты помогают отображать значки для столбцов.
- Выберите столбец, в который требуется добавить веб-ресурс.
- На вкладке Свойства выберите Дополнительно.
- В раскрывающемся списке Веб-ресурс выберите требуемый веб-ресурс.
- В поле Имя функции введите имя функции.
Изменение общего или системного представления
Можно изменить способ отображения общего или системного представления, добавляя, настраивая или удаляя столбцы.
В списке Представления для сущности выберите стрелку вниз Показать список ссылок
 .
.
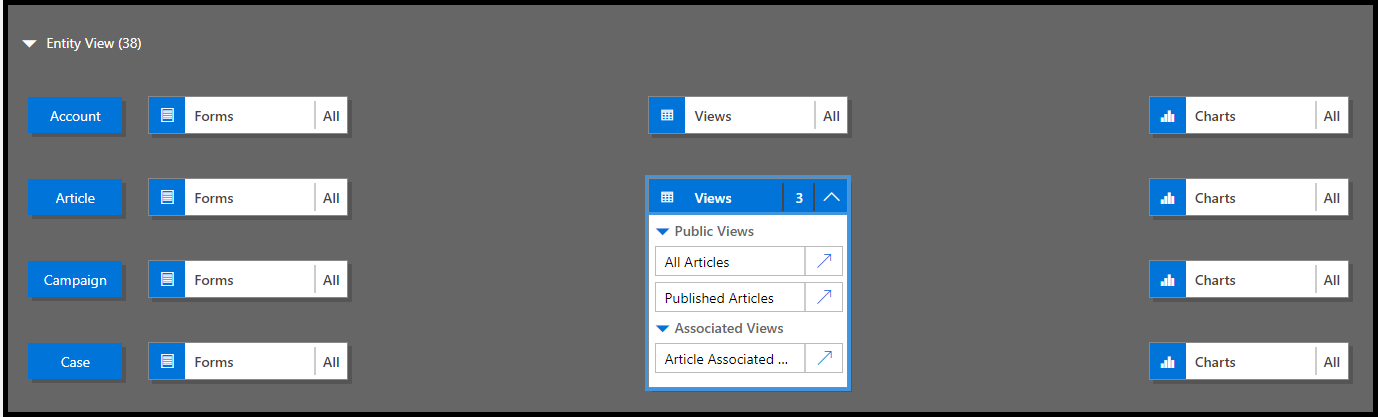
Рядом с представлением, которое требуется изменить, выберите Открыть конструктор представлений
 .
.Представление открывается в конструкторе представлений.
При изменении общего или системного представления необходимо сохранить и опубликовать изменения, чтобы они отображались в приложении.
Средства сообщества
View Lyout Replicator и View Designer — это средства, разработанные сообществом XrmToolbox для Customer Engagement Customer Engagement.
Дополнительные сведения: Средства для разработчиков.
Заметка
Эти средства предоставляются сообществом XrmToolBox и не поддерживаются Майкрософт. При наличии вопросов по средству обращайтесь к его издателю. Дополнительные сведения: XrmToolBox.
См. также
Обратная связь
Ожидается в ближайшее время: в течение 2024 года мы постепенно откажемся от GitHub Issues как механизма обратной связи для контента и заменим его новой системой обратной связи. Дополнительные сведения см. в разделе https://aka.ms/ContentUserFeedback.
Отправить и просмотреть отзыв по