Использование мобильного приложения Teams для аннотирования в среде пользователя (предварительная версия)
[Данная статья посвящена предварительному выпуску и может быть изменена.]
Вы можете добавлять аннотации при звонках с мобильными пользователями Microsoft Teams, если у вас есть лицензии Dynamics 365 Guides, Remote Assist или Field Service. Пользователи классического приложения Microsoft Teams могут добавлять аннотации в пространстве мобильного пользователя. Используйте панель инструментов Пространственные аннотации в Teams, чтобы добавлять аннотации.
Важно
- Это предварительная версия функции.
- Предварительные версии функций не предназначены для использования в производственной среде, а их функциональность может быть ограничена. Они доступны перед официальным выпуском, чтобы клиенты могли досрочно получить доступ и предоставить отзывы.
Во время мобильного вызова Teams выберите Пространственные аннотации.
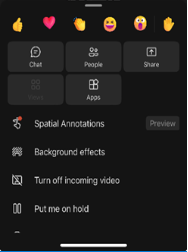
Используйте панель инструментов Пространственные аннотации, чтобы размещать стрелки или рисовать в своем пространстве, чтобы другие вызывающие абоненты могли видеть или аннотировать пространство другого пользователя.
Button Description 
Добавление стрелки. Чтобы добавить стрелку, коснитесь того места, где вы хотите поместить стрелку. Чтобы контролировать направление стрелки, коснитесь, удерживайте и вращайте стрелку, пока она не будет направлена в нужном направлении. Чтобы изменить размер стрелки, коснитесь, удерживайте и перетащите до нужного размера. Отпустите, чтобы зафиксировать стрелку на месте. 
Добавить чернила (рисование). 
Измените цвет стрелки или чернил. 
Отмените последнюю добавленную вами аннотацию. 
Чтобы удалить все добавленные вами аннотации, нажмите эту кнопку, затем выберите Удалить аннотации. Это действие не удаляет аннотации, сделанные другими пользователями. Заметка
Каждый участник разговора может отменять и удалять только свои аннотации.
Закончив аннотирование, закройте панель инструментов. Все аннотации сохраняются даже после прекращения редактирования.