Оптимизация расписания
Публикация расписаний
Код состояния оптимизации
Неопубликованное: состояние по умолчанию, когда расписание создается или после сброса.
Публикуется: система пытается опубликовать расписания.
Опубликовано: система опубликовала расписание и оно готово к запуску.
Не синхронизировано: изменения, сделанные в расписании, необходимо снова опубликовать.
Выполняется обслуживание: указывает, что кто-то обновляется Resource Scheduling Optimization на более новую версию.
Неудачно: системе не удалось опубликовать расписания по различным причинам.
Пользователь может видеть сведения об ошибке в форме расписания.
Типичной ошибкой будет отсутствие настройки ключаSAS, то есть ресурсы Azure в Resource Scheduling Optimization не настроены правильно.

Кнопки и функции для расписаний оптимизации
ОПУБЛИКОВАТЬ: после создания и сохранения расписаний необходимо опубликовать их. Обратите внимание, что Состояние на этом снимке экрана Неопубликованное. Чтобы опубликовать, выберите Опубликовать в верхнем левом углу.
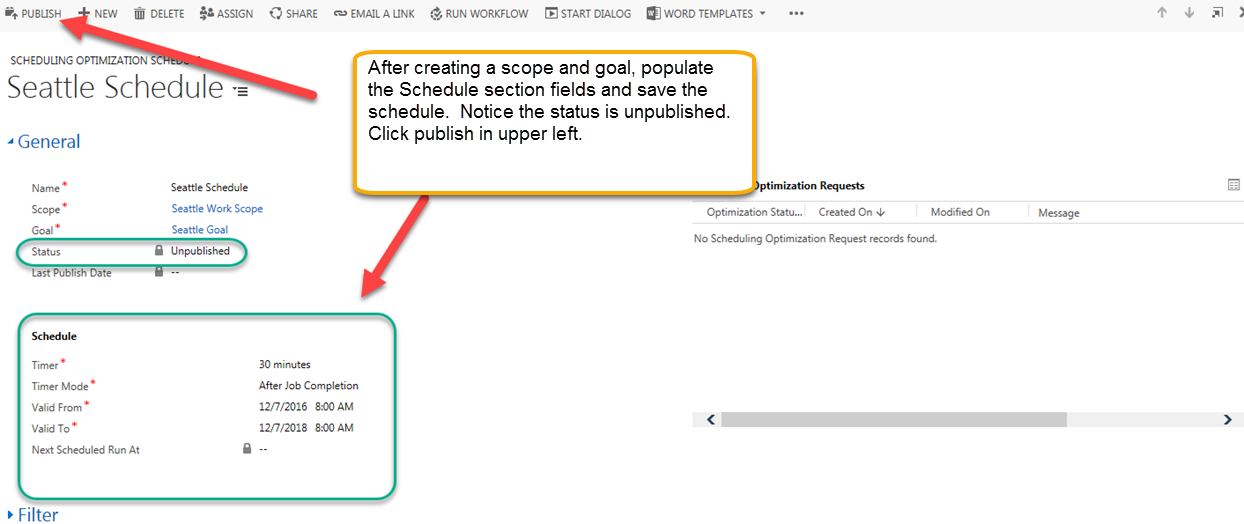
ОПУБЛИКОВАТЬ ВСЕ: публикация всех расписаний.
СБРОС ОПТИМИЗАЦИИ ПЛАНИРОВАНИЯ РЕСУРСОВ: отменяет все ожидающие задания Resource Scheduling Optimization и отменяет публикацию всех расписаний.
Следующий снимок экрана показывает состояние публикации расписания, дату его последнего изменения и дату и время следующего запланированного запуска.
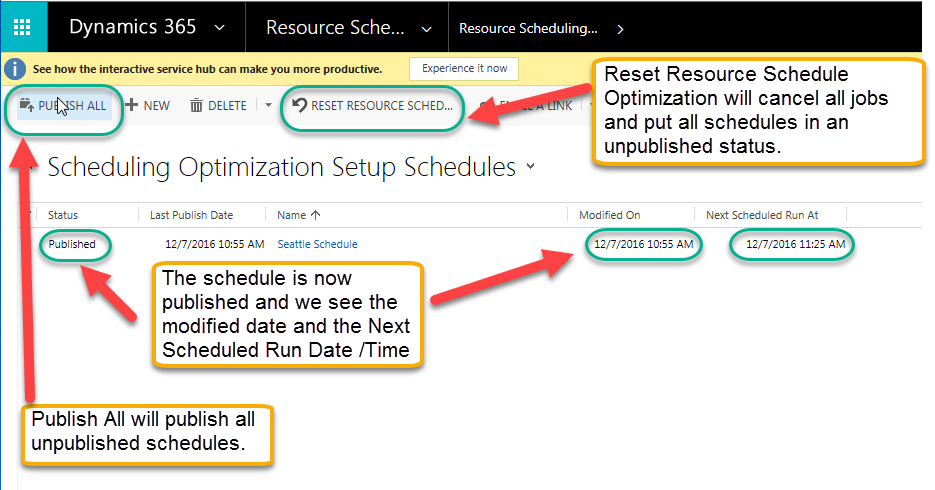
ЗАПУСТИТЬ: запуск Resource Scheduling Optimization по требованию, независимо от параметра таймера.
Заметка
RUN NOW — это также функция, которая может инициировать новое задание. Пользователь может использовать эту кнопку для запуска Resource Scheduling Optimization в соответствии с потребностями его бизнеса. Например, всегда, когда есть требование заказа на работу P1, можно запускать Resource Scheduling Optimization немедленно.
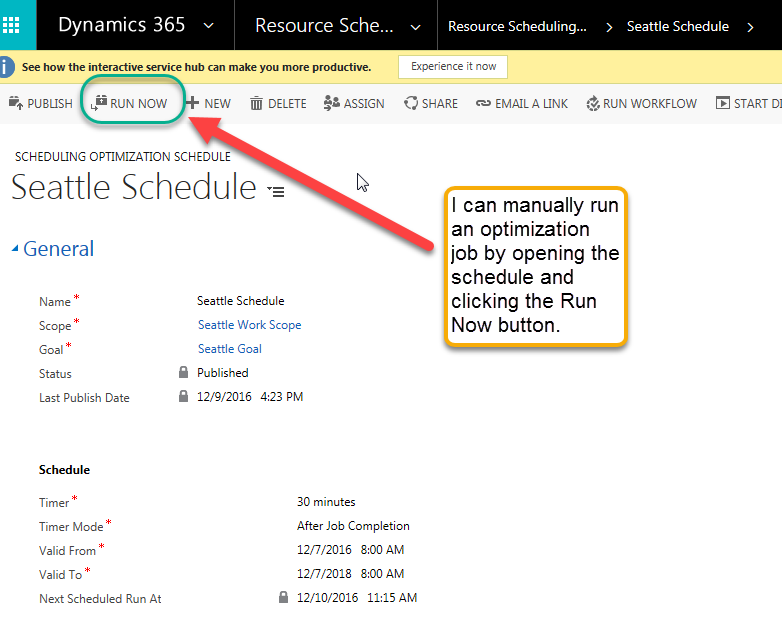
Контроль запросов на оптимизацию
После публикации расписания можно открыть его и отслеживать запросы оптимизации планирования (задания Resource Scheduling Optimization). Можно подробнее просмотреть каждый из них, чтобы увидеть резервирования, связанные с этим прогоном задания Resource Scheduling Optimization.
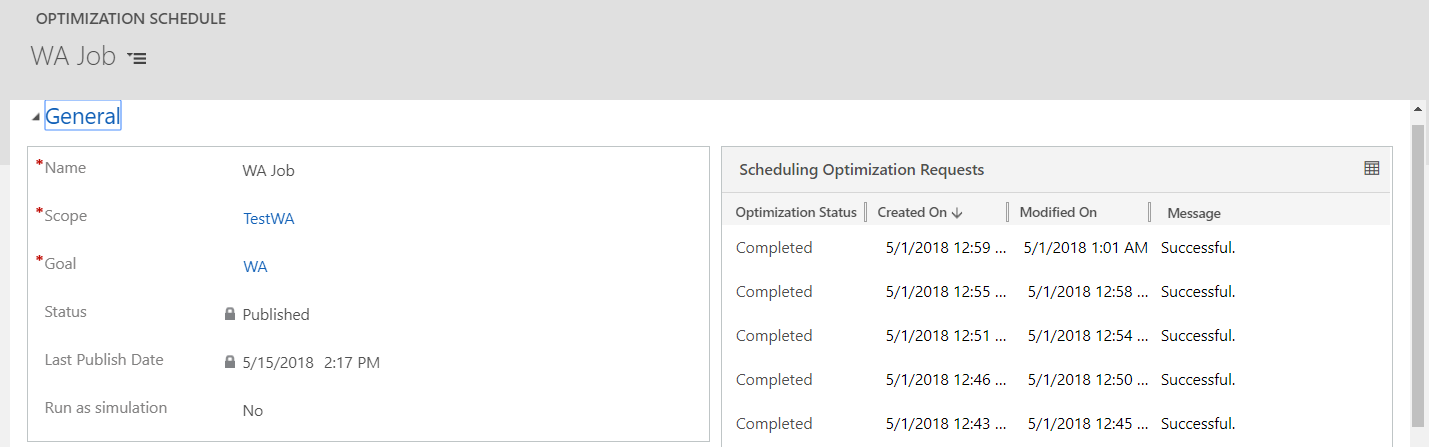
Можно посмотреть, какие ресурсы оптимизируются, а какие — нет (и по какой причине).
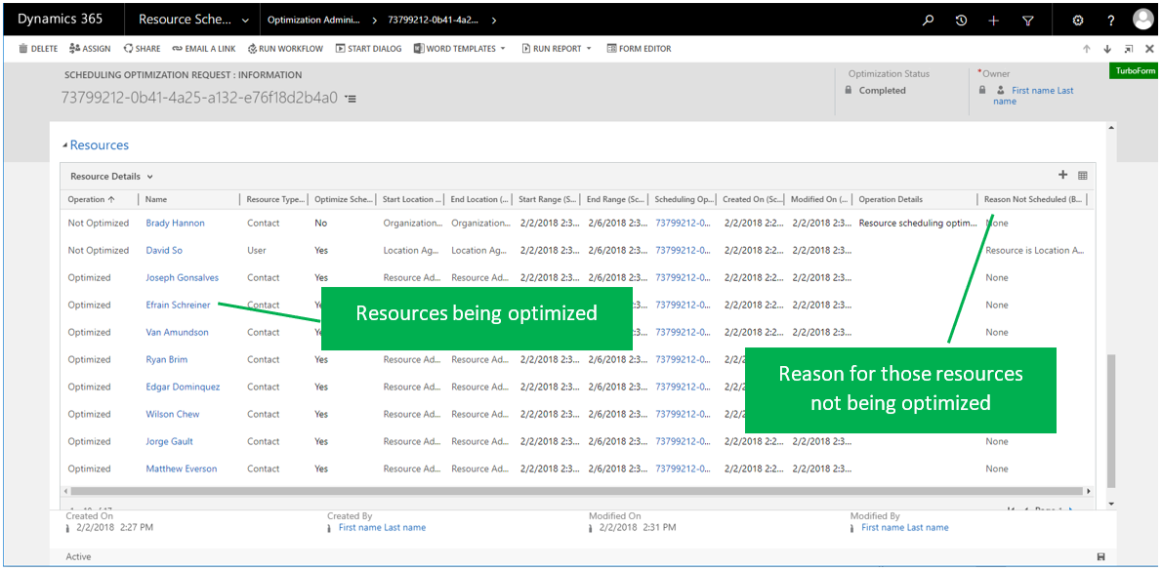
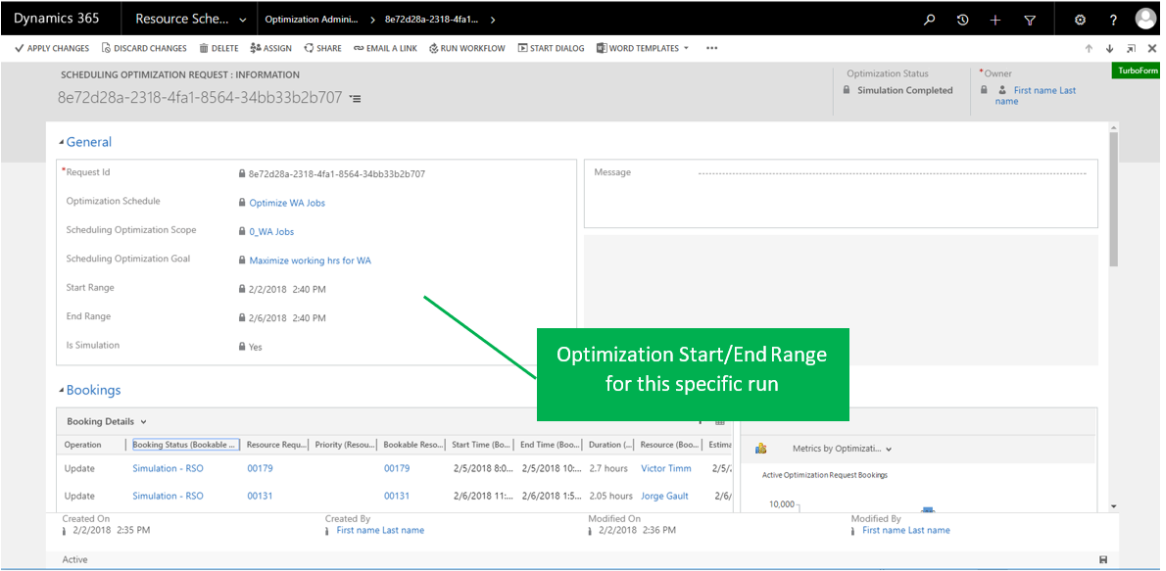
Можно просмотреть подробные сведения о резервировании, а также аналитические диаграммы, показывающие количество часов времени в пути в сравнении с количеством рабочих часов запланировано для этого прогона.
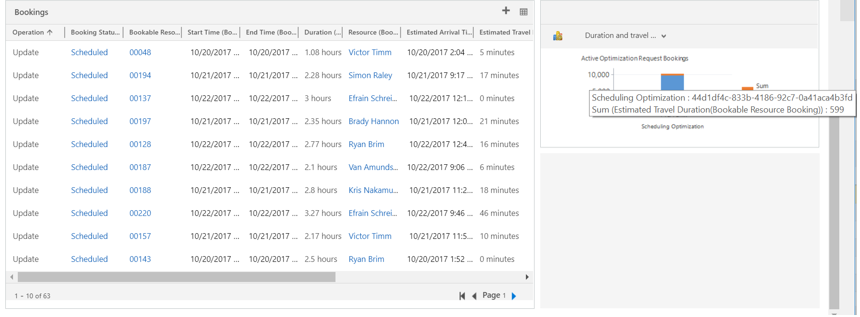
Совет
Если ваше расписание работает в течение длительного времени и кажется, что оно зависло, выберите Перезагрузить Resource Scheduling Optimization. Этот параметр очищает заблокированное задание и сбрасывает расписания в нормальное состояние. Если сброс одного расписания оптимизации не работает или также блокируется, сбросьте все расписания и опубликуйте их повторно.
Использование доски расписания для просмотра результатов оптимизации
С помощью интеграции доски расписаний можно:
- Лучше понимать область оптимизации.
- Просматривать результаты оптимизация в визуальном виде.
- Легче анализировать сбойные запросы оптимизации.
- Создавать новое расписание на ходу.
Как туда попасть: перейдите в свои расписания оптимизации, выберите свое расписание и выберите ДОСКА РАСПИСАНИЯ в представлении сетки, или откройте форму записи расписаний оптимизации и выберите ДОСКА РАСПИСАНИЯ в форме.
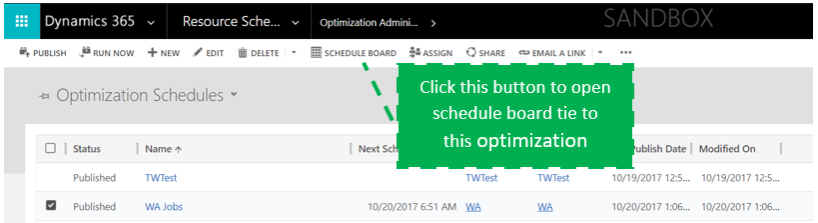
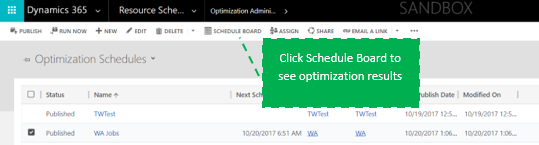
Сведения о функции: после нажатия ДОСКА РАСПИСАНИЯ можно увидеть следующее:
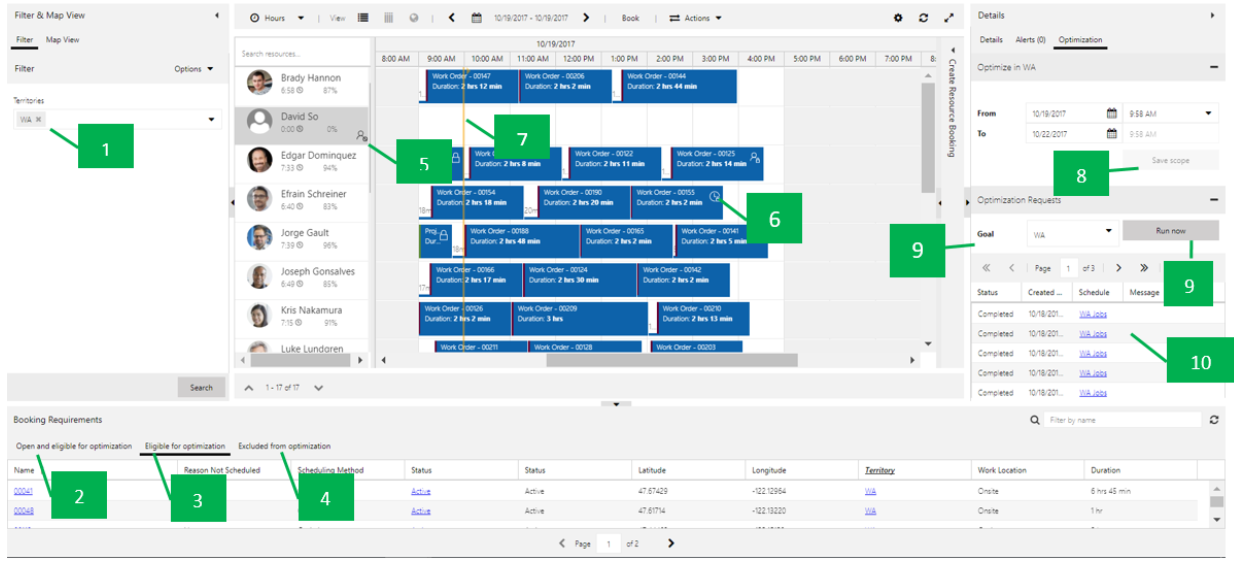
В разделе фильтра система заранее заполняет совпадения фильтров представления Область>Ресурс.
Вкладка Открыто и подходит для оптимизации показывает все подходящие незапланированные требования, соответствующие определению области, диапазон требования и настройку состояние требования.
Вкладка Подходит для оптимизации показывает все подходящие незапланированные требования, а также все подходящие резервирования, требующие повторной оптимизации, соответствующие определению области, диапазон требования и настройку состояние требования.
Вкладка Исключено из оптимизации показывает все подходящие требования или резервирования, которые не удалось оптимизировать по какой-то причине (например, недопустимая долгота или широта).
Значок и подсказка указывают ресурсы, не входящие в область оптимизации.
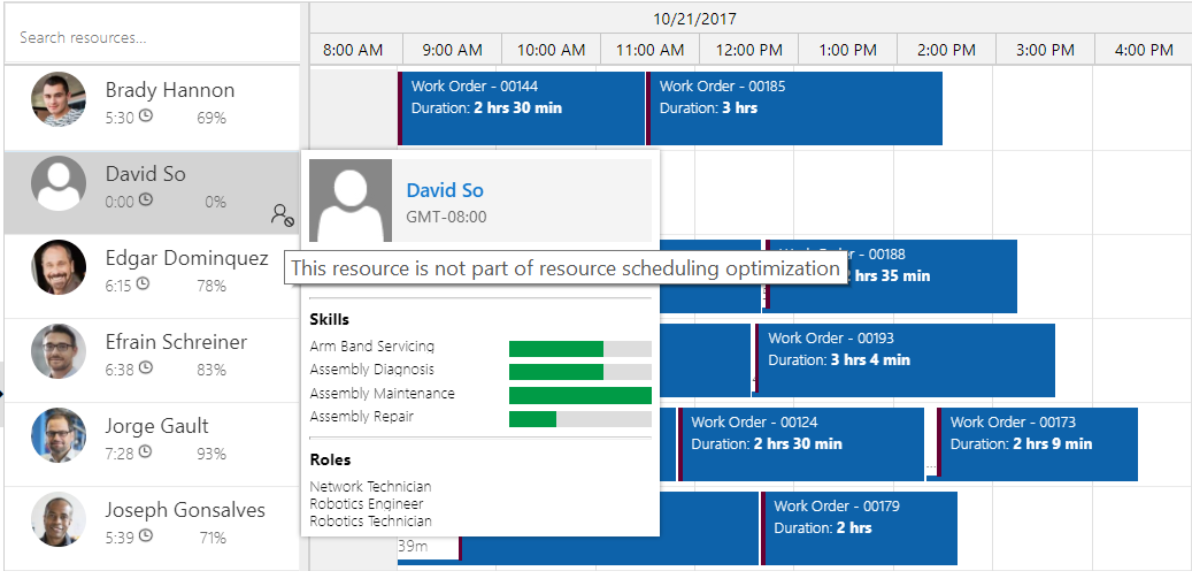
Значок и подсказка блокировки указывают, что резервирование заблокировано.

Желтые линии указывают время начала и время окончания для диапазона оптимизации.

Дата и время От / До соответствуют диапазону времени, определенному в области оптимизации. Вы можете продолжить изменять и сохранять изменения обратно в первоначальной области. Если на одну область ссылаются несколько расписаний оптимизации, изменение будет применено ко всем этим расписаниям с одинаковой областью.
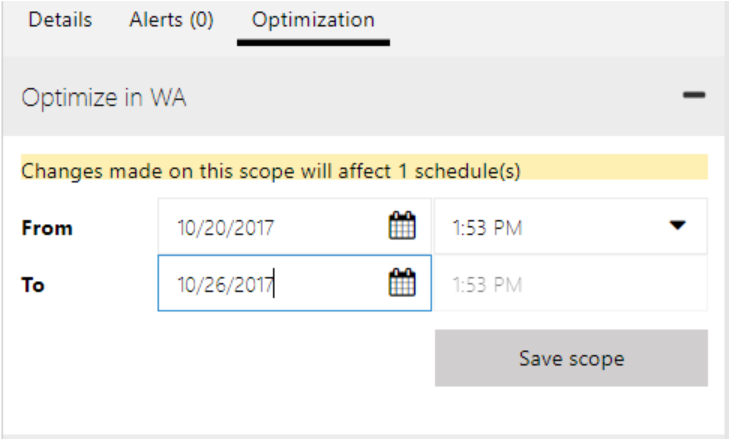
Выберите цель и выберите Запустить, чтобы запустить запрос оптимизации по требованию.
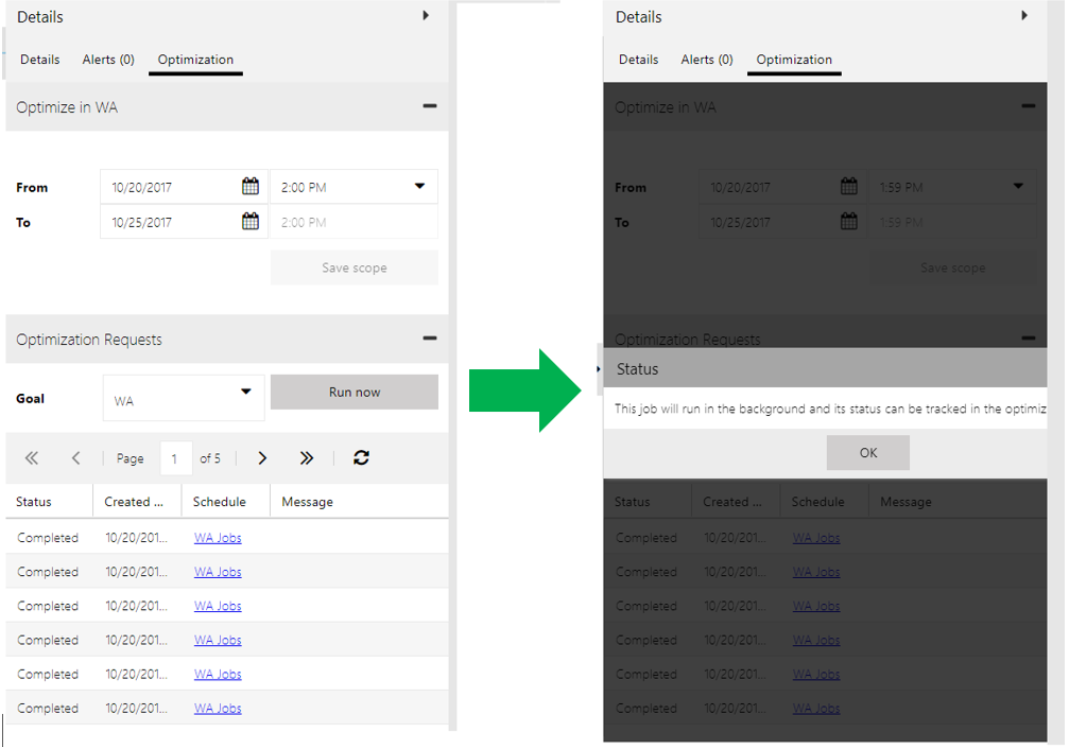
Для запроса оптимизации отображаются состояние и сведения. Если возникает исключение, выберите конкретный запрос оптимизации, чтобы открыть его. Можно просмотреть подробные сведения о резервировании, а также аналитические диаграммы, показывающие количество часов времени в пути в сравнении с количеством рабочих часов запланировано для этого прогона.
Обратная связь
Ожидается в ближайшее время: в течение 2024 года мы постепенно откажемся от GitHub Issues как механизма обратной связи для контента и заменим его новой системой обратной связи. Дополнительные сведения см. в разделе https://aka.ms/ContentUserFeedback.
Отправить и просмотреть отзыв по