Специальные возможности
В этой статье описываются возможности, помогающие пользователям с различными физическими нарушениями использовать это приложение. Например, имеются возможности для людей, использующих вспомогательные технологии при нарушении зрения, такие как экранный диктор Microsoft Windows.
Экранный диктор Windows и доступ только с помощью клавиатуры
Все поля и элементы управления имеет метку и описание применимых ярлыков. Программа чтения с экрана может прочитать подпись и описание.
Сочетания клавиш для наиболее часто выполняемых действий
Для большинства пользователей повседневное использование системы подразумевает ввод больших объемов данных и работу с клавиатурой. Для улучшения взаимодействия с пользователем мы создали ярлыки, помогающие "перемещаться" по экрану, и сочетания клавиш для специальных действий. Дополнительные сведения см. в разделе Сочетания клавиш.
Навигационный поиск
Любая страница, доступ к которой осуществляется с помощью меню области переходов в самой левой области, также доступна из поля Поиск. Нажмите сочетание клавиш Alt+G, чтобы переместить фокус на поле Поиск, затем введите имя или описание страницы.
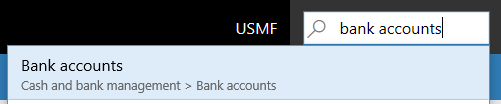
Дополнительные сведения см в разделе Навигационный поиск.
Примечание
Прямой переход возможен только на страницы верхнего уровня. Вторичные страницы используют сведения или контекст с их родительской страницы.
Поиск действий для пользователей, работающих только с помощью клавиатуры, или для ввода данных, не глядя на экран
Доступ к каждому действию, предоставленному на странице, может осуществляться с клавиатуры через последовательность перехода. Сведения о последовательности перехода представлены ниже в этой статье. Для более прямого выполнения действий можно использовать функцию поиска действий.
Пример
Вы хотите запустить действие Журнал уведомлений по электронной почте, отображаемое в группе Уведомление по электронной почте на вкладке Заказ на продажу в области действий.

Одним из вариантов является использование клавиатуры. Нажмите сочетание клавиш CTRL+F6, чтобы переместить фокус в область действий, затем нажмите клавишу TAB несколько раз, чтобы перемещаться между вкладками и действиями, пока в фокусе не окажется действие Журнал уведомлений по электронной почте.
Однако возможно также более прямое выполнение действия. В любом месте на странице нажмите сочетание клавиш CTRL+апостроф ('), чтобы открыть поле поиска для действий.

В поле поиска введите слова, описывающие действие. Действие становится доступным для вас, и его можно запустить напрямую. Например, введя по электронной почте, уведомл (частичное слово) или журнал, можно "перейти" к функции журнала уведомлений по электронной почте.
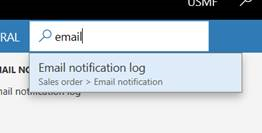
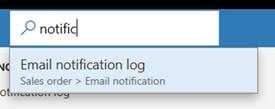
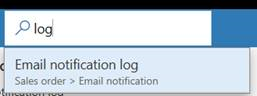
После завершения можно нажать сочетание клавиш "CTRL+Апостроф" еще раз, чтобы вернуть фокус в поле, в котором вы работали до запуска поиска действий.
Дополнительные сведения см в разделе Поиск действий.
Последовательность перехода по клавише TAB
При повседневном использовании системы не каждое поле является обязательным для выполнения типовых задач. Поэтому по умолчанию последовательность перехода "оптимизирована". Позиции табуляции устанавливаются только на поля, которые являются важными для типичных сценариев.
Однако может оказаться, что некоторые поля, которые часто используются для выполнения ваших задач, не включены в последовательность перехода по умолчанию. В этом случае при использовании экранного диктора Windows можно использовать действия клавиатуры экранного диктора Windows для доступа к этим полям и проверки их содержимого. Можно также включить параметр Расширенная последовательность перехода по клавише TAB на странице Параметры. Этот параметр включает все редактируемые и доступные только для чтения поля в последовательность перехода по клавише TAB. Затем можно использовать персонализацию страницы для создания пользовательской последовательности перехода по клавише TAB и исключить поля, которые не должны быть частью последовательности перехода. Дополнительные сведения о персонализации см. в разделе Персонализация работы пользователя.
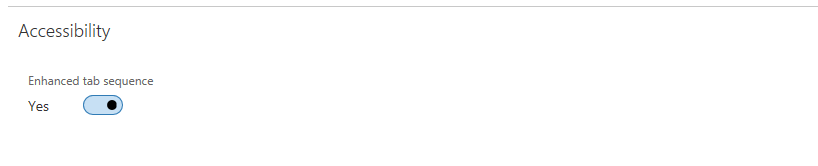
Шаблоны форм
Почти 90 процентов страниц в приложении основаны на небольшом наборе шаблонов. Эти шаблоны называются шаблонами форм. Каждый шаблон формы используется для предоставления действий, которые чаще всего выполняются на странице. Шаблон формы помогает гарантировать привычный вид и простоту понимания, так как часто используемые действия и данные всегда представлены в одном месте на разных страницах. Из-за небольшое количества шаблонов форм пользователи могут легко изучить систему, независимо от количества страниц в ней, и могут уверенно использовать их после знакомства с шаблонами форм.
Дополнительные сведения о шаблонах форм см. в разделе Стили и шаблоны форм.
Отзывчивый макет
Продукт предназначен для работы на различных устройствах и с различными форм-факторами, от самых маленьких до больших экранов, которые имеют самое высокое разрешение. Наш обработчик отзывчивого макета позволяет пользователям увеличивать масштаб до 200% (или, в некоторых случаях, более чем до 200%).
На смартфонах и других небольших экранах элементы управления и макет формы будут оперативно адаптироваться, чтобы гарантировать, что основные данные показываются. Такое отзывчивое поведение может также включать уменьшение числа столбцов в группах и вкладках до одного столбца, сокрытие элементов оболочки и сворачивание области действий.
Руководства, помогающие разработчикам и клиентам учитывать специальные возможности при настройке
Дополнительные сведения о рекомендациях корпорации Майкрософт по включению специальных возможностей см. в разделе Специальные возможности в формах, продуктах и элементах управления.