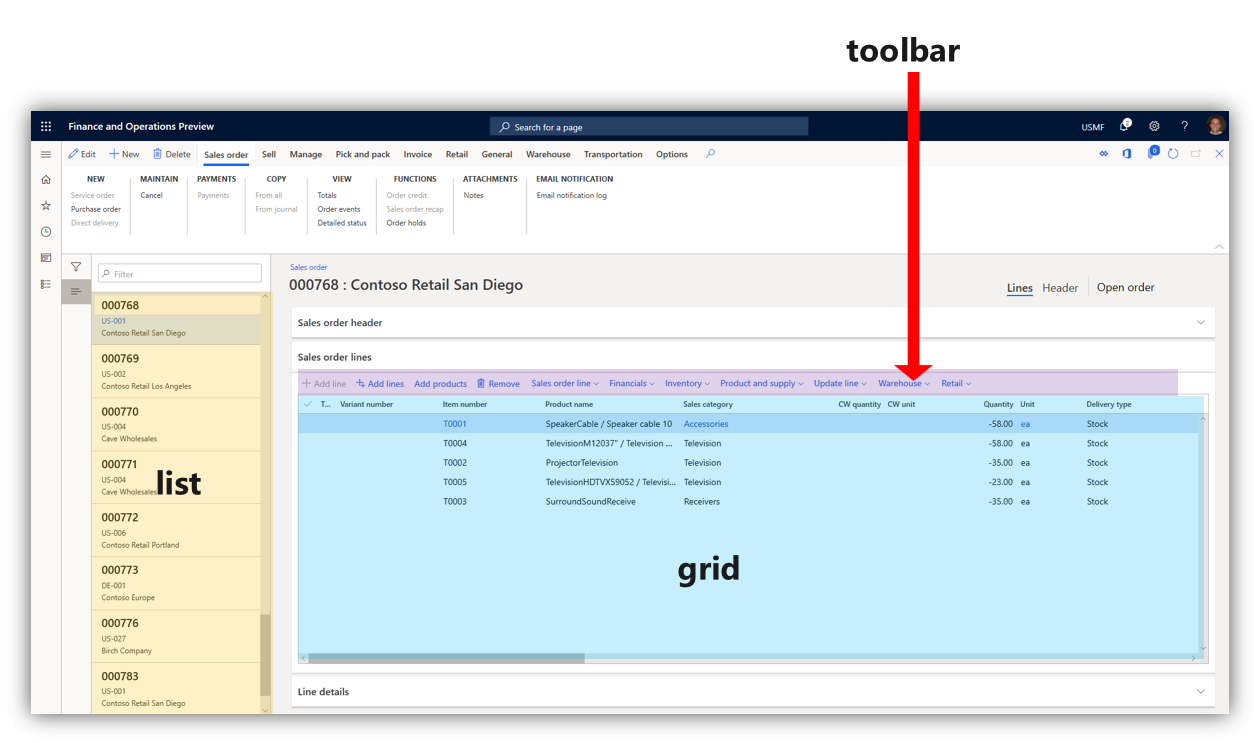Элементы пользовательского интерфейса
В этой статье описываются элементы пользовательского интерфейса, используемые в приложении. Прежде чем пользователи смогут перемещаться по интерфейсу, важно знать имена и функции элементов, составляющих интерфейс.
Обзор
- Область операций — панель под строкой навигации. Здесь можно выбирать вкладки для изменения записей, отображаемых на странице. Здесь можно редактировать и сохранять записи.
- FactBox - Вы можете просматривать информацию и следовать действиям определенных записей в этой области.
- Панель FactBox Здесь можно прокручивать различные аспекты записи для просмотра в FactBox.
- Панель фильтра. На некоторых страницах можно выбрать "Показать фильтры" , чтобы открыть эту область. Она позволяет уточнить результаты, отображаемые на странице.
- Панель переходов — панель в верхней части интерфейса. Она содержит Портал Dynamics 365, Поиск, средство выбора компании, Центр действий, Настройки, Справка и поддержка и профиль пользователя.
- Список переходов. На некоторых страницах можно прокрутить эту панель, чтобы найти определенную запись. Если выбрано, на странице будут отображаться сведения о записи.
- Область переходов — большая левая область. Отсюда можно найти любую страницу в продукте.
- Страница — центральное фокусирование интерфейса. Параметры, выбранные в других компонентах пользовательского интерфейса, будут влиять на отображаемые здесь записи.
- Область — самая правая область. В некоторых случаях она будет открываться в том случае, когда аспекты записи необходимо изменить и сохранить.
- Вкладка — при ссылке на панель операций представляет собой меню параметров, которое отображается при выборе данного параметра на панели операций.

Вкладки, поля и разделы
Вкладка является выбором, сделанным на странице, который открывает другой аспект записи на той же странице. Часто она позволяет изменять определенные поля или элементы пользовательского интерфейса, которые допускают ввод с клавиатуры.
Экспресс-вкладка является вкладкой с дополнительным преимуществом, позволяющим отображать одновременно несколько вкладок. Можно развернуть экспресс-вкладку, выбрав стрелку вниз на правом конце этого элемента.
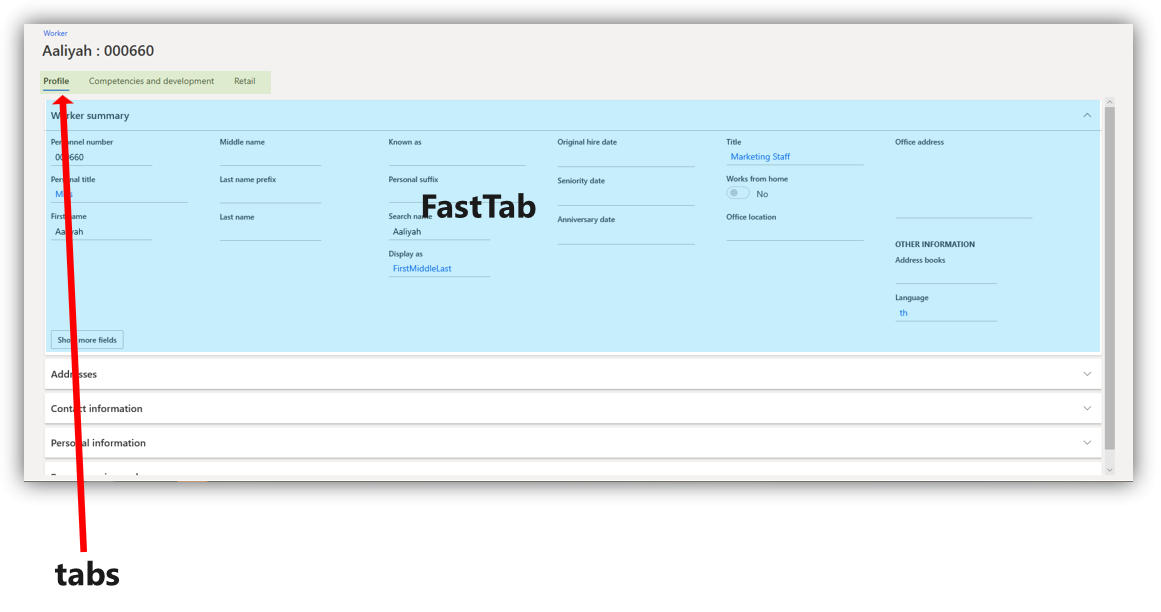
Раздел аналогичен вкладке. Слово "раздел" часто используется для описания любой области страницы, которая организует определенную категорию сведений. На следующем рисунке "Сводка", "Заказы", "Избранное" и "Ссылки" все являются примерами разделов.
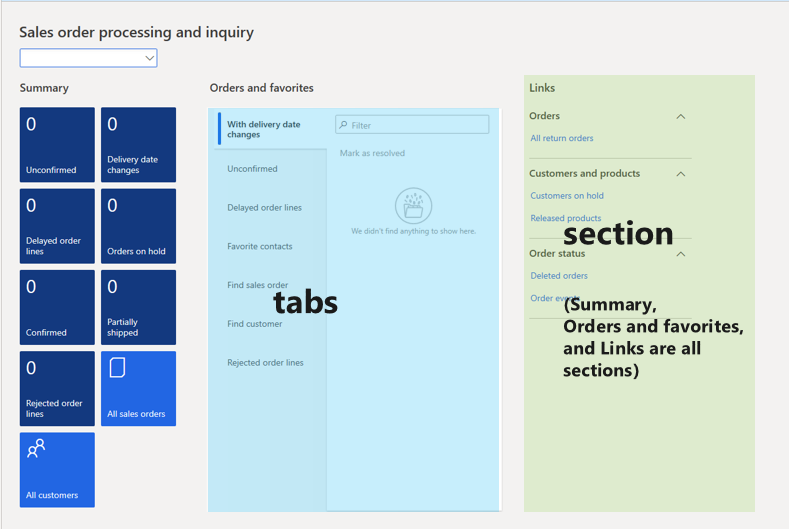
Диалоговые окна и раскрывающиеся меню
Диалоговое окно представляет собой область, которая открывается, когда выбраны определенные параметры для изменения или создания записи. В диалоговых окнах содержатся поля, позволяющие вводить данные с клавиатуры. В некоторых случаях определенное поле позволяет выбрать стрелку вниз, которая открывает список возможных вариантов выбора. Это называется раскрывающимся меню. На следующем рисунке поля Тип и Группа клиентов содержат параметр, позволяющий открыть раскрывающееся меню.
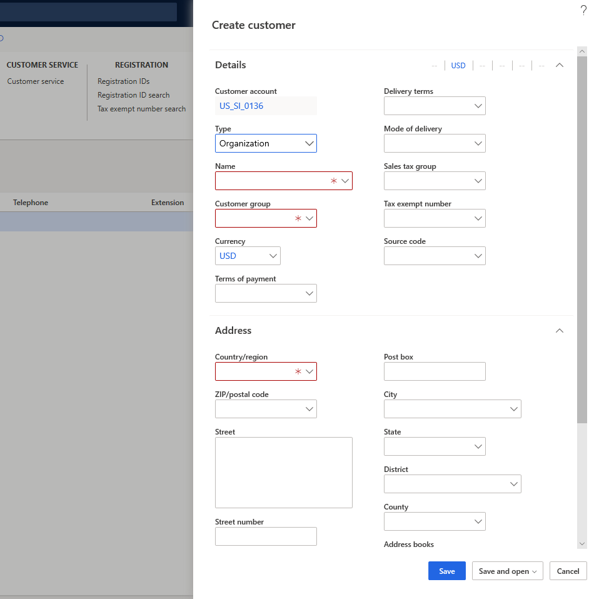
В некоторых случаях диалоговое окно открывается рядом с определенной кнопкой при ее выборе. Это называется раскрывающееся диалоговое окно. На следующем рисунке была выбрана кнопка По состоянию на, которая открыла раскрывающееся диалоговое окно.
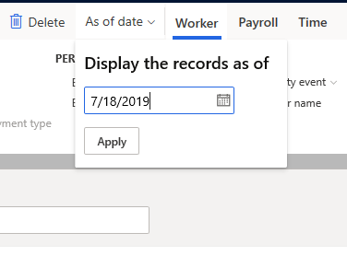
Уведомления
Некоторые изменения объектов, которые вы контролируете, будут отображаться как уведомления. Уведомления могут уведомлять пользователя об изменении определенных данных клиента или оповещать пользователя, когда система не может принять данные, введенные в определенные поля. Можно узнать, как настроить, о чем требуется получать уведомления в разделе Обзор оповещений.
Уведомления отображаются различными способами.
- Выноска функции — она появится рядом с полем, вкладкой или другой кнопкой, в которой объясняется, для чего используется функция.
- Центр действий — поле с уведомлением появится рядом с кнопкой центра операций на панели переходов. Сведения о уведомлении можно просмотреть, выбрав Центр действий.
- Панель сообщений — она появится под областью операций.
На следующем рисунке показаны примеры этих типов уведомлений.
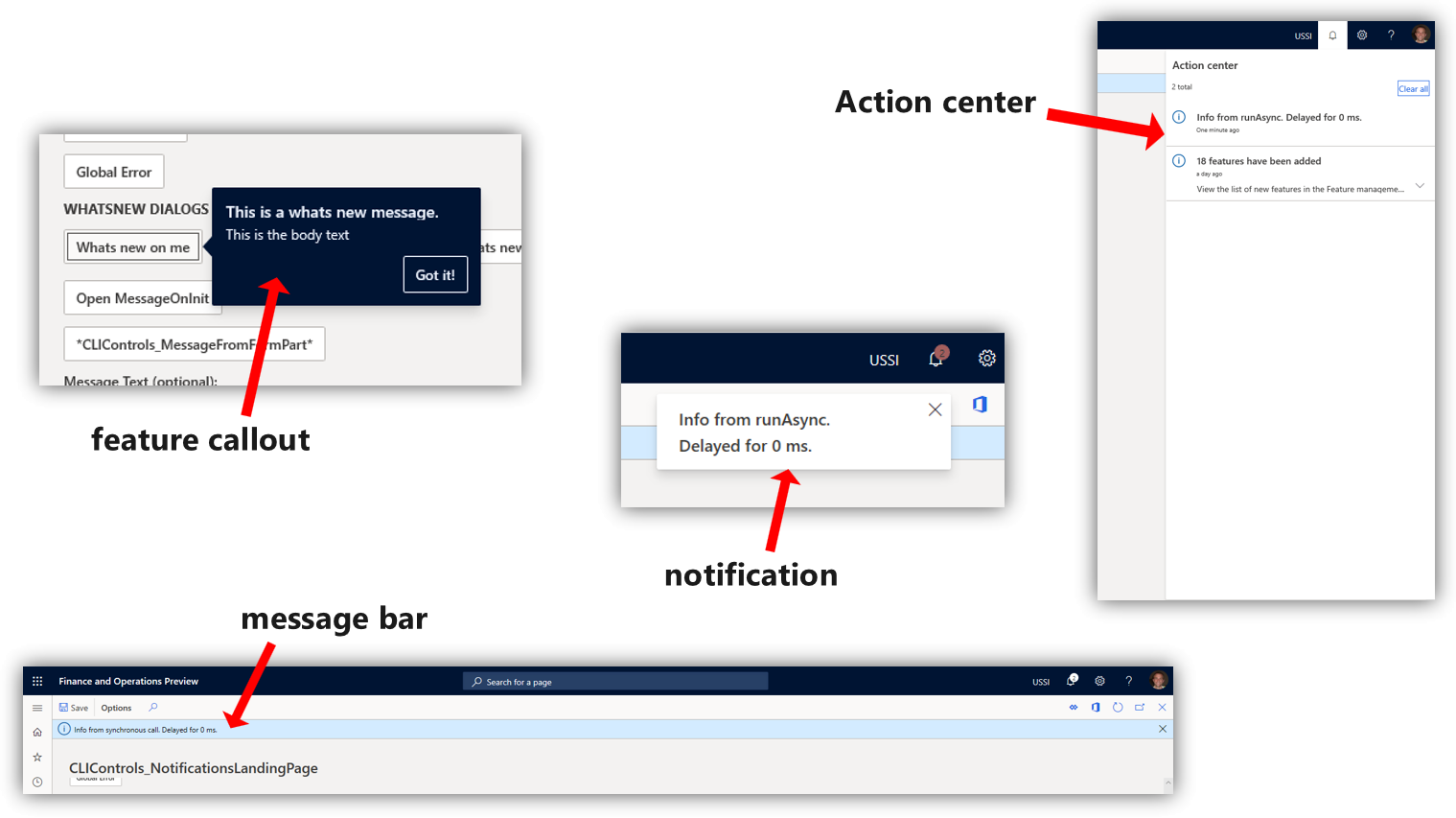
- Окно сообщения — оно появится в интерфейсе, с которым перед продолжением работы с продуктом необходимо взаимодействовать.
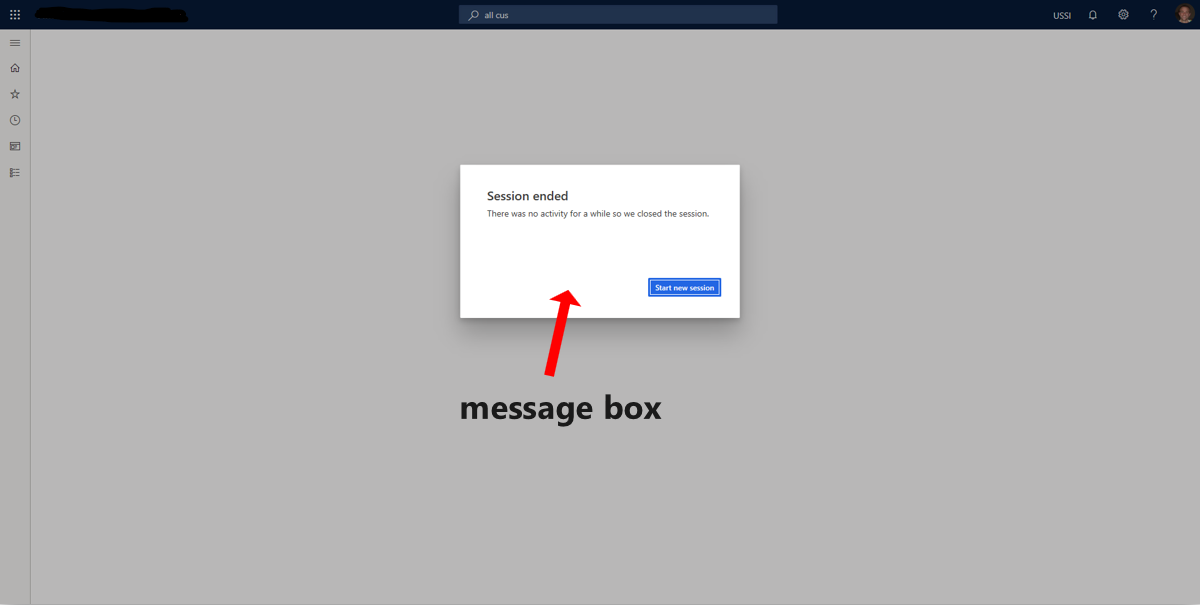
Панели инструментов, сетки и списки
Панель инструментов содержит инструменты, такие как возможность добавления полей или удаления записей. Иногда панель инструментов появляется на странице над сеткой. Эта область, сетка, представляет собой имя, данное строкам записей с различными столбцами данных. Не над всеми сетками имеются панели инструментов.
Список является именем, присвоенным коллекции записей, которую можно прокручивать. Можно вывести эти записи на страницу, выбрав их. Часто в этом случае будет открыта сетка.