Настройка этапов утверждения в workflow-процессе
В этой статье описывается, как настроить свойства шага утверждения.
Чтобы настроить шаг утверждения, в редакторе workflow-процессов щелкните правой кнопкой мыши шаг утверждения и выберите Свойства, чтобы открыть страницу Свойства. Затем используйте следующие процедуры для настройки свойств шага утверждения.
Создание названия шага
Чтобы ввести имя шаг утверждения, необходимо выполнить следующие действия.
- В левой области нажмите Основные настройки.
- В поле Имя введите уникальное имя шага утверждения.
Ввод строки темы и инструкций
Пользователям, назначенным этой шагу утверждения, должны быть предоставлены строка темы и инструкции. Например, при настройке шага утверждения для заявок на покупку, пользователь, который назначается шагу, увидит строку темы и инструкции на странице Заявки на покупку. Строка темы будет отображаться в строке сообщений на странице. Пользователь может щелкнуть значок в строке сообщений, чтобы просмотреть инструкции. Чтобы ввести строку темы и инструкции, необходимо выполнить следующие действия.
В левой области нажмите Основные настройки.
В поле Тема рабочего элемента введите строку темы.
Для того, чтобы персонализовать строку уведомления можно вставить заполнители. Заполнители заменяются соответствующей информацией, когда строка темы отображается пользователям. Выполните следующие действия, чтобы вставить заполнитель:
- В текстовом поле щелкните в том месте, в котором должен находиться заполнитель.
- Щелкните Вставить заполнитель.
- В открывшемся списке выберите заполнитель, который необходимо вставить.
- Нажмите Вставить.
Для добавления переводов строки темы выполните следующие действия:
- Щелкните Переводы.
- На открывшейся странице щелкните Добавить.
- В отображаемом списке выберите язык, на котором будет вводиться текст.
- В поле Переведенный текст введите текст.
- Чтобы персонализировать текст, можно вставить заполнители, как описано на шаге 3.
- Нажмите кнопку Закрыть.
В поле Инструкции рабочего элемента введите инструкции.
Для того, чтобы персонализовать инструкции можно вставить заполнители. Заполнители заменяются соответствующей информацией, когда инструкции отображаются пользователям. Выполните следующие действия, чтобы вставить заполнитель:
- В текстовом поле щелкните в том месте, в котором должен находиться заполнитель.
- Щелкните Вставить заполнитель.
- В открывшемся списке выберите заполнитель, который необходимо вставить.
- Нажмите Вставить.
Для добавления переводов инструкций выполните следующие действия:
- Щелкните Переводы.
- На открывшейся странице щелкните Добавить.
- В отображаемом списке выберите язык, на котором будет вводиться текст.
- В поле Переведенный текст введите текст.
- Чтобы персонализировать текст, можно вставить заполнители, как описано на шаге 6.
- Нажмите кнопку Закрыть.
Назначение шага утверждения
Чтобы указать, кому требуется назначить шаг утверждения, необходимо выполнить следующие действия.
В левой области щелкните Назначение.
Во вкладке Тип назначения выберите один из параметров в следующей таблице, а затем выполните дополнительные шаги для этого параметра, перед тем как перейти к шагу 3.
Параметр Пользователи, которым назначается шаг утверждения Дополнительные шаги Участник Пользователи, назначенные для конкретной группы или роли - После выбора значения в поле Участник на вкладке На основе роли в списке Тип участника выберите тип группы или роли, которой требуется назначить шаг.
- В списке Участник выберите группу или роль, которой требуется назначить шаг.
Иерархия Пользователи в определенной организационной иерархии - После выбора значения в поле Иерархия на вкладке Выбор иерархии в списке Тип иерархии выберите тип иерархии, которой требуется назначить шаг.
- Система должна выполнить поиск по диапазону имен пользователей в иерархии. Эти имена представляют пользователей, которым можно назначить шаг. Выполните следующие действия, чтобы указать начальную и конечную точки диапазона имен пользователей, которые извлекает система:
- Для указания начальной точки выберите человека в списке Начать с.
- Для определения конечной точки щелкните Добавить условие. Введите условие для указания места в иерархии, в котором система должна остановить извлечение имен.
- На вкладке Параметры иерархии укажите, каким пользователям в диапазоне должен быть назначен шаг:
- Назначить всем найденным пользователям — шаг назначается всем пользователям в диапазоне.
- Назначить только последнему найденному пользователю — шаг назначается только последнему пользователю в диапазоне.
- Исключить пользователей, для которых выполняется следующее — шаг не назначается пользователям в диапазоне, отвечающим определенному условию. Чтобы указать условие, щелкните Добавить условие.
Пользователь workflow-процесса Пользователи в текущем workflow-процессе - После выбора значения в поле Пользователь workflow-процесса на вкладке Пользователь workflow-процесса в списке Пользователь workflow-процесса выберите пользователя, который будет участвовать в workflow-процессе.
Пользователь Определенные пользователи - После выбора параметра Пользователь перейдите на вкладку Пользователь.
- Список Доступные пользователи включает всех пользователей системы. Выберите пользователей, которым требуется назначить шаг, а затем переместите этих пользователей в список Выбранные пользователи.
На вкладке Ограничение по времени в поле Продолжительность укажите, сколько времени пользователь может потратить на обработку документов, поступивших на этом шаге утверждения. Выберите один из следующих вариантов:
- Часы – введите количество часов, которое требуется для реагирования пользователя. Затем выберите календарь, который используется в организации и введите информацию о рабочей неделе организации.
- В днях — введите число дней, в которое пользователь должен отреагировать. Затем выберите календарь, который используется в организации и введите информацию о рабочей неделе организации.
- Недели — введите число недель, которое требуется для реагирования пользователя.
- Месяцы – выберите день и неделю, по которым пользователь должен отреагировать. Например, вам необходимо, чтобы пользователь ответил к пятнице третьей недели месяца.
- Годы – выберите день, неделю и месяц, по которому пользователь должен отреагировать. Например, вам необходимо, чтобы пользователь ответил к пятнице третьей недели декабря.
Если пользователь не предпринимает действие с документом за выделенное время, документ считается просроченным. Просроченный документ эскалируется на основе параметров, выбранных в области Эскалация этой страницы.
Если шаг утверждения назначен нескольким пользователям или группе пользователей, перейдите на вкладку Политика выполнения и затем выберите один из следующих вариантов:
Один утверждающий – действие, применяемое к документу, определяется первым отвечающим лицом. Например, Сэм подал отчет по расходам на сумму 15 000 долларов США. Отчет по расходам в настоящее время назначен Сью, Джо и Биллу. Если Сью является первым отвечающим лицом для данного документа, действие, которое Сью совершает, применяется к документу. Если Сью отклоняет документ, документ не утверждается и направляется назад Сэму. Если Сью утверждает документ, он направляется Анне для утверждения.
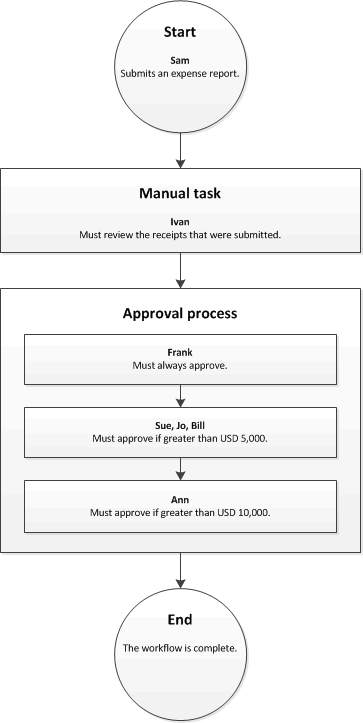
Большинство утверждающих – действие, применяемое к документу, определяется, когда отвечает большинство утверждающих лиц. Например, Сэм подал отчет по расходам на сумму 15 000 долларов США. Отчет по расходам в настоящее время назначен Сью, Джо и Биллу. Если первые отвечающие утверждающие лица - Сью и Джо, их действие применяется к документу.
- Если Сью утверждает документ, а Джо - нет, документ не утверждается и направляется назад к Сэму.
- Если Сью и Джо утверждают документ, он направляется Анне для утверждения.
Процент утверждающих – действие, применяемое к документу, определяется, когда отвечает определенный процент утверждающих лиц. Например, Сэм подал отчет по расходам на сумму 15 000 долларов США. Отчет по расходам сейчас назначен Сью, Джо и Биллу и вы ввели как процент 50. Если первые отвечающие утверждающие лица — Сью и Джо, их действие применяется к документу, так как они соответствуют требованию в 50 процентов утверждающих.
- Если Сью утверждает документ, а Джо - нет, документ не утверждается и направляется назад к Сэму.
- Если Сью и Джо утверждают документ, он направляется Анне для утверждения.
Все утверждающие – все утверждающие должны утвердить документ. В противном случае workflow-процесс невозможно продолжить. Например, Сэм подал отчет по расходам на сумму 15 000 долларов США. Отчет по расходам в настоящее время назначен Сью, Джо и Биллу. Если Сью и Джо утверждает документ, а Билл - нет, документ не утверждается и направляется назад к Сэму. Если Сью, Джо и Билл утверждают документ, он направляется Анне для утверждения.
Задание условий использования для данного шага утверждения
Можно задать условий использования для данного шага утверждения Шаг утверждения может быть обязательным всегда или только при определенных условиях.
Шаг утверждения Требуется всегда
Выполните следующие действия, если шаг утверждения Требуется всегда.
- В левой области щелкните Условие.
- Установите переключатель в положение Всегда выполнять этот шаг.
шаг утверждения должен использоваться при соблюдении определенных условий
Настраиваемый шаг утверждения может быть обязательным только при выполнении определенных условий. Например, если вы настраиваете шаг утверждения для workflow-процесса заявки на покупку, вам может потребоваться, чтобы этот шаг утверждения выполнялся, только если сумма в заявке на покупку превышает 10 000 долларов США. Выполните следующие действия, чтобы указать если шаг утверждения Требуется.
В левой области щелкните Условие.
Установите переключатель в положение Выполнять этот шаг только при соблюдении следующего условия.
Введите условие.
Введите все необходимые дополнительные условия.
Чтобы убедиться, что введенные условия настроены верно, выполните следующие действия.
- Щелкните Тест.
- На странице Проверить условие workflow-процесса в области Проверить условие выберите запись.
- Щелкните Тест. Система оценит запись и определит, соответствует ли она определенным вами условиям.
- Нажмите кнопку OK или Отмена для возврата на страницу Свойства.
Задание действий в случае, если документ просрочен
Если пользователь не предпринимает действие с документом за выделенное время, документ считается просроченным. Просроченный документ можно эскалировать или автоматически назначить другому пользователю для утверждения. Выполните следующие шаги, чтобы эскалировать документ, если он просрочен.
В левой области щелкните Эскалация.
Установите флажок Использовать маршрут эскалации, чтобы создать маршрут эскалации. Документ будет автоматически назначена пользователям, перечисленным в маршруте эскалации. Например, в следующей таблице представляет собой маршрут эскалации.
Последовательность Путь эскалации 1 Назначит: Дарье 2 Назначить: Ирине 3 Конечное действие: отклонить В этом примере просроченный документ будет автоматически назначена Дарье. Если Дарья не ответит в отведенные сроки, система назначит документ Ирине. Если Ирина не ответит в отведенные сроки, система отклонит документ.
Чтобы добавить пользователя в маршрут эскалации, щелкните Добавить эскалирование. Во вкладке Тип назначения выберите один из параметров в следующей таблице, а затем выполните дополнительные шаги для этого параметра, перед тем как перейти к шагу 4.
Параметр Пользователи, которым эскалируется документ Дополнительные шаги Иерархия Пользователи в определенной организационной иерархии - После выбора значения в поле Иерархия на вкладке Выбор иерархии в списке Тип иерархии выберите тип иерархии, в которую требуется эскалировать документ.
- Система должна выполнить поиск по диапазону имен пользователей в иерархии. Эти имена представляют пользователей, которым может быть эскалирован документ. Выполните следующие действия, чтобы указать начальную и конечную точки диапазона имен пользователей, которые извлекает система:
- Для указания начальной точки выберите человека в списке Начать с.
- Для определения конечной точки щелкните Добавить условие. Введите условие для указания места в иерархии, в котором система должна остановить извлечение имен.
- На вкладке Параметры иерархии укажите, каким пользователям в диапазоне должен быть эскалирован документ:
- Назначить всем найденным пользователям — документ эскалируется всем пользователям в диапазоне.
- Назначить только последнему найденному пользователю — документ эскалируется только последнему пользователю в диапазоне.
- Исключить пользователей, для которых выполняется следующее: — документ не эскалируется пользователям в диапазоне, отвечающим определенному условию. Чтобы указать условие, щелкните Добавить условие.
Пользователь workflow-процесса Пользователи в текущем workflow-процессе - После выбора значения в поле Пользователь workflow-процесса на вкладке Пользователь workflow-процесса в списке Пользователь workflow-процесса выберите пользователя, который будет участвовать в workflow-процессе.
Пользователь Определенные пользователи - После выбора параметра Пользователь перейдите на вкладку Пользователь.
- Список Доступные пользователи включает всех пользователей. Выберите пользователей, которым требуется эскалировать документ, а затем переместите этих пользователей в список Выбранные пользователи.
На вкладке Ограничение по времени в поле Продолжительность укажите, сколько времени пользователь может потратить на обработку документов. Выберите один из следующих вариантов:
- Часы – введите количество часов, которое требуется для реагирования пользователя. Затем выберите календарь, который используется в организации и введите информацию о рабочей неделе организации.
- В днях — введите число дней, в которое пользователь должен отреагировать. Затем выберите календарь, который используется в организации и введите информацию о рабочей неделе организации.
- Недели — введите число недель, которое требуется для реагирования пользователя.
- Месяцы – выберите день и неделю, по которым пользователь должен отреагировать. Например, вам необходимо, чтобы пользователь ответил к пятнице третьей недели месяца.
- Годы – выберите день, неделю и месяц, по которому пользователь должен отреагировать. Например, вам необходимо, чтобы пользователь ответил к пятнице третьей недели декабря.
Повторите шаги с 3 по 4 для каждого пользователя, которого следует добавить в маршрут эскалации. можно изменить порядок пользователей.
Если пользователи, перечисленные в маршруте эскалации, не отвечают за отведенное время, система автоматически выполняет действие с документом. Чтобы указать действие, которое будет выполнять система, выберите строку Действие и на вкладке Конечное действие выберите действие.