Review a 3D object to use with Dynamics 365 Guides or Power Apps
After exporting a GLB file to use with Microsoft Dynamics 365 Guides or Power Apps, you can preview it with the Windows 3D Viewer. Use 3D Viewer to visualize the individual texture channels and view stats. Information like triangle count and draw calls help confirm that the model meets the recommended performance targets.
Open 3D Viewer.
Drag a GLB file into the viewport (or select File > Open to browse for a GLB file).
Select the Stats & Shading tab on the right side of the screen to start visualizing different components of the GLB file.
Use the check boxes to turn the different viewport visualizations on or off.
If your device has a camera, you can move the Mixed reality slider to the On position and place the asset to preview it in your world.
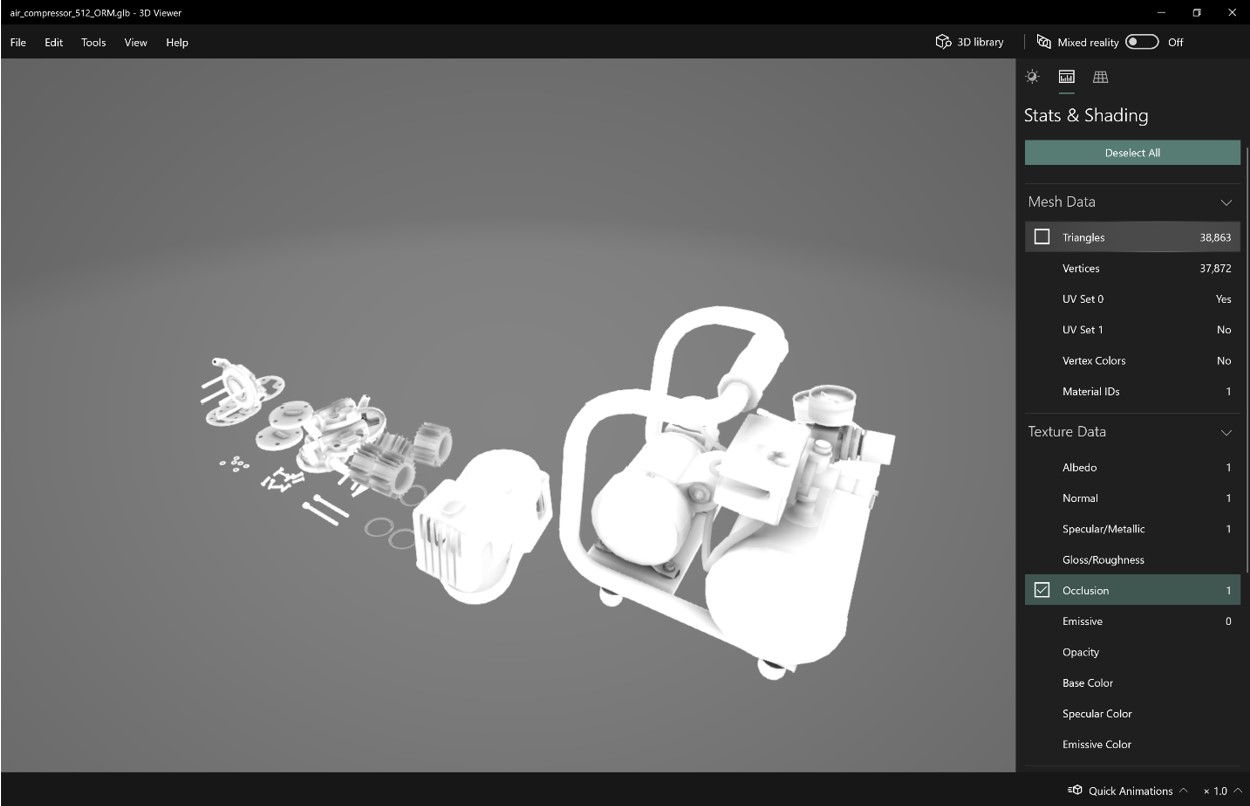
Ensure that your model conforms to the recommended optimization for the platform you're creating content for.
Tip
The Babylon.JS Web Viewer is another great option if uploading the model is not a concern.
If the model requires further editing or animation work in another staging application, use an intermediate file format like FBX. FBX is an Autodesk exchange format designed to preserve authoring data that might be required by your staging application.
See also
Обратная связь
Ожидается в ближайшее время: в течение 2024 года мы постепенно откажемся от GitHub Issues как механизма обратной связи для контента и заменим его новой системой обратной связи. Дополнительные сведения см. в разделе https://aka.ms/ContentUserFeedback.
Отправить и просмотреть отзыв по