Настройка Mobile Offline (классический режим)
Настройка синхронизации Mobile Offline, чтобы пользователи могли работать в автономном режиме на своем мобильном устройстве. Mobile Offline позволяет пользователям использовать Power Apps в автономном режиме и взаимодействовать со своими данными без подключения к Интернету.
Мобильное приложение обеспечивает богатые возможности автономной работы, которые помогают пользователям сохранять продуктивность. Можно использовать основные команды, такие как создать, которыми прочитать, обновить и удалить в автономном режиме. Когда вы снова подключитесь к сети, изменения, внесенные в мобильном приложении, автоматически синхронизируются с Microsoft Dataverse.
Шаг 1. Включение таблиц для синхронизации Mobile Offline
В первую очередь необходимо включить таблицы, которые будут доступны мобильным пользователям, когда они используют мобильное приложение в автономном режиме. Можно отключить или включить любые поддерживаемые таблицы для автономного режима.
Для включения таблицы для синхронизации Mobile Offline выполните описанные ниже действия.
Войдите в Power Apps.
На панели навигации выберите Таблицы. Если этого пункта нет на боковой панели, выберите …Еще, а затем выберите нужный пункт.
Выберите строку для таблицы, которую требуется включить для Mobile Offline, например Организация.
На панели команд выберите Свойства.
На панели Изменить таблицу разверните Дополнительные параметры.
В разделе Строки в этой таблице убедитесь, что установлен флажок Могут использоваться в автономном режиме, затем выберите Сохранить.
Примечание
Помните, что объем данных, который вы делаете доступным для пользователей при работе в автономном режиме, может повлиять на значения времени синхронизации, производительность устройства, а также на уровни использования данных для устройств в сотовых сетях. Объем данных, скачиваемых на устройство, зависит от следующих параметров:
- Количество таблиц, для которых включается поддержка Mobile Offline.
- Фильтры, настроенные при создании профилей Mobile Offline.
Шаг 2. Создание профиля Mobile Offline для определения, какие данные будут доступны в автономном режиме
Создайте профиль Mobile Offline, чтобы включить пользователей для автономного режима и настроить фильтры, которые будут определять, какая часть данных сущности будет доступна пользователю при работе в автономном режиме.
Чтобы создать профиль, выполните приведенные ниже шаги.
Перейдите в центр администрирования Power Platform, https://admin.powerplatform.microsoft.com и войдите как администратор.
В области переходов выберите Среды.
Выберите среду, затем выберите Параметры.
Разверните Пользователи + разрешения, затем выберите Мобильная конфигурация.
Выберите Создать профиль, чтобы создать новый профиль для Mobile Offline. Если профиль уже есть и его надо отредактировать, выберите его из списка.
Введите имя и описание для своего профиля Mobile Offline. Выберите Создать, чтобы создать профиль Mobile Offline.
После создания профиля выберите его, чтобы открыть профиль и продолжить его редактирование.
В области Данные, доступные в автономном режиме выберите Добавить таблицу, чтобы добавить таблицу в профиль.
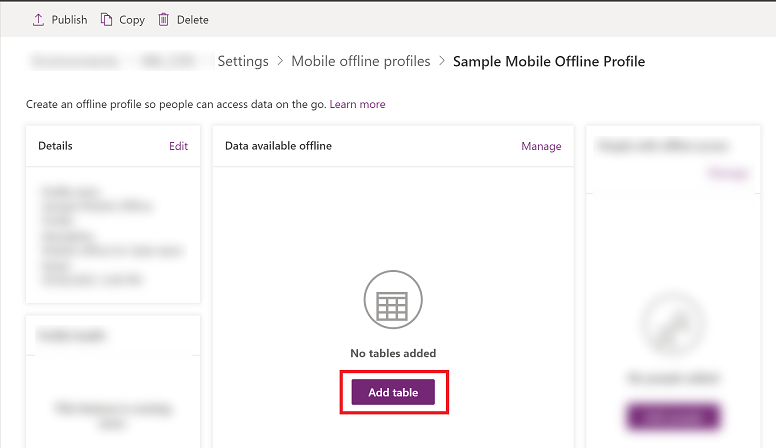
Выберите таблицу в отображаемом списке таблиц. Только те таблицы, которые можно включить для Mobile Offline, отображаются в списке. Выберите Далее.
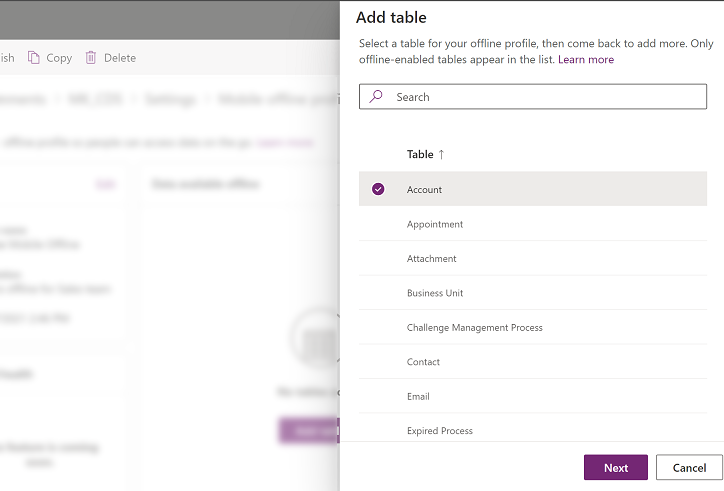
Выберите фильтр в соответствии с типом собственности для таблицы. Владение таблицей определяется при создании таблицы. Дополнительные сведения см. в статье Типы таблиц.
Тип владения таблицей Доступные параметры фильтра скачивания данных Пользователь или рабочая группа - Загрузить только связанные строки — сделать связанные данные для этой таблицы доступными в автономном режиме. Если не настроить ни одного отношения, доступных строк для этой таблицы не будет.
- Все строки — сделать все строки этой таблицы доступными в автономном режиме.
- Другой фильтр данных — сделать доступными в автономном режиме только указанные строки для этой таблицы, а затем выбрать один из следующих вариантов:
- Скачать строки пользователя — сделать доступными в автономном режиме только свои строки.
- Скачать строки рабочей группы — сделать доступными в автономном режиме строки вашей рабочей группы.
- Скачать строки моего подразделения — сделать строки своего подразделения доступными в автономном режиме.
Предприятие - Загрузить только связанные строки — сделать связанные данные для этой таблицы доступными в автономном режиме. Если не настроить ни одного отношения, доступных строк для этой таблицы не будет.
- Все строки — сделать все строки этой таблицы доступными в автономном режиме.
Рабочий - Загрузить только связанные данные — сделать связанные данные для этой таблицы доступными в автономном режиме. Если не настроить ни одного отношения, доступных строк для этой таблицы не будет.
- Все строки — сделать все строки этой таблицы доступными в автономном режиме.
- Другие строки — сделать доступными в автономном режиме только указанные строки для этой таблицы и выбрать один из следующих вариантов:
- Скачать строки моего подразделения — сделать строки своего подразделения доступными в автономном режиме.
нет - Загрузить только связанные строки. Сделайте связанные данные для этой таблицы доступными в автономном режиме. Если не настроить ни одного отношения, доступных строк для этой таблицы не будет.
Если выбран вариант Пользовательский, администраторы могут определить настраиваемый фильтр на основе следующих правил. Администраторы могут создать фильтры до 3 уровня.
равно не равно gt – больше ge – больше или равно le – меньше или равно lt – меньше like not-like в папке not-in null not-null eq-userid ne-userid eq-userteams eq-useroruserteams eq-useroruserhierarchy eq-useroruserhierarchyandteams eq-businessid ne-businessid eq-userlanguage begins-with not-begin-with ends-with not-end-with В области Включить строки [название таблицы], относящиеся к этим таблицам выберите отношения связанных таблицы. Вам необходимо иметь добавленную таблицу, с которой вы хотите создать отношение. Например, если вы хотите добавить отношение между таблицами "Учетная запись" и "Контакт", вам необходимо добавить обе таблицы в профиль Mobile Offline.
Например, если вы выберете Контакты | Название поля: Основное контактное лицо, это означает, что для каждого контакта система также загрузит связанную с ним учетную запись.
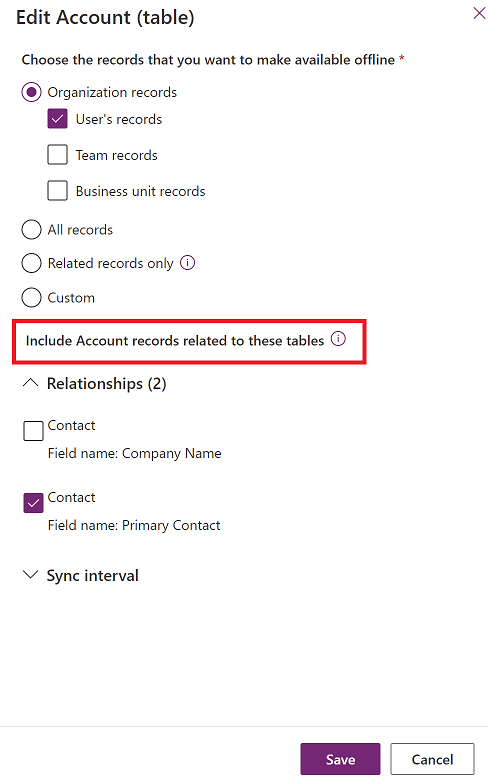
(Необязательно) Выберите Интервал синхронизации и выберите, как часто вы хотите, чтобы данные таблицы автоматически синхронизировались с устройствами пользователей. Вы можете выбрать короткий интервал, например Каждые 5 минут или менее частый интервал, чтобы оптимизировать производительность синхронизации и удобство использования. Сделайте выбор на основе ваших бизнес-требований и того, как часто пользователи обновляют таблицу. Обычно чем более статичны данные, тем меньше потребность в частом интервале синхронизации.
Примечание
Даже если значение для параметра Интервал синхронизации устанавливается реже, чем Каждый 1 час, данные все равно будут синхронизироваться каждый час.
Синхронизация инициируется только при наличии подключения и когда приложение активно работает на мобильном устройстве пользователя. Для устройств Android после запуска синхронизации она может быть завершена даже в фоновом режиме.
Зависимости, основанные на выбранных отношениях и настраиваемых фильтрах, которые включают связанные таблицы, анализируются при каждом запросе синхронизации. Это может привести к запуску синхронизации также для связанных таблиц.
Выберите Сохранить, чтобы добавить таблицу в свой профиль, чтобы можно было продолжить ее редактирование.
Шаг 2.1. Добавление пользователей или рабочей группы к профилю Mobile Offline
После создания профиля Mobile Offline можно начинать добавлять пользователей в этот профиль. Это сделает профиль доступным для пользователей, чтобы они могли использовать настроенный вами режим Mobile Offline.
Пользователь может быть добавлен только к одному автономному профилю за раз. Если пользователь добавлен в другой автономный профиль, вы получите предупреждение о том, что пользователь уже добавлен в другой автономный профиль. Если вы продолжите вносить изменения, пользователь будет перемещен в новый профиль. Это может нарушить работу пользователей, поэтому рекомендуется уведомлять их, когда вы перемещаете их в другой профиль.
Примечание
Чтобы использовать мобильное устройство в автономном режиме, пользователь должен обладать ролью безопасности, которая имеет разрешения чтения для таблицы, которая была добавлена в профиль Mobile Offline.
Если он еще не открыт, выберите имя профиля, чтобы открыть профиль Mobile Offline, в который требуется добавить пользователей.
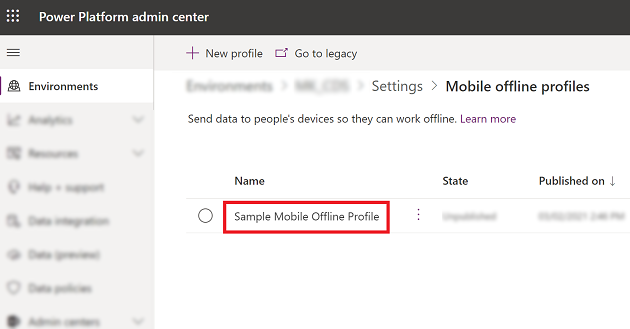
В области Пользователи с автономным доступом выберите Добавить пользователей.
Выберите пользователей, которых нужно добавить в профиль Mobile Offline. Фактические пользователи, добавленные на основе рабочих групп, отображаются под каждой рабочей группой. Пользователи, добавленные индивидуально, отображаются под отдельными пользователями.
Закончив добавлять людей, выберите Сохранить.
Примечание
Если вы внесли какие-либо изменения в рабочую группу группы Azure Active Directory (Azure AD), вы должны удалить и снова добавить рабочую группу в профиль Mobile Offline, чтобы изменения вступили в силу.
Шаг 2.2. Публикация профиля Mobile Offline
Профиль, который был настроен на предыдущем шаге, все еще находится в черновом режиме, пока вы его не опубликуете. Чтобы развернуть ваши изменения на устройстве пользователя, необходимо опубликовать черновик профиля.
Когда вы опубликуете профиль, он станет доступным для ваших пользователей, и они получат интерфейс Mobile Offline, который вы определили в профиле.
Выполните следующие действия, чтобы опубликовать профиль:
Если он еще не открыт, откройте профиль Mobile Offline, который требуется опубликовать.
Закончив добавлять людей и внеся все изменения в профиль Mobile Offline, выберите Опубликовать, чтобы указанные данные можно было синхронизировать с мобильными устройствами пользователей.
После добавления пользователей или рабочей группы повторно публиковать мобильный профиль не требуется.
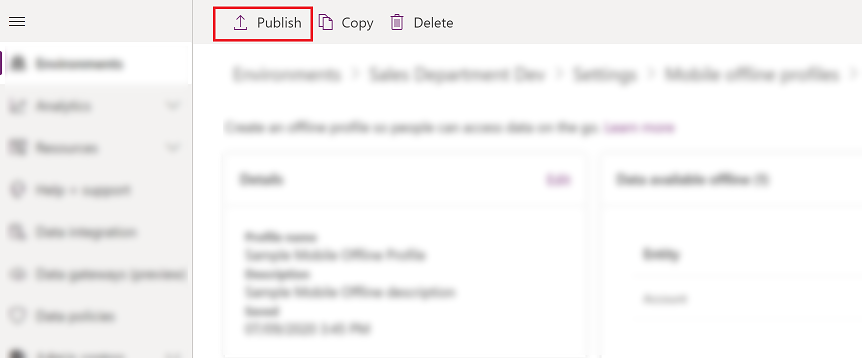
Совет
Экспорт и импорт решения
При экспорте решения, содержащего профиль Mobile Offline, всегда устанавливайте флажок Включить метаданные таблицы для каждой экспортируемой таблицы.
После импорта решения в целевую организацию опубликуйте все профили Mobile Offline.
Шаг 2.3. Задание обнаружения конфликтов для Mobile Offline
Перейдите в центр администрирования Power Platform, https://admin.powerplatform.microsoft.com и войдите как администратор.
В области переходов выберите Среды.
Выберите среду, затем выберите Параметры.
Разверните Пользователи + разрешения, затем выберите Мобильная конфигурация.
Выберите Перейти к старой версии на панели команд.

Выберите Параметры Mobile Offline.
Когда имеется несоответствие данных между клиентом и сервером, возникает ошибка конфликта. Чтобы разрешить проблему, выберите один из следующих параметров:
Выберите Нет — обнаружение конфликтов для Mobile Offline отключено, поэтому какие бы изменения не сделал пользователь в автономном режиме, они автоматически синхронизируются на сервере, когда пользователь снова подключается к сети, и клиент имеет приоритет над сервером.
Выберите Да — сервер имеет приоритет над клиентом.
Шаг 3. Включение модуля приложения для автономного режима
Включите Mobile Offline для конкретного приложения.
Войдите в Power Apps.
На левой панели навигации выберите Приложения, затем выберите приложение, которое требуется открыть.
На панели команд выберите Изменить. Это откроет приложение в Конструкторе приложений.
На панели команд выберите значок многоточия (...), затем выберите Перейти в классический режим.

Выберите вкладку Свойства и прокрутите вниз, чтобы установить флажок Включить Mobile Offline. Затем выберите раскрывающееся меню и выберите профиль Mobile Offline.
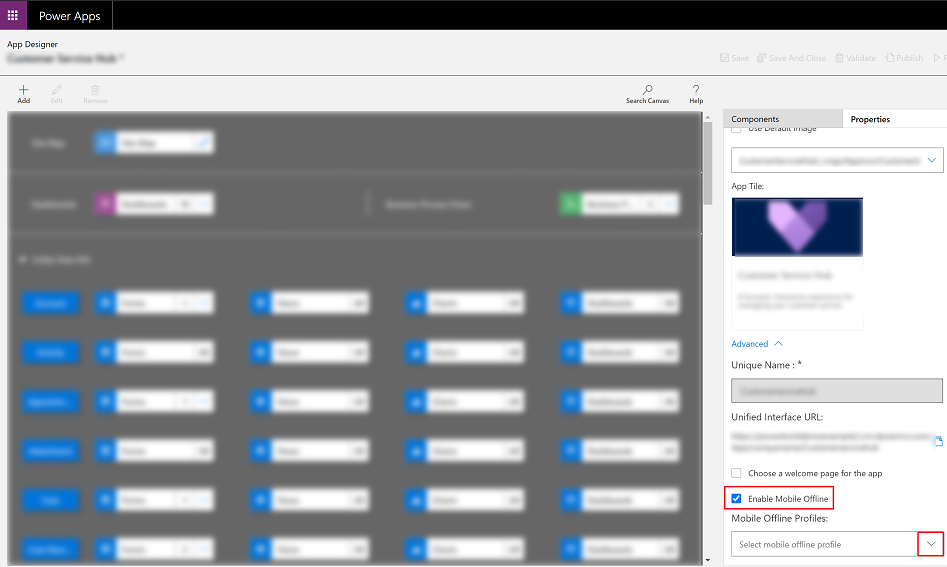
Примечание
Можно добавить несколько профилей для модуля приложения.
По завершении в верхней части выберите Сохранить, затем выберите Опубликовать.
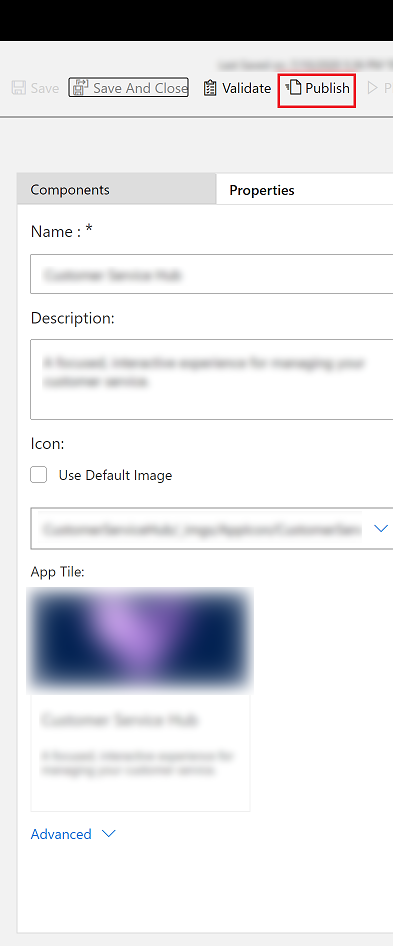
Настройка профилей Mobile Offline для изображений и файлов
Для получения информации о том, как работать со столбцами файлов и изображений в автономном режиме, см. в разделе Настройка мобильных автономных профилей для изображений и файлов.
Возможности и ограничения Mobile Offline
Для получения информации о возможностях и ограничениях Mobile Offline см. раздел Возможности и ограничения Mobile Offline.
Обратная связь
Ожидается в ближайшее время: в течение 2024 года мы постепенно откажемся от GitHub Issues как механизма обратной связи для контента и заменим его новой системой обратной связи. Дополнительные сведения см. в разделе https://aka.ms/ContentUserFeedback.
Отправить и просмотреть отзыв по