Отслеживание действий и управление ими
В Dynamics 365 Sales действия можно использовать для планирования, отслеживания и систематизации всех взаимодействий с клиентами. Например, можно делать примечания, отправлять сообщения электронной почты, делать звонки, настраивать встречи и назначать себе задачи при продаже или разрешении сервисного обращения. Все эти мероприятия считаются типами действий.
Система автоматически ставит отметку времени для каждого действия и показывает, кто его создал. Вы и другие участники рабочей группы могут прокрутить действия, чтобы просмотреть историю работы с клиентом.
Чтобы максимально эффективно использовать приложение Dynamics 365 Sales, важно, чтобы все пользователи в организации отслеживали взаимодействия с клиентами путем добавления действия для каждого сообщения электронной почты, звонка, задачи или встречи. Таким образом история клиента будет полной.
Требования к лицензии и роли
| Тип требования | Вы должны иметь |
|---|---|
| Виды | Dynamics 365 Sales Premium, Dynamics 365 Sales Enterprise или Dynamics 365 Sales Professional Подробнее: Цены на Dynamics 365 Sales |
| Роли безопасности | Любая основная роль в продажах, например продавец или менеджер по продажам Больше информации: Основные роли в продажах |
Поиск действий
Свои действия можно найти в области Мои задачи на карте сайта.
Просмотр действий в представлении списка, календаря или канбана
Заметка
- Параметр Сохранить как доступен только в том случае, если ваш администратор добавляет один или несколько типов представления в сетку Действия через настройки системы.
- Чтобы добавить представление Канбан в сетку Действие, см. раздел Добавление элемента управления канбана в сущности возможной сделки или действия. Следуя инструкциям в статье, вы можете добавить другие представления, например Календарь и Представление конвейера.
На карте сайта выберите Действия.
На панели команд выберите Показать как, затем тип представления, например, Канбан или Календарь.
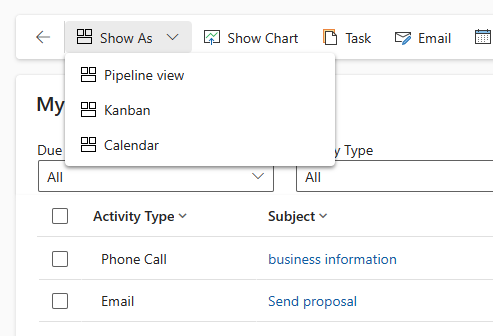
Следующие типы представлений поддерживаются для сетки Действие:
- Сетка только для чтения. Отображает список всех действий.
- Календарь. Показывает календарь со списком запланированных на день действий и связанных с ними сделок.
- Канбан. Показывает визуальное представление ваших действий продаж в разных состояниях. Это позволяет вам видеть состояние каждого действия в вашей воронке продаж и перетаскивать их для перемещения из одного состояния в другое (например, "Открыто", "Завершено", "Отменено", "Запланировано"). Дополнительная информация: Работа с действиями в представлении Канбана
Изменение представления действий
Вы можете использовать представления, чтобы увидеть действия, которые вы хотите. Например, вы можете использовать представление Мои действия, чтобы увидеть действия, назначенные вам, и представление Действия участников моей рабочей группы, чтобы увидеть действия вашей рабочей группы.
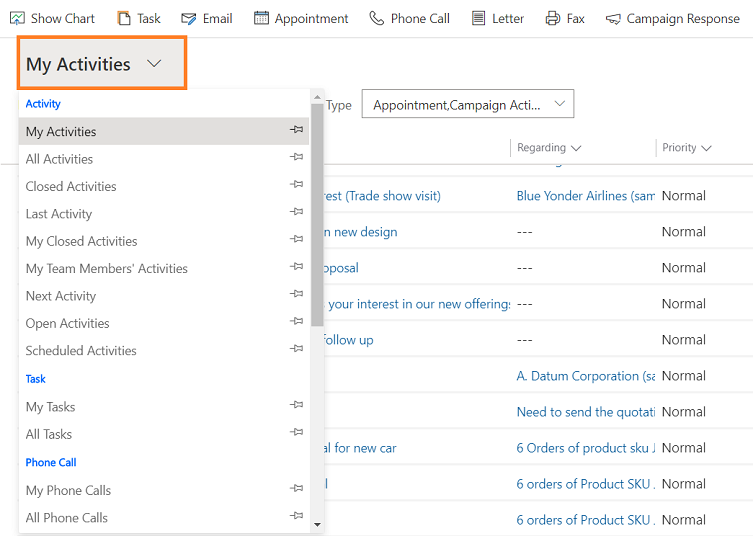
Фильтрация списка действий
Списки действий можно фильтровать, чтобы отображались только интересующее вас действия. Например, вы можете дополнительно ограничить действия, которые вы видите в представлении, используя фильтр типов действий. Фильтр типов действий позволяет фильтровать действия по типу, например, сообщение электронной почты, задача, звонок и т. д.
Вы также можете использовать фильтр Срок для просмотра действий, которые должны быть выполнены в указанное время, таких как действия, которые должны быть выполнены сегодня или ранее, или действия, которые должны быть выполнены в следующие семь дней или ранее.
Создание или изменение нового действия
Вы можете создавать независимые действия, которые не связаны ни с одним клиентом или записью продажи. Для этого на карте сайта выберите Действия, затем на панели команд выберите **Эл. почта, Звонок или Задача, в зависимости от того, какое действие вы хотите создать.
Или, чтобы изменить существующую запись действия, откройте действие, выбрав его заголовок.
Заметка
С выпуском Dynamics 365 Sales от апреля 2020 года, когда вы создаете или редактируете новое действие, запись открывается в диалоговом окне "Основная форма". Диалоговое окно основной формы — это основная форма, открывающаяся в диалоге (всплывающем окне). Диалоги основной формы позволяют вам оставаться в контексте при работе с одной записью с возможностью открытия второй или третьей записи в диалоговом режиме. Это облегчает редактирование записей.
Добавление нового действия для клиента
Чаще всего потребуется добавлять действия, связанные с контактом, возможной сделкой, организацией или другим типом записи, который используется для отслеживания всей истории общения с клиентом. (Можно также добавлять действия для себя.)
По мере развития отношений между организацией и клиентом вы и другие участники рабочей группы смогут использовать ленту новостей при работе с клиентом для просмотра истории взаимодействий. Действия можно также включить в отчеты для отслеживания повседневного хода выполнения работ.
Добавление действия для клиента:
- Откройте запись. Можно использовать средства быстрого поиска на навигационной панели, чтобы быстро найти запись.
- Выберите Связанные>Действия.
- На странице Действия выберите Создать действие>Тип действия.
- В области Быстрое создание введите необходимую информацию, затем выберите Сохранить и закрыть.
Добавление действия для себя
Добавляйте задачу или примечание, если вам требуется напоминание о каком-либо личном событии, например если требуется запланировать посещение врача или спортивное событие.
В противном случае, чтобы вести журнал взаимодействий с клиентом, необходимо добавлять новые действия, связанные с записью клиента, чтобы эти действия стали частью журнала, который могут просматривать другие участники рабочей группы.
Добавление действия для себя:
- На панели навигации выберите Создать, затем выберите Действия>Тип действия.
- Заполните поля и затем выберите Сохранить и закрыть.
Вложение документа
Документы, электронные таблицы, изображения и любой тип файла можно вложить в сообщения электронной почты и заметки.
Чтобы вложить документ в сообщение электронной почты:
- Откройте форму сообщения электронной почты.
- На панели команд выберите Вложить файл.
- Перейдите к файлу, который нужно вложить, и выберите его.
Выбранный файл появится на панели Вложение.
Чтобы вложить документ в заметку:
- На панели Временная шкала выберите +, затем выберите Заметка.
- Добавьте заметку и выберите значок вложения перед кнопкой Добавить заметку.
- Перейдите к файлу, который нужно вложить, и выберите его.
Выбранный файл появится над кнопкой Добавить заметку.
Отметка действия как завершенного
После звонка, выполнения задачи, отправки сообщения электронной почты или встречи можно отметить действие для данного мероприятия как завершенное.
Откройте действие.
На панели команд выберите Отметить как завершенное.
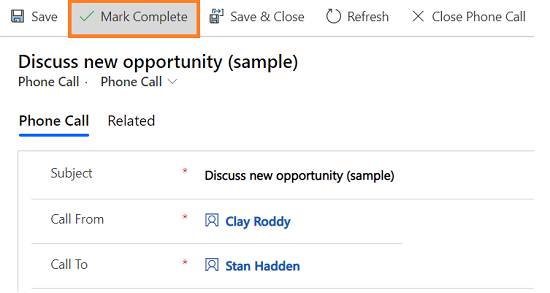
Отметка нескольких действий как завершенных одновременно
- В списке действий выберите все действия, которые вы хотите отметить как завершенные.
- На панели команд выберите Отметить как завершенное.
Рекомендации по действиям
Ниже приведены некоторые предложения о том, как использовать действия с пользой для организации:
Добавьте действие для каждого взаимодействия с клиентом. Убедитесь, что история клиента содержит записи о каждом контакте с ним.
Используйте правильный тип действия. Хотя может показаться заманчиво ввести новое примечание "Отправить сообщение электронной почты для подтверждения цены" или "Сделан звонок клиенту для обсуждения сервисного обращения". Однако вам следует добавить электронное письмо или действие звонок, чтобы отслеживать эти типы действий, и использовать примечания для более общего текста. Однако рекомендуется добавить действие сообщения электронной почты или звонка для отслеживания этих типов действий и использовать примечания для более общего текста.
Также добавьте действия для себя. Можно отслеживать собственные назначения, события и примечания, не связывая эти действия с клиентом.
Используйте команду Создать на панели навигации. Найдите действия в списке, отсортировав данные в столбце В отношении, которое не заполняется, чтобы показать, что действие не связано с записью клиента.
Помните, что действия вложены в связанные записи. Допустим, вам требуется напомнить себе связаться с Сесил Лангер — контактом, связанным с организацией Wingtip Toys. Необходимо добавить действие задачи в запись контакта для Сесил (а не для организации Wingtip Toys).
Таким образом ваша задача будет добавлена в организацию автоматически, и вы и другие участники рабочей группы смогут увидеть ее как при просмотре контакта, так и при просмотре организации Wingtip Toys. (Ваши коллеги увидят, что у вас все под контролем.)
Не можете найти эти параметры в своем приложении?
Существует три возможных причины:
- У вас нет необходимой лицензии или роли. Проверьте раздел «Требования к лицензиям и ролям» в верхней части этой страницы.
- Ваш администратор не включил эту функцию.
- В вашей организации используется пользовательское приложение. Чтобы узнать, какие действия необходимо выполнить, обратитесь к администратору. Описанные в этой статье действия относятся к готовым приложениям "Центр продаж" и Sales Professional.