Использование мобильной рабочей области управления активами
Важно
Мобильное приложение и платформа для управления финансами и операциями (Dynamics 365) устарели. Подробнее см. в разделе Удаленные или нерекомендуемые (устаревшие) функции платформы.
В этой статье содержится информация о мобильной рабочей области Управление активами. Эта рабочая область позволяет пользователям просматривать и создавать запросы на обслуживание и заказы на работу. Пользователи также могут просматривать назначенные задания заказов на работу в представлении календаря или списка. Можно также просматривать и искать активы и функциональные местоположения.
Обзор
«Управление активами» является передовым модулем для управления активами и заданиями заказов на работу в Dynamics 365 Supply Chain Management. Мобильное рабочее пространство Управления активами позволяет пользователям быстро просматривать назначенные задания заказов на работу на мобильном устройстве по своему усмотрению. Пользователи также могут создавать запросы на обслуживание и управлять ими, обновлять состояние жизненного цикла, а также просматривать сведения о активах и функциональных местоположениях с помощью своего мобильного устройства.
В частности, мобильная рабочая область Управление активами позволяет пользователям выполнять следующие задачи:
- Создание, просмотр и изменение запросов на обслуживание, съемка фотографии или вложение существующего изображения в запрос обслуживания, изменение состояния жизненного цикла запроса на обслуживание.
- Создание, просмотр и изменение заказов на работу, съемка фотографии или вложение существующего изображения в заказ на работу, изменение состояния жизненного заказа на работу, просмотр заданий заказа на работу.
- Просмотр назначенных заданий заказов на работу в представлении календаря.
- Создание, просмотр и редактирование заданий по заказу на работу, обновление счетчиков активов, просмотр контрольного списка обслуживания, просмотр и изменение примечаний к заданиям заказа на работу, просмотр инструментов, необходимых для задания заказа на работу.
- Просмотр или поиск конкретного актива или функционального местоположения.
Необходимые условия
Прежде чем можно будет использовать мобильную рабочую область Управление активами, администратор должен настроить требуемые учетные записи пользователей и работников и опубликовать рабочую область. Дополнительные сведения см. в разделе Настройка мобильной рабочей области управления активами.
Загрузите и установите мобильное приложение
Загрузите и установите мобильное приложение для управления финансами и операциями (Dynamics 365):
Войдите в систему в мобильном приложении
Запустите приложение на мобильном устройстве.
Введите URL-адрес Dynamics 365.
При первом входе появится запрос имени пользователя и пароля. Введите свои учетные данные.
После входа будут показаны доступные рабочие области для вашей компании. Обратите внимание, что если позже системный администратор опубликует новую рабочую область, вам потребуется обновить список мобильных рабочих областей.
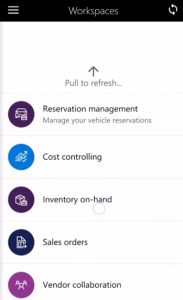
Просмотр назначенных заданий заказов на работу в представлении календаря
На мобильном устройстве откройте рабочую область Управление активами.
Выберите Календарь моих заданий заказов на работу.
Выберите дату, на которую вы хотите просмотреть задания заказов на работу. В списке вы увидите код актива и код функционального местоположения для каждого задания заказа на работу.
Выберите задание заказа на работу в списке, чтобы просмотреть подробные сведения о задании: сведения о активах и функциональных местоположениях, а также другие навигационные ссылки для просмотра пунктов Вложения, Контрольные списки, Инструменты, Счетчики активов, Примечания, Журналы.
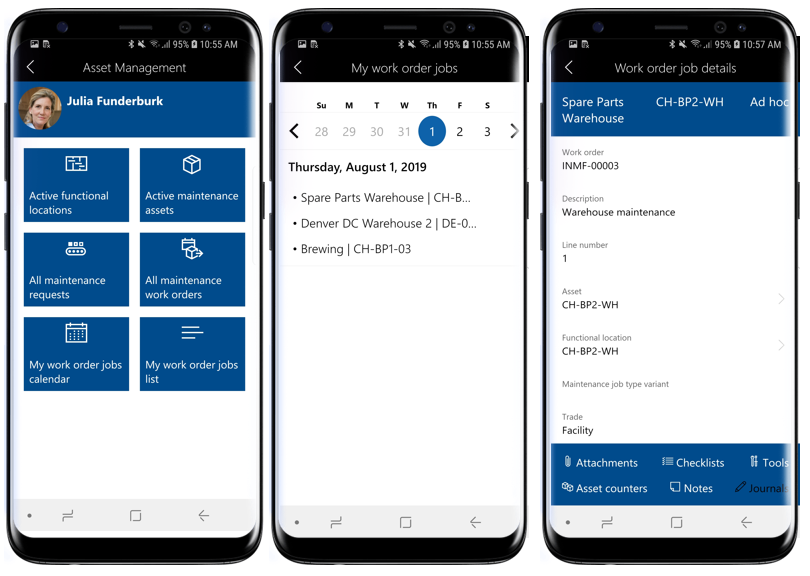
Создание задания заказа на работу
На мобильном устройстве откройте рабочую область Управление активами.
Выберите Все заказы на обслуживание.
Выберите заказ на работу, для которого требуется создать новое задание заказа на работу.
Выберите кнопку Добавить строку.
Выберите Актив, для которого требуется создать задание заказа на работу.
Выберите Тип задания обслуживания, Вариант типа задания обслуживания и Специальность.
Выберите Готово.
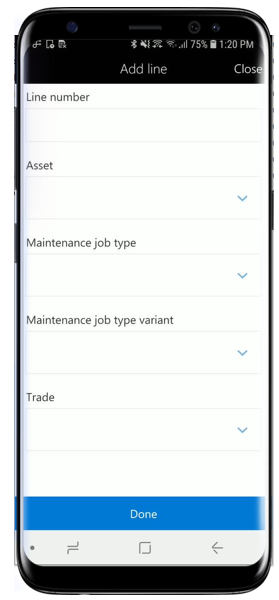
Добавление вложения в задание заказа на работу
На мобильном устройстве откройте рабочую область Управление активами.
Выберите Все заказы на обслуживание.
Выберите заказ на работу > задание заказа на работу, для которого требуется добавить вложение.
- Кроме того, можно выбрать Календарь моих заданий заказов на работу или Список моих заданий заказов на работу на домашней странице, чтобы перейти на страницу Сведения о задании заказа на работу.
Выберите Вложения на странице Сведения о задании заказа на работу.
Вы увидите существующие вложения в задании заказа на работу. Выберите Добавить вложение.
Введите Имя и Примечания для вложения.
Выберите Выбрать изображение, чтобы выбрать фотографию из галереи мобильного устройства, или Снять фотографию, чтобы сделать фотографию.
Выберите Готово.
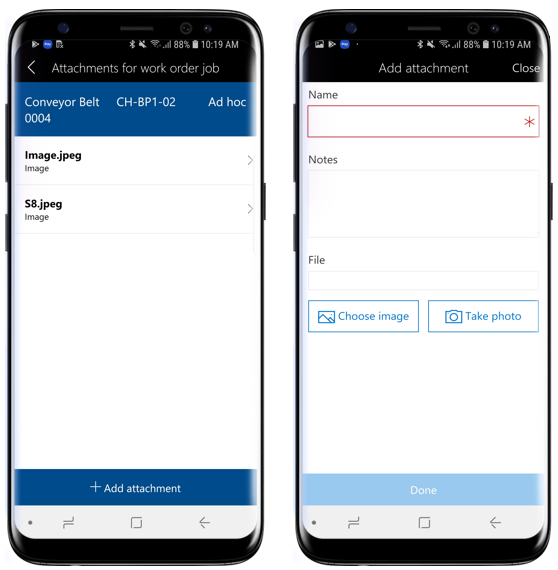
Просмотр контрольного списка обслуживания для задания заказа на работу
На мобильном устройстве откройте рабочую область Управление активами.
Выберите Все заказы на обслуживание.
Выберите заказ на работу > задание заказа на работу, для которого требуется просмотреть контрольный список.
- Кроме того, можно выбрать Календарь моих заданий заказов на работу или Список моих заданий заказов на работу на домашней странице, чтобы перейти на страницу Сведения о задании заказа на работу.
Выберите Контрольные списки на странице Сведения о задании заказа на работу.
Будет отображен список строк контрольного списка, связанного с заданием заказа на работу. Выбор строку контрольного списка для просмотра Инструкций и добавления Примечаний.
Нажмите кнопку возврата (<), чтобы вернуться на предыдущую страницу.
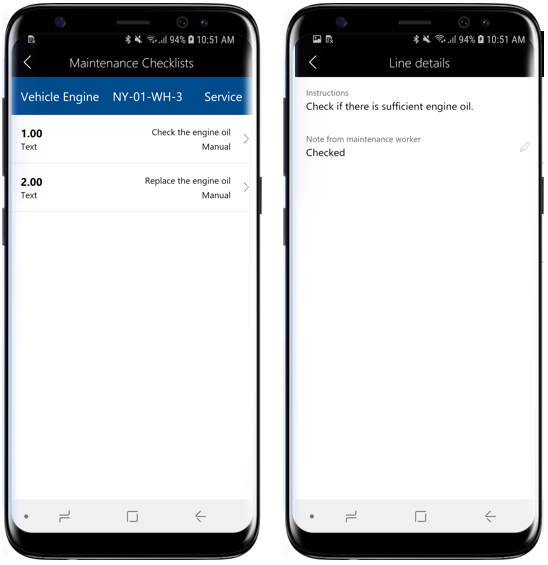
Просмотр и обновление счетчиков активов в задании заказа на работу
На мобильном устройстве откройте рабочую область Управление активами.
Выберите Все заказы на обслуживание.
Выберите заказ на работу > задание заказа на работу, для которого требуется просмотреть счетчики активов.
- Кроме того, можно выбрать Календарь моих заданий заказов на работу или Список моих заданий заказов на работу на домашней странице, чтобы перейти на страницу Сведения о задании заказа на работу.
Выберите Счетчики актива на странице Сведения о задании заказа на работу.
Вы увидите список счетчиков актива, связанного с заданием заказа на работу. Чтобы обновить значение счетчика, выберите значок карандаша в строке счетчика актива.
Введите новое значение счетчика и выберите Готово.
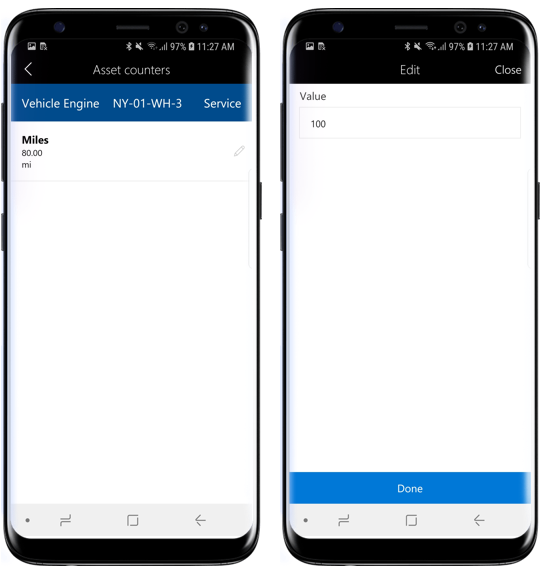
Регистрация потребления в задании заказа на работу
На мобильном устройстве откройте рабочую область Управление активами.
Выберите Все заказы на обслуживание.
Выберите заказ на работу > задание заказа на работу, для которого требуется добавить регистрации потребления.
- Кроме того, можно выбрать Календарь моих заданий заказов на работу или Список моих заданий заказов на работу на домашней странице, чтобы перейти на страницу Сведения о задании заказа на работу.
Выберите Журналы на странице Сведения о задании заказа на работу.
Выберите Добавление часов для создания регистраций рабочего времени.
- Выберите Категорию в поле подстановки.
- В поле Часы введите количество рабочих часов, потраченных на задание заказа на работу.
- Выберите соответствующее Свойство строки.
- Выберите Готово.
Выберите Добавить номенклатуры для создания регистраций номенклатур.
- Выберите Код номенклатуры в поле подстановки.
- Выберите Место в поле подстановки.
- Введите Количество израсходованной номенклатуры.
- Выберите Готово.
Выберите Добавить расход для создания регистраций расходов.
- Выберите Категорию в поле подстановки.
- Ввод количества для регистрации расхода.
- Выберите Валюту продажи в поле подстановки.
- Введите Себестоимость для регистрации расхода.
- Выберите Готово.
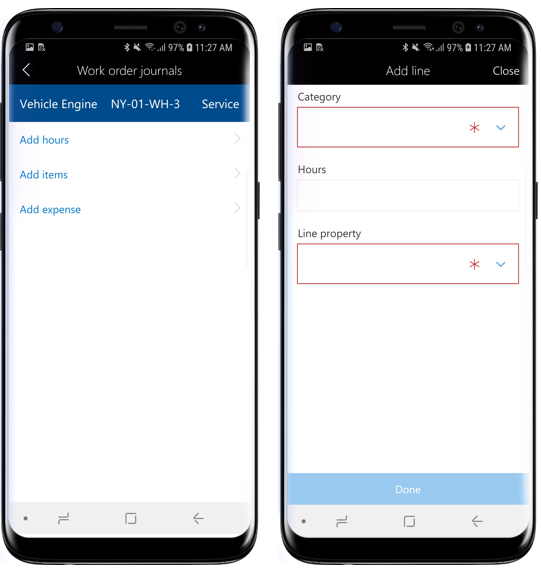
Обновление состояния жизненного цикла по заказу на работу
На мобильном устройстве откройте рабочую область Управление активами.
Выберите Все заказы на обслуживание.
Выберите заказ на работу, для которого требуется обновить состояние жизненного цикла.
Выберите кнопку Обновить состояние в нижней части экрана.
Выберите новое состояние жизненного цикла из списка.
Выберите Готово.
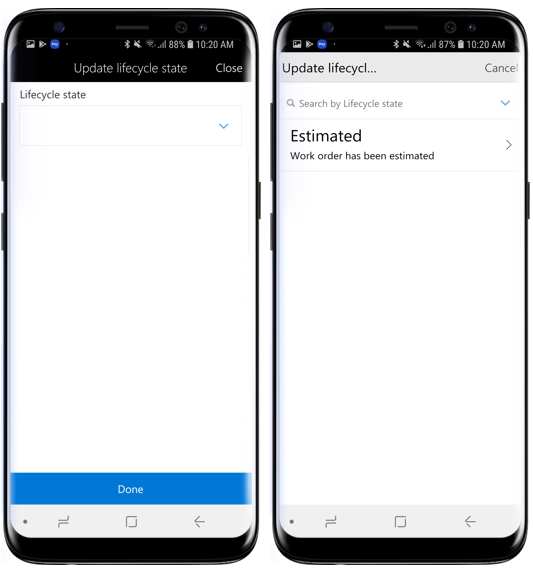
Создание запроса на обслуживание
На мобильном устройстве откройте рабочую область Управление активами.
Выберите Все запросы на обслуживание.
Выберите Действия в нижней части экрана и выберите Создать запрос на обслуживание.
Если для запросов на обслуживание в модуле Управление активами включена номерная серия , поле Запрос на обслуживание скрыто, поскольку оно заполняется автоматически. Если поле Запрос на обслуживание является видимым, введите код запроса на обслуживание.
Выберите Тип запроса на обслуживание.
Введите Описание для запроса на обслуживание.
Выберите Актив, для которого требуется создать запрос.
Выберите Уровень обслуживания для запроса на обслуживание.
Выберите Готово.
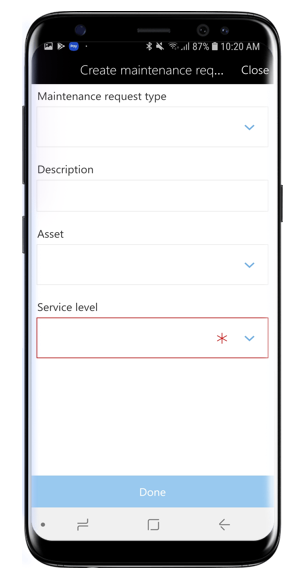
Добавление вложения в запрос на обслуживание
На мобильном устройстве откройте рабочую область Управление активами.
Выберите Все запросы на обслуживание.
Выберите запрос на обслуживание, в который требуется добавить вложение.
Выберите Вложения в нижней части экрана.
Выберите Добавить вложения.
Введите Имя и Примечания для вложения.
Выберите Выбрать изображение, чтобы выбрать фотографию из галереи мобильного устройства, или Снять фотографию, чтобы сделать фотографию.
Выберите Готово.
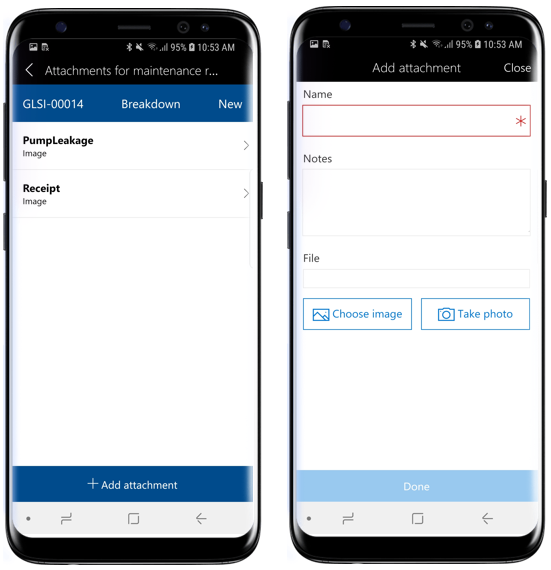
Обратная связь
Ожидается в ближайшее время: в течение 2024 года мы постепенно откажемся от GitHub Issues как механизма обратной связи для контента и заменим его новой системой обратной связи. Дополнительные сведения см. в разделе https://aka.ms/ContentUserFeedback.
Отправить и просмотреть отзыв по