Кластеры размещения
Кластеры размещения предлагают способ скомплектовать несколько грузомест в одно и то же время, а затем взять их для размещения в различных местах. Данный процесс часто называется доставкой сборных грузов. Кластеры размещения могут быть очень полезны для предприятий розничной торговли, где грузоместа обычно не являются заполненными палетами запасов.
Включение или отключение функции кластеров размещения
Для использования описанных в этой статье функций в системе должна быть включена функция Функция кластеров размещения. В Supply Chain Management 10.0.25 эта функция обязательна и не может быть отключена. При запуске версии, более старой, чем 10.0.25, администраторы могут включать или выключать эту функцию путем поиска функции Функция кластеров размещения в рабочей области Управление функциями.
Настройка примера сценария
Профили кластера
Профиль кластера размещения определяет, куда будет идти номенклатура, на основе местоположения, назначенного номенклатуре в момент приемки. Если необходимы разные кластеры, требуется создать разные кластеры размещения, по одному для каждого пункта меню мобильного устройства.
Перейдите Управление складом > Настройка > Мобильное устройство > Профили кластера.
В области действий выберите Создать.
В представлении Заголовок установите следующие значения:
- Код профиля кластера размещения:Кластер размещения
- Имя кода профиля кластера размещения:Кластер размещения
- Тип кластера:Размещение
- Порядковый номер: примите значение по умолчанию.
Выберите Сохранить, чтобы сделать доступными обязательные поля на экспресс-вкладке Общие.
На экспресс-вкладке Общие установите следующие значения.
Время назначения кластера:По приходу
Это поле определяет, должен ли кластер размещения быть назначен немедленно при получении запасов или он должен быть отсортирован позже.
Правило назначения кластеров:Вручную
Это поле определяет, должно ли назначение кластера определяться системой автоматически или вручную пользователем.
Код директивы: оставьте это поле пустым.
Расположение кластера размещения:Приемка
Доступны следующие значения:
- Приемка — местоположение будет найдено сразу в ходе приемки.
- Закрытие кластера — местоположение находится при закрытии кластера.
- По выбора пользователя — местоположение находится, когда грузоместо выбирается из кластера для размещения. В этом случае местоположение не указывается при создании работы размещения. Во время самого размещения пользователь должен отсканировать этикетку грузоместа или код работы, чтобы начать шаг размещения. Затем система находит местоположение размещения снова и сообщает пользователю, куда поместить скомплектованное количество.
Кластер размещения для каждого пользователя:Нет
Это поле определяет, должен ли каждый кластер быть уникальным для каждого пользователя при автоматическом назначении кластеров. Оно доступно только в том случае, если в поле Правило назначения кластеров установлено значение Автоматически.
Ограничение единиц: оставьте это поле пустым.
Это поле определяет единицу измерения, которая должна быть получена, чтобы профиль был действительным. Если оставить его пустым, будут действительны все единицы измерения.
Разрыв в единицах работы:Индивидуальный
Это поле определяет, следует ли консолидировать все запасы (используя код кластера и грузоместо) на одном грузоместе, когда кластер закрывается, и должен ли он размещаться как одно грузоместо или отдельно на грузоместах, которые были получены. Это поле недоступно, если для поля Поиск кластера размещения выбрано значение Приход.
Кластер сохраняется как родительское грузоместо:Нет
Если для этого параметра установлено значение Да, то после завершения шага размещения код кластера станет родительским грузоместом, а все номенклатуры с кодом кластера будут связаны с родительским грузоместом.
На экспресс-вкладке Сортировка кластера можно определить критерий сортировки размещения. Выберите Создать на панели инструментов, чтобы добавить строку, затем установите следующие значения:
Порядковый номер: примите значение по умолчанию.
Имя поля:WMSLocationId
Это поле определяет поле, которое данная строка должна использовать в качестве критерия сортировки.
Сортировка:По возрастанию
Это поле определяет, должна ли сортировка производиться в восходящем или убывающем порядке.
На экспресс-вкладке Шаблон работы кластера выберите Создать на панели инструментов, чтобы добавить строку, затем установите следующие значения:
- Тип заказа на работу:Заказы на покупку
- Шаблон работы:61 PO Прямая
На панели операций выберите Сохранить, затем выберите Изменить запрос.
В диалоговом окне Кластер размещения на вкладке Диапазон выберите Добавить, чтобы добавить вторую строку в запрос. Затем обновите строки запроса, как показано в следующей таблице.
Таблица Производная таблица Поле Критерии Действует Действует Склад 61 Действует Действует Код работы Оставьте это поле пустым. Выберите OK, чтобы сохранить запрос и закрыть это диалоговое окно.
На панели операций выберите Сохранить и закройте страницу.
Важно
Поля в профиле кластера, которые будут недоступными, если для параметра Формировать код кластера задано значение Да, недоступны и не будут учитываться при использовании этой функции.
Пункты меню мобильного устройства
Для этой функции доступны два новых пункта меню для мобильных устройств. Пункт меню Получение и сортировка кластера используется для сортировки полученных запасов в кластер размещения в ходе приемки. Пункт меню Кластер размещения используется для размещения кластера после того, как он был назначен.
Получение и сортировка кластера
Создайте новый пункт меню мобильного устройства для получения запасов и сортировки в кластер. Этот пункт меню создает входящую работу после получения запасов, которая указывает на то, что пункт меню приемки будет использоваться для размещения кластеров.
Примечание
Пункт меню Получение и сортировка кластера может использоваться со следующими пунктами меню получения:
- Получение строки заказа на покупку
- Получение номенклатуры заказа на покупку
- Загрузить получение номенклатуры.
Перейдите в раздел Управление складом > Настройка > Мобильное устройство > Пункты меню мобильного устройства.
В области действий выберите Создать.
В представлении Заголовок установите следующие значения:
- Имя пункта меню:Получение и сортировка кластера
- Название:Получение и сортировка кластера
- Режим:Работа
- Использовать существующую работу:Нет
На экспресс-вкладке Общие установите следующие значения.
Процесс создания работы:Получение номенклатуры заказа на покупку
Создать грузоместо:Да
Назначение кластера размещения:Да
Примечание
Параметр Назначение кластера размещения доступен только для одношагового действия Процесс создания работы для получения.
Примите для остальных полей значения по умолчанию.
На панели операций выберите Сохранить.
Размещение кластера
Создайте новый пункт меню мобильного устройства для размещения кластера после того, как он был назначен.
Перейдите в раздел Управление складом > Настройка > Мобильное устройство > Пункты меню мобильного устройства.
В области действий выберите Создать.
В представлении Заголовок установите следующие значения:
- Имя пункта меню:Размещение кластера
- Заголовок:Размещение кластера
- Режим:Работа
- Использовать существующую работу:Да
На экспресс-вкладке Общие задайте в поле Кем управляется значение Размещение кластера. Примите для остальных полей значения по умолчанию.
На экспресс-вкладке Классы работ настройте допустимый класс работы для этого пункта меню мобильного устройства:
- Код класса работы:Покупка
- Тип заказа на работу:Заказы на покупку
На панели операций выберите Сохранить.
Меню мобильного устройства
Добавьте только что созданные пункты меню во входящее меню мобильного приложения.
Перейдите в раздел Управление складом > Настройка > Мобильное устройство > Меню мобильного устройства.
На панели операций выберите Правка.
В списке меню выберите Входящие.
В списке Доступные меню и пункты меню найдите и выберите Получение и сортировка кластера.
Нажмите кнопку со стрелкой вправо, чтобы переместить выбранный пункт меню в список Структура меню.
Используйте кнопки со стрелкой вверх или вниз для перемещения пункта меню в нужную позицию в меню.
На панели операций выберите Сохранить.
Повторите шаги с 4 по 7, чтобы добавить остальные пункты меню:
- Назначение кластера
- Размещение кластера
Пример сценария
Этот сценарий имитирует обработку кластера размещения.
Создание заказа на покупку
Перейдите в раздел Расчеты с поставщиками > Заказы на покупку > Все заказы на покупку.
В области действий выберите Создать.
В диалоговом окне Создание заказа на покупку установите следующие значения:
- Счет поставщика:1001
- Склад:61
Нажмите ОК.
Открывается страница Все заказы на покупку.
На странице Все заказы на покупку на экспресс-вкладке Строки заказа на покупку с помощью кнопки Добавить строку добавьте следующие строки:
Строка 1 заказа на покупку:
- Код номенклатуры:A0001
- Количество:10
Строка 2 заказа на покупку:
- Код номенклатуры:A0002
- Количество:20
Строка 3 заказа на покупку:
- Код номенклатуры:M9215
- Количество:30
На панели операций выберите Сохранить.
Запишите номер заказа на покупку.
Получение запасов и их размещение с мобильного устройства
Получение и сортировка запасов в кластер
Выполните вход в мобильное приложение Warehouse Management в качестве пользователя, который настроен для склада 61.
В главном меню выберите Входящие.
В меню Входящие выберите Получить и сортировать кластер.
В поле PONUM введите номер заказа на покупку.
Выберите ОК (кнопка с символом галочки).
Выберите поле Номенклатура, введите номер номенклатуры A0001 и выберите ОК.
Выберите поле Кол-во, введите 10 с помощью числовой панели, а затем нажмите кнопку с галочкой.
На странице задачи Кол-во выберите ОК (кнопка с галочкой), чтобы подтвердить введенное количество.
На странице задачи Номенклатура выберите ОК, чтобы подтвердить, что номенклатура A0001 была введена.
Выберите поле Код кластера и введите значение, чтобы назначить код для создаваемого кластера.
Введенный здесь код будет использоваться при получении двух оставшихся номенклатур в заказе на покупку.
Нажмите ОК.
Отображается страница задачи Ponum и отображается сообщение "Работа выполнена".
Номенклатура A0001 теперь получена в местоположение RECV и назначена коду кластера, введенному на шаге 10.
Повторите шаги с 4 по 11 для получения оставшихся двух номенклатур из заказа на покупку и назначьте их коду кластера:
- Количество 20 для номенклатуры A0002
- Количество 30 для номенклатуры M9215
Закрытие кластера
Прежде чем номенклатуры в кластере можно будет разместить, кластер необходимо закрыть.
В Supply Chain Management перейдите в раздел Управление складом > Работа > Исходящие > Кластеры работ.
На странице Кластеры работ в разделе Кластер работы найдите в поле Код кластера код кластера, который был введен ранее.
Если кластер не отображается, он может быть уже закрыт. Чтобы определить, был ли кластер закрыт, установите флажок Показать закрытую работу и выполните поиск кода кластера, который был введен ранее. Затем выполните одно из следующих действий:
- Если кластер был закрыт, пропустите остальные шаги этой процедуры и перейдите к следующей процедуре, Размещение кластера.
- Если кластер не был закрыт, выполните остальные шаги этой процедуры, чтобы вручную закрыть кластер. Затем переходите к следующей процедуре.
В разделе Кластер работ выберите код кластера, который был введен ранее.
В области действий выберите Закрыть кластер.
После закрытия кластера он больше не отображается в разделе Кластер работ (если только не установлен флажок Показывать закрытую работу).
Размещение кластера
Выполните вход в мобильное приложение Warehouse Management в качестве пользователя, который настроен для склада 61.
В главном меню выберите Входящие.
В меню Входящие выберите Разместить кластер.
Выберите Код кластера и введите код кластера, который был введен ранее для закрытого кластера.
Нажмите ОК.
Будет открыта страница Размещение кластера: комплектация. Здесь отображается код кластера, местоположение комплектации, номенклатуры (значение Несколько будет отображаться)" и общее количество в кластере, которое необходимо скомплектовать.
Нажмите ОК.
Будет открыта страница Размещение кластера: размещение. Инструкции Разместить идентифицируют код кластера, местоположение размещения, номенклатуры, общее количество и коды грузомест для номенклатур, полученных в кластере.
Имеются стандартные параметры переопределения или прохождения этого шага.
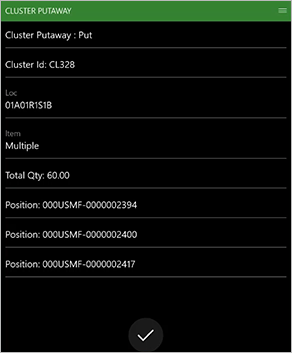
Выберите ОК, чтобы подтвердить размещение кластера.
Отображается сообщение "Кластер завершен".
Примечания и советы
Для случаев, когда код кластера становится родительским грузоместом для вложенной палеты, позиция размещения автоматически назначается при сканировании кода кластера. Дальнейшее сканирование грузоместа не требуется, даже если для создания грузоместа задано значение "вручную".