Проверка качества
Функция Проверка качества позволяет сотрудникам склада выполнять быстрые проверки качества, когда они получают номенклатуры в область дебаркадера приемки. Такие быстрые проверки полезны, когда работники проверяют упаковку или другие легко распознаваемые участки номенклатуры. Эти пошаговые руководства служат для быстрого просмотра, чтобы определить, является ли что-либо явно неисправным или поврежденным, прежде чем будут храниться запасы в своем местоположении для получения.
Эта функция является альтернативой стандарту стандартному процессу проверки качества. Она обеспечивает более гибкую и быструю обработку.
При использовании этой функции проверка прибытия и качества выполняется следующим образом:
Когда отгрузка прибывает, работник склада регистрирует прибытие. Работник также сканирует грузоместо для регистрации местоположения.
Работник выполняет быструю проверку качества и фиксирует результат (пройдено или не пройдено) для данного грузоместа.
Одно из следующих действий выполняется:
- Если проверка качества пройдена, грузоместо принимается и направляется в местоположение прибытия как обычно.
- Если проверка качества не пройдена, грузоместо отклоняется, и существующая работа размещения для него перенаправляется в другое местоположение для дальнейшей проверки. Создается новый заказ для контроля качества. Для просмотра заказа для контроля качества, который создан из неудачной проверки качества, перейдите в раздел Управление запасами > Периодические задачи > Управление качеством > Заказы для контроля качества.
Этот процесс можно также настроить таким образом, чтобы все отсканированные грузоместа немедленно находились в местоположении проверки качества.
Включение и выключение функции проверки качества
Для использования описанных в этой статье функций в системе должна быть включена функция Проверка качества. В Supply Chain Management 10.0.25 эта функция обязательна и не может быть отключена. При запуске версии, более старой, чем 10.0.25, администраторы могут включать или выключать эту функцию путем поиска функции Проверка качества в рабочей области Управление функциями.
Настройка функции для примера сценария
В этом разделе приводятся инструкции и пример, в котором показано, как настроить функцию Проверка качества и подготовить примеры данных для сценария, приведенного ниже в этой статье.
Сделать образцы данных доступными
Для работы с этими примером сценария с помощью образцов записей и значений, указанных здесь, необходимо использовать систему, в которой установлены стандартные демонстрационные данные. Дополнительно перед началом необходимо выбрать юридическое лицо USMF.
Шаблон проверки качества
Шаблон проверки качества определяет правила выполнения быстрых проверок качества на момент получения.
Перейдите в раздел Управление складом > Настройка > Работа > Шаблон проверки качества.
Выберите Создать, чтобы добавить шаблон в сетку.
Задайте следующие значения, чтобы определить новый шаблон:
Имя шаблона проверки качества:Проверка дебаркадера
Введите имя, определяющее политики, применяемые для этого шаблона.
Политика принятия:Запрос пользователю
Укажите, должны ли пользователи получать запрос на получение или отклонение качества складских запасов, пока они обрабатывают работу, или должно ли качество отклоняться автоматически. Доступные параметры Автоматически отклонять и Запрос пользователю.
Политика обработки качества:Создание заказа для контроля качества
Выбор политики, которая должна использоваться при отклонении качества запасов. Имеются следующие варианты:
- Создание только работы — просто создание работы, чтобы упростить перемещение запасов.
- Создание заказа для контроля качества — создание заказа для контроля качества для упрощения проверок качества.
Проверочная группа:Корпус
Указывается тестовая группа, которая должна использоваться в созданном заказе для контроля качества. Тестовые группы настраиваются в модуле Управление запасами.
Параметр Текст с разрушением выключен для тестовой группы. Этот параметр задает, будет ли образец разрушен при проведении испытаний в рамках проверочной группы. Если испытание с разрушением используется, система создает складскую проводку, когда создается заказ для контроля качества для номенклатуры. Новая складская проводка прогнозирует уменьшение запасов на испытываемое количество. Завершение заказа для контроля качества через этап проверки приведет к сокращению запасов. Складская проводка будет идентифицирована как заказ контроля качества.
Класс работы — проверка качества
Классы работы используются для определения и/или ограничения типа строк заказа на работу, которые работники склада могут обрабатывать на мобильном устройстве.
Перейдите в раздел Управление складом > Настройка > Работа > Классы работы.
Выберите Создать для создания класса работы.
В заголовке установите следующие значения:
Код класса работы:Проверка QC
Введите имя, идентифицирующее класс работы.
Описание:Проверка QC
Введите краткое описание, которое показывает, для чего используется класс работы.
Тип заказа на работу:Качество при проверке качества
Выбор типа заказа на работу, созданного классом работы. При настройке работы по контролю качества всегда выбирайте уровень Проверка качества в качестве.
На экспресс-вкладке Допустимые типы местоположений размещения оставьте поле Тип местоположения пустым.
При выборе типа местоположения вы ограничиваете местоположения, в которые номенклатуры могут быть помещены после их комплектации. Это поле используется, когда директива места хранения пытается разрешить местонахождение, или если работник склада вручную предоставляет местонахождение для пункта меню мобильного устройства.
Дополнительные сведения о классах работы и порядке их создания см. в разделе Создание класса работы.
Шаблон работы
Рабочие шаблоны позволяют определить рабочие операции, которые должны быть выполнены на складе. Как правило, рабочие операции склада состоят из пары действий: рабочий склада комплектует запасы в наличии в одном расположении и помещает скомплектованные запасы в другом расположении. Шаблон работы для контроля качества определяет рабочие операции для выполнения проверок качества.
Заказы на покупку
Перейдите в раздел Управление складом > Настройка > Работа > Шаблоны работ.
В заголовке задайте в поле Тип заказа на работу значение Заказы на покупку.
На панели операций выберите Правка.
Выберите шаблон работы, который должен включать шаг проверки качества. В разделе Обзор в поле Шаблон работы выберите Поступление 51 PO.
В разделе Сведения шаблона работы обратите внимание, что сетка содержит две существующие строки: одну для Комплектация и одну для Размещение.
В разделе Сведения шаблона работы выберите Создать, чтобы добавить строку для контроля качества в сетку. Обратите внимание, что в поле Номер строки для новой строки указано значение 3.
В новой строке установите следующие значения. Примите для остальных полей значения по умолчанию.
Тип работы:Проверка качества
Код класса работы:Покупка
Имя шаблона проверки качества:Проверка дебаркадера
Выберите уникальный идентификатор для класса работы. Используйте это значение для настройки пунктов меню на мобильном устройстве и типов работ, которые могут обрабатываться с помощью этих пунктов меню.
На панели операций выберите Сохранить, чтобы сохранить работу на данный момент времени.
Вы получите информационное сообщение "Недопустимо. Проверка качества должна идти сразу после комплектации". Поэтому необходимо изменить значение Номер строки для строки, которая только что была добавлена.
Чтобы изменить значение Номер строки для новой строки, выполните следующие действия:
- В разделе Сведения шаблона работы выберите строку, в которой для поля Тип работы задано значение Проверка качества.
- Нажмите кнопку Вверх или Вниз, чтобы переместить строку Проверка качества, чтобы она отображалась после строки Комплектация.
На панели операций выберите Сохранить.
Качество при проверке качества
Затем создайте шаблон работы для проверки качества.
В заголовке страницы Шаблоны работы измените значение в поле Тип заказа на работу значение Проверка качества в качестве.
На панели операций выберите Создать, чтобы добавить строку в сетку в разделе Обзор.
В новой строке установите следующие значения:
Шаблон работы:51 Проверка качества
Введите имя шаблона.
Описание шаблона работы:51 Проверка качества
НА панели действий выберите Сохранить, чтобы сделать доступным раздел Сведения шаблона работы.
Пока новый шаблон все еще выбран в разделе Обзор, выберите Создать в разделе Сведения шаблона работы, чтобы добавить строку в сетку.
В новой строке установите следующие значения:
Тип работы:Комплектация
Код класса работы:Проверка QC
Выберите имя класса работы, созданного ранее для работы по контролю качества.
В разделе Сведения шаблона работы выберите Создать, чтобы добавить новую строку.
В новой строке установите следующие значения:
Тип работы:Размещение
Код класса работы:Проверка QC
Выберите имя класса работы, созданного ранее для работы по контролю качества.
На панели операций выберите Сохранить.
Дополнительные сведения о шаблонах работы см. в разделе Контроль работы склада с шаблонами работы и директивами для мест хранения
Директива местоположения — несоответствия качества
Директивы для мест хранения — это правила, с помощью которых можно определить места комплектации и размещения для перемещения запасов. Например, в проводке заказа на продажу директива местонахождения определяет места комплектации и размещения номенклатур. Необходимо настроить правило директивы местоположения, чтобы определить, как будут обрабатываться неудачные проверки качества.
Перейдите в раздел Управление складом > Настройка > Директивы местонахождения.
В левой области задайте в поле Тип заказа на работу значение Заказы на покупку, чтобы работать с директивами местоположения этого типа.
На панели операций выберите Создать для создания директивы местоположения для проверок качества.
В заголовке установите следующие значения:
- Порядковый номер: примите значение по умолчанию.
- Имя:51 На контроль качества
На экспресс-вкладке Директивы местоположения установите следующие значения. Примите для остальных полей значения по умолчанию.
- Тип работы:Размещение
- Сайт:5
- Склад:51
На панели действий выберите Сохранить, чтобы сохранить директиву и сделать доступной экспресс-вкладку Строки.
На экспресс-вкладке Строки выберите Создать, чтобы добавить строку в сетку.
В новой строке установите следующие значения. Примите для остальных полей значения по умолчанию.
- Количество "От":1
- Количество "До":1000000
На панели действий выберите Сохранить, чтобы сохранить новую строку и сделать доступной экспресс-вкладку Действия директивы местоположения.
Пока новая строка по-прежнему выбрана на экспресс-вкладке Строки, выберите Создать на экспресс-вкладке Действия директивы местоположения, чтобы добавить строку в сетку, чтобы можно было настроить действие для строки.
В новой строке задайте для поля Имя значение Качество. Примите для остальных полей значения по умолчанию.
На панели действий выберите Сохранить, чтобы сделать доступной кнопку Изменить запрос на экспресс-вкладке Действия директивы местоположения.
Пока добавленная строка все еще выбрана на экспресс-вкладке Действия директивы местоположения, выберите Изменить запрос, чтобы открыть диалоговое окно, в котором можно изменить запрос для действия.
На вкладке Диапазон выберите Добавить, чтобы добавить строку в запрос.
В новой строке установите следующие значения:
- Таблица:Местонахождения
- Производная таблица:Местонахождения
- Поле:Местонахождение
- Критерии:QMS
Местоположение QMS является складским местоположением для качества.
Выберите OK, чтобы закрыть диалоговое окно.
Необходимо изменить последовательность директив местоположения заказов на покупку для склада 51. Сохраните новую директиву местоположения 51 На контроль качества, обновите страницу и выберите в списке директиву местоположения. Затем воспользуйтесь кнопками Вверх и Вниз на панели операций, чтобы разместить директиву местоположения для склада 51 в следующем порядке. (Перед выбором Вверх или Вниз, следует выбрать в списке директиву местоположения.)
- 51 На контроль качеству
- 51 PO Директива
- 51 QMS
Пункты меню мобильного устройства
Настройте пункт меню, чтобы мобильные устройства могли выполнить функцию Проверка качества.
Размещение покупки
Перейдите в раздел Управление складом > Настройка > Мобильное устройство > Пункты меню мобильного устройства.
В списке выберите пункт меню Размещение покупки.
На панели операций выберите Правка.
В разделе Классы работ выберите Создать, чтобы добавить строку в сетку.
В новой строке установите следующие значения:
Код класса работы:Проверка QC
Введите имя класса работы, созданного ранее для работы по контролю качества.
Тип заказа на работу:Качество при проверке качества
На панели операций выберите Сохранить.
Получение строки заказа на покупку
Перейдите в раздел Управление складом > Настройка > Мобильное устройство > Пункты меню мобильного устройства.
В области действий выберите Создать.
В заголовке установите следующие значения:
- Название пункта меню:Получение строки заказа на покупку
- Заголовок:Получение строки заказа на покупку
- Режим:Работа
- Использовать существующую работу:Нет
На экспресс-вкладке Общие установите следующие значения. Примите для остальных полей значения по умолчанию.
- Процесс создания работы:Получение строки заказа на покупку и размещение
- Создать грузоместо:Да
- Шаблон работы:51 Поступление по заказу на покупку
На панели операций выберите Сохранить.
Добавление элемента меню в меню мобильного устройства
- Перейдите в раздел Управление складом > Настройка > Мобильное устройство > Меню мобильного устройства.
- Выберите меню Входящие в левой области.
- На панели операций выберите Правка.
- В столбце Доступные меню и пункты меню найдите и выберите новый пункт меню Получение строки заказа на покупку.
- Выберите кнопку со стрелкой вправо, чтобы переместить пункт Получение строки заказа на покупку в столбец Структура меню.
- В столбце Структура меню выберите Получение строки заказа на покупку, а затем нажмите кнопку "стрелка вверх" или "стрелка вниз", чтобы переместить пункт меню в нужную позицию в меню мобильного устройства.
- На панели операций выберите Сохранить.
Пример сценария
После того как вы сделали все ранее описанные образцы данных доступными и настроили их, вы можете работать с этим сценарием, чтобы попробовать функцию Проверка качества. Значения, показанные в этом сценарии, предполагают, что вы работаете с использованием стандартных демонстрационных данных, выбрано юридическое лицо USMF и подготовлены примеры записей, которые описаны ранее в этой статье. Этот сценарий также служит в качестве примера, показывающего, как функция может использоваться в производственном параметре.
Создание заказа на покупку
Перейдите в раздел Закупки и источники > Заказы на покупку > Все заказы на покупку.
В области действий выберите Создать.
В диалоговом окне Создание заказа на покупку установите следующие значения:
- Счет поставщика:104
- Склад:51
Выберите ОК, чтобы закрыть диалоговое окно и открыть новый заказ на покупку.
На экспресс-вкладке Строки заказа на покупку сетка содержит новую пустую строку. В этой строке установите следующие значения:
- Код номенклатуры:M9203
- Количество:3
- Единица измерения:Паллета (PL)
На панели операций выберите Сохранить.
Получение проверки качества процесса
После создания заказа на покупку его можно получить, используя пункт меню Получение строки заказа на покупку и функцию Проверка качества.
Получить палету 1
Выполните вход в мобильное приложение Warehouse Management как пользователь для склада 51. (Введите 51 в качестве ИД пользователя и 1 в качестве пароля.)
Перейдите Входящие > Получение строки заказа на покупку.
В поле PONUM введите свой номер заказа на покупку.
Подтвердите номер заказа на покупку.
В поле LINENUM введите номер строки из принимаемого заказа на покупку. Так как в этом случае в заказе только одна строка, введите 1 в поле LINENUM для каждого шага получения.
Подтвердите номер строки.
В поле КОЛ-ВО введите количество для получения. Поскольку заказ на покупку состоит из трех палет (PL) в этом сценарии, и существует три шага получения, введите 1 в поле КОЛ-ВО для каждого шага получения.
Подтвердите количество.
На странице Проверка качества, которая отображается, нет полей ввода. На ней имеется только подтверждение (флажок) и кнопка меню (≡) в верхней части окна. (Кнопка меню иногда называется "гамбургер".) Для ускорения процесса проверки качества, когда палета проходит проверку качества, пользователь только подтверждает страницу Проверка качества.
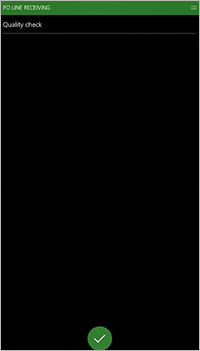
Нажмите кнопку подтверждения, чтобы перейти с проверки качества для палеты 1 из строки 1.
Будет открыта страница Заказы на покупку: размещение, на которой отображаются подробные сведения о размещенной работе:
LOC: местоположение определяется системой
Это местоположение указывает местоположение размещения для получения заказа на покупку.
LP: созданный системой код грузоместа
Номенклатура:M9203
Кол-во:1 паллета: 100 шт.
Отображается также описание номенклатуры.
Подтвердите работу по размещению.
На странице Задачи для получения строки заказа на покупку вы получаете сообщение "Работа завершена". Поле LINENUM доступно для того, чтобы можно было начать получать следующую палету.
Получить палету 2
В этом случае палета 2 будет отклонена.
В поле LINENUM введите 1 и подтвердите номер строки.
Поле КОЛ-ВО теперь доступно. Введите 1 и подтвердите количество.
Отображается страница Проверка качества. Для данного получения палета будет отклонена по качеству, она будет помещена в местоположение качества QMS.
Выберите кнопку меню (≡) в верхней части страницы, а затем в меню выберите Отклонить.
На отображаемой странице Задача введите QMS местоположения Размещение для отправки палеты для дальнейшей проверки.
Будет открыта страница Проверка качества в качестве: размещение, на которой отображаются подробные сведения о размещенной работе:
LOC:QMS
Это местоположение указывает местоположение размещения для получения отклоненного качества.
LP: созданный системой код грузоместа
Номенклатура:M9203
Кол-во:1 паллета: 100 шт.
Отображается также описание номенклатуры.
Подтвердите работу по размещению.
На странице Задачи для получения строки заказа на покупку вы получаете сообщение "Работа завершена". Поле LINENUM доступно для того, чтобы можно было начать получать следующую палету.
Теперь вы выполнили проверку качества и создали заказ для контроля качества для отклоненной палеты. Для просмотра созданного заказа перейдите Управление запасами > Периодические задачи > Управление качеством > Заказы на контроль качества.
Тестирование заказа для контроля качества теперь может быть обработано. Проверка качества не рассматривается в этой статье.
Дополнительные сведения об управлении качеством см. в разделе Обзор управления качеством.
Получить палету 3
В этом случае палета 3 будет принята.
В поле LINENUM введите 1 и подтвердите номер строки.
Поле КОЛ-ВО теперь доступно. Введите 1 и подтвердите количество.
Отображается страница Проверка качества. Для данного получения палета будет принята по качеству, она будет помещена в местоположение сборного размещения.
Нажмите кнопку подтверждения, чтобы пройти проверку качества.
Будет открыта страница Заказы на покупку: размещение, на которой отображаются подробные сведения о размещенной работе:
LOC: местоположение определяется системой
Это местоположение указывает местоположение размещения для получения заказа на покупку.
LP: созданный системой код грузоместа
Номенклатура:M9203
Кол-во:1 паллета: 100 шт.
Отображается также описание номенклатуры.
Подтвердите работу по размещению.
На странице Задачи для получения строки заказа на покупку вы получаете сообщение "Работа завершена". Поле LINENUM доступно для того, чтобы можно было начать получать следующую палету.
Выберите кнопку меню (≡) в верхней части страницы, а затем в меню выберите Отменить, чтобы вернуться в меню.
Теперь можно закрыть мобильное приложение.