Запрос данных с помощью переключений в мобильном приложении Warehouse Management
Введение в функцию
Благодаря возможности сканирования штрих-кода мобильное приложение Warehouse Management предоставляет простой и точный способ сбора данных в рамках складских процессов. Однако штрих-коды иногда повреждаются и становятся нечитаемыми, либо необходимые сведения могут не существовать в виде штрих-кода в потоках бизнес-процесса. В этих случаях ввод данных вручную может занять много времени, что может привести к сохранению неверных данных. Результаты могут ухудшится, а уровень обслуживания снизится.
Используя гибкий процесс запроса данных, работники могут легко искать требуемые сведения как часть встроенных потоков мобильного приложения Warehouse Management и применять параметры фильтрации, чтобы отображались только соответствующие данные. Таким образом, выбор в ручном режиме выполняется быстрее и точнее.
Например, в потоке получения заказа на покупку номер заказа на покупку должен соответствовать поступающим запасам. В ходе этого процесса можно легко настроить пункты меню, чтобы создать представление в виде списка карточек для соответствующих номеров заказа на покупку. Таким образом можно продолжить приемку, используя простой подход "укажите, чтобы выбрать". В этой статье приводятся примеры сценариев, но эти функции могут также использоваться в любом или во всех потоках мобильного приложения Warehouse Management.
Включение функции потока запроса данных и необходимые для этого условия
Перед использованием функции, описанной в этой статье, необходимо выполнить следующую процедуру, чтобы включить необходимые функции.
Перейдите в раздел Администрирование системы > Рабочие области > Управление функциями. (Дополнительные сведения об использовании рабочей области Управление функциями см. в разделе Обзор управления функциями.)
Если используется Supply Chain Management версии 10.0.28 или ранее, включите функцию, которая указана в списке следующим образом:
- Модуль:Управление складом
- Имя функции:Инструкции по шаг для приложения для склада
Эта функция является обязательным условием для функции Поток запросов данных приложения Warehouse Management. В Supply Chain Management версии 10.0.29 она обязательна и не может быть отключена. Дополнительные сведения о функции Инструкции для шагов приложения склада см. в разделе Настройка названий шагов и инструкций для мобильного приложения Warehouse Management.
Включите указанную функцию следующим образом:
- Модуль:Управление складом
- Имя функции:Объезд приложения для управления складом
Эта функция является обязательным условием для функции Поток запросов данных приложения Warehouse Management. В Supply Chain Management версии 10.0.29 она включена по умолчанию. Дополнительные сведения о функции Переключения приложения Warehouse Management см. в разделе Настройка переключений для шагов в пунктах меню мобильного устройства.
Если функция Переключения приложения Warehouse Management еще не включена, обновите имена полей в мобильном приложении Warehouse Management, перейдя в раздел Управление складом > Настройка > Мобильное устройство > Названия полей приложения склада и выбрав пункт Создать настройку по умолчанию. Повторите этот шаг для каждого юридического лица (компании), где используется мобильное приложение Warehouse Management. Дополнительные сведения см. в разделе Настройка полей мобильного приложения Warehouse Management.
Включите указанную функцию следующим образом:
- Модуль:Управление складом
- Имя функции:Поток запросов данных приложения для управления складом
Эта функция описана в данной статье. В Supply Chain Management версии 10.0.32 эта функция обязательна и не может быть отключена.
Служебная программа диапазона запросов за сеанс работы пользователя
Supply Chain Management версии 10.0.37 (и более поздней версии) содержит служебную программу диапазона запросов за сеанс работы пользователя, которая добавляет указанные ниже функции для настройки запросов, чтобы помочь работникам находить записи, используя мобильное приложение Warehouse Management:
- Фильтрация записей по складам — позволяет настраивать запросы, использующие в качестве значения текущий склад сотрудника. Это значение можно использовать в качестве условия для фильтров диапазона (на вкладке Диапазон стандартного конструктора запросов). Это полезно, например, если требуется отобразить список заказов на покупку, ожидаемых к поступлению на склад, где в данный момент работает сотрудник. Чтобы настроить пункт меню мобильного устройства для использования этой функции, откройте конструктор запросов и на вкладке Диапазон настройте строку, использующую критерий (WhsWorkUserSessionSysQueryRangeUtil::whsWorkUserSessionCurrentWarehouse()). Пример использования этой функции приводится ниже в этой статье.
- Фильтрация записей по пользователю приложения – позволяет настраивать запросы, использующие в качестве значения код работника текущего сотрудника. Это значение можно использовать в качестве условия для фильтров диапазона (на вкладке Диапазон стандартного конструктора запросов). Чтобы настроить пункт меню мобильного устройства для использования этой функции, откройте конструктор запросов и на вкладке Диапазон настройте строку, использующую критерий (WhsWorkUserSessionSysQueryRangeUtil::whsWorkUserSessionCurrentWorkUserId()).
- Отображение или скрытие фильтров в мобильном приложении — эта функция позволяет выбрать, отображать ли страницу со значениями фильтра во время потока запросов данных для пунктов меню мобильного устройства. При использовании страницы Пункты меню мобильных устройств для настройки пункта меню мобильного устройства, когда эта функция релевантна, доступен параметр Показать страницу фильтров, позволяющий выбрать, нужно ли показывать фильтры всегда или только если фильтры можно изменить.
Пример сценариев
В этой статье используются примеры сценариев для демонстрации возможности использования функции Поток запросов данных приложения Warehouse Management для улучшения потока прихода покупки. В сценариях используются стандартные данные, которые включают в себя поток, называемый Получение покупки.
Этот поток начинается с того, что работники идентифицируют номер заказа на покупку. Чтобы помочь работникам легче определить заказ на покупку, вы сможете расширить первую страницу потока, добавив следующие новые параметры запроса в качестве переключений:
- Поиск клиентов по поставщику – открывает страницу, на которую работникам предлагается ввести имя поставщика или его часть. Возможно использование подстановочных знаков. Например, если работник сегодня ожидает входящую поставку от поставщика, в названии которой есть слово Tailspin, работник может ввести слово Tail*, чтобы просмотреть набор карточек для открытых заказов на покупку, включающих в себя этот текст. У каждой карточки есть несколько полей, содержащих информацию о каждом заказе на покупку. Кроме наименования поставщика можно создавать такие карточки, в которых будут отображаться номер счета поставщика, дата поставки и статус документа.
- Поиск клиентов на сегодня – откройте страницу, которая не предлагает работникам вводить данные, но показывает набор Карточки, которые соответствуют "жесткокодированному" фильтру. Работники выбирают карточку для заказа на покупку, по которому они хотят зарегистрировать складируемые номенклатуры. Этот процесс включается параметром Показывать страницу фильтров, для которого выбирается значение Только если фильтры можно изменить, что означает, что приложение показывает результаты немедленно (без отображения страницы фильтров).
- Поиск спецификаций по номенклатуре – открывает страницу, которая предлагает работникам отсканировать штрих-код любой номенклатуры в прибывших запасах. Затем в потоке перечисляются все открытые заказы на покупку, содержащие строки для отсканированного кода номенклатуры. Чтобы охватить ситуации, когда штрих-код невозможно считать, можно добавить на эту страницу другое переключение, с помощью которого работники могут выполнять поиск по кодам номенклатур в конкретном заказе на покупку.
В каждом случае работник определяет заказ на покупку путем выбора карточки с возвратом на первую страницу, на которой отображается выбранный номер заказа на покупку. Затем работник может продолжить работу с входящим потоком регистрации складируемой номенклатуры.
Включение демонстрационных данных
Для работы со сценариями, описанными в этой статье, следует использовать систему, в которой установлены стандартные демонстрационные данные. Дополнительно перед началом необходимо выбрать юридическое лицо (компанию) USMF.
Настройка пунктов меню мобильного устройства
Чтобы создать новые параметры запроса, которые необходимо добавить на первую страницу потока, необходимо настроить ее как пункт меню мобильного устройства. Позже параметры запроса станут доступны в качестве переключений для потока Получение покупки.
Создание пункта меню "Поиск заказов на покупку по поставщику"
Создайте пункт меню Поиск заказов на покупку по поставщику, выполнив следующие шаги:
Перейдите в раздел Управление складом > Настройка > Мобильное устройство > Пункты меню мобильного устройства.
В области действий выберите Создать, чтобы добавить пункт меню мобильного устройства.
Задайте следующие значения для нового пункта меню:
- Наименование пункта меню:поиск клиентов по поставщику
- Название:Поиск POS по поставщику
- Режим:Косвенные
На экспресс-вкладке Общие установите следующие значения.
- Код деятельности:Запрос данных
- Использовать руководство по процессу:Да (Это значение выбирается автоматически.)
- Имя таблицы:PurchTable (Вы хотите искать номера заказов на покупку из этой таблицы.)
- Показывать фильтр.Только когда можно изменить фильтры(Фильтры будут отображаться из-за имени поставщика.)
В области действий выберите Изменить запрос для определения запроса, основанного на выбранной базовой таблице (в данном случае — на таблице заказов на покупку).
В редакторе запросов на вкладке Диапазон добавьте в сетку следующие строки.
Таблица Производная таблица Поле Критерии Заказы на покупку Заказы на покупку Статус заказа на покупку Открытый заказ Заказы на покупку Заказы на покупку Дата поставки (dayRange(-10,10)) Заказы на покупку Заказы на покупку Имя поставщика Совет
В этом примере фильтр не содержит никаких критериев склада и, следовательно, возвратит открытые заказы на покупку для всех складов в текущем юридическом лице. Чтобы ограничить результаты поиска только поиском заказов на покупку для склада текущего сотрудника, добавьте строку запроса, укажите в поле значение Склад, а в качестве критерия задайте значение (WhsWorkUserSessionSysQueryRangeUtil::whsWorkUserSessionCurrentWarehouse()). Это значение можно также использовать для полей из объединенных таблиц (например, таблицы складских аналитик). См. также раздел Служебная программа диапазона запросов за сеанс работы пользователя.
Нажмите ОК.
В этом примере настраивается новый пункт меню для поиска открытых заказов на покупку, которые должны поступить в любое время в течение 10 дней в прошлом и 10 дней в будущем.
В запросе столбец Критерии для Имени поставщика был оставлен пустым. Таким образом, работники смогут указать это значение, пока они используют мобильное приложение Warehouse Management.
Если необходимо указать, как должен быть отсортирован список, можно настроить сортировку на вкладке Сортировка.
В дополнение к определению запроса необходимо выбрать поля, которые будут отображаться на карточках страницы списка запросов. В области действий выберите Список полей.
На странице Список полей установите следующие значения:
- Отображаемое поле 1:PurchId (Это поле будет отображаться как заголовок для каждой карточка.)
- Отображаемое поле 2:PurchStatus
- Отображаемое поле 3:PurchName
- Отображаемое поле 4:Счет заказа
- Отображаемое поле 5:DeliveryDate
- Отображаемое поле 6:displayDocumentStatus() (Это значение является методом отображения, как указывает "()" в конце.)
На панели операций выберите Сохранить. Затем закройте страницу.
Создание пункта меню "Поиск заказов на покупку на сегодня"
Создайте пункт меню Поиск заказов на покупку на сегодня, выполнив следующие шаги:
Перейдите в раздел Управление складом > Настройка > Мобильное устройство > Пункты меню мобильного устройства.
В области действий выберите Создать, чтобы добавить пункт меню мобильного устройства.
Задайте следующие значения для нового пункта:
- Имя пункта меню:поиск сегодняшних клиентов
- Название:Поиск сегодняшних клиентов
- Режим:Косвенные
На экспресс-вкладке Общие установите следующие значения.
- Код деятельности:Запрос данных
- Использовать руководство по процессу:Да (Это значение выбирается автоматически.)
- Имя таблицы:PurchTable (Вы хотите искать номера заказов на покупку из этой таблицы.)
- Показывать страницу фильтра.Только когда можно изменить фильтры(Показать результаты немедленно.)
В области действий выберите Изменить запрос для определения запроса, основанного на выбранной базовой таблице (в данном случае — на таблице заказов на покупку).
В редакторе запросов на вкладке Диапазон добавьте в сетку следующие строки.
Таблица Производная таблица Поле Критерии Заказ на покупку Заказ на покупку Статус заказа на покупку Открытый заказ Заказ на покупку Заказ на покупку Подтвержденная дата получения (Day(0)) Заказ на покупку Заказ на покупку Склад (WhsWorkUserSessionSysQueryRangeUtil::whsWorkUserSessionCurrentWarehouse()) Примечание
В этом примере запрос фильтрует результаты поиска по складам, поскольку в нем имеется строка с полем Склад. Если для этой строки в качестве критерия задано пустое значение, система покажет страницу фильтров, которая автоматически отображает текущий склад работника и позволяет работнику при необходимости обновлять значение. Если в этой строке для критерия задано значение (WhsWorkUserSessionSysQueryRangeUtil::whsWorkUserSessionCurrentWarehouse()), приложение может автоматически использовать это значение, не показывая его сотруднику для подтверждения. См. также раздел Служебная программа диапазона запросов за сеанс работы пользователя.
Нажмите ОК.
В этом примере настраивается новый пункт меню для поиска открытых заказов на покупку, которые должны поступить сегодня.
Если необходимо указать, как должен быть отсортирован список, можно настроить сортировку на вкладке Сортировка.
В дополнение к определению запроса необходимо выбрать поля, которые будут отображаться на карточках страницы списка запросов. В области действий выберите Список полей.
На странице Список полей установите следующие значения:
- Отображаемое поле 1:PurchName (Это поле будет отображаться как заголовок для каждой карточка.)
- Отображаемое поле 2:PurchId
- Отображаемое поле 3:ПурчСтатус
- Отображаемое поле 4:DlvMode
- Отображаемое поле 5:DlvTerm
- Отображаемое поле 6:Счет заказа
- Отображаемое поле 7:VendorName() (Это значение является методом отображения, как показывает "()" в конце.)
На панели операций выберите Сохранить. Затем закройте страницу.
Создание пункта меню "Поиск заказов на покупку по номенклатуре"
Создайте пункт меню Поиск заказов на покупку по номенклатуре, выполнив следующие шаги:
Перейдите в раздел Управление складом > Настройка > Мобильное устройство > Пункты меню мобильного устройства.
В области действий выберите Создать, чтобы добавить пункт меню мобильного устройства.
Задайте следующие значения для нового пункта:
- Имя пункта меню: поиск клиентов по номенклатуре
- Название:Поиск спецификаций по номенклатуре
- Режим:Косвенные
На экспресс-вкладке Общие установите следующие значения.
- Код деятельности:Запрос данных
- Использовать руководство по процессу:Да (Это значение выбирается автоматически.)
- Название таблицы:PurchLine (Через данные строки необходимо искать номера заказов на покупку на основе кода номенклатуры.)
- Показывать фильтр страницы: только когда можно изменить фильтры (фильтры будут отображаться из-за кода номенклатуры.)
В области действий выберите Изменить запрос, чтобы определить запрос, основанный на выбранной базовой таблице (в данном случае — на таблице "Строки заказа на покупку". Однако можно использовать любые значения, которые связаны с заголовком, путем присоединения к PurchTable).
В редакторе запросов на вкладке Диапазон добавьте в сетку следующие строки.
Таблица Производная таблица Поле Критерии Строки заказа на покупку Строки заказа на покупку Статус строки Открытый заказ Строки заказа на покупку Строки заказа на покупку Дата поставки (dayRange(-10,10)) Строки заказа на покупку Строки заказа на покупку Код номенклатуры Совет
В этом примере фильтр не содержит никаких критериев склада и, следовательно, возвратит открытые заказы на покупку для всех складов в текущем юридическом лице. Чтобы ограничить результаты поиска текущим складом работника можно присоединиться к таблице Складские аналитики, а затем включить поле Склад как часть запроса диапазона и ввести (WhsWorkUserSessionSysQueryRangeUtil::whsWorkUserSessionCurrentWarehouse()) в качестве критерия для поля Склад. См. также раздел Служебная программа диапазона запросов за сеанс работы пользователя.
Нажмите ОК.
В этом примере настраивается новый пункт меню для поиска строк открытых заказов на покупку, которые должны поступить в любое время в течение 10 дней в прошлом и 10 дней в будущем.
В запросе столбец Критерии для Кода номенклатуры был оставлен пустым. Таким образом, работники смогут указать это значение, пока они используют мобильное приложение Warehouse Management.
Если необходимо указать, как должен быть отсортирован список, можно настроить сортировку на вкладке Сортировка.
В дополнение к определению запроса необходимо выбрать поля, которые будут отображаться на карточках страницы списка запросов. В области действий выберите Список полей.
На странице Список полей установите следующие значения:
- Отображаемое поле 1:PurchId (Это значение поля будет использоваться в качестве заголовка для каждой карточка.)
- Отображаемое поле 2:VendAccount
- Отображаемое поле 3:PurchQty
- Отображаемое поле 4:PurchUnit
- Отображаемое поле 5:PurchStatus
На панели операций выберите Сохранить. Затем закройте страницу.
Добавление новых пунктов меню мобильного устройства в меню
Три новых пункта меню мобильного устройства теперь готовы к добавлению в меню мобильного устройства. Эта задача должна быть завершена до того, как пункты меню можно будет использовать как часть процесса переключения. В этом примере создается новое подменю и добавляются новые пункты меню.
Перейдите в раздел Управление складом > Настройка > Мобильное устройство > Меню мобильного устройства.
В области действий выберите Создать.
Задайте следующие значения в заголовке новой записи:
- Имя:Запрос
- Описание:Запрос
В списке Доступные меню и пункты меню выберите первый из пунктов меню мобильного устройства, который вы только что создали. Затем нажмите кнопку со стрелкой вправо, чтобы переместить этот пункт меню в список Структура меню.
Повторите предыдущий шаг для других двух новых пунктов меню.
В области списка слева выберите меню Основное.
В списке Доступные меню и пункты меню перейдите к разделу Меню и выберите новое меню Запрос. Затем нажмите кнопку со стрелкой вправо, чтобы переместить этот пункт меню в список Структура меню.
Настройка переключений в шагах мобильного устройства
Чтобы завершить настройку, теперь следует использовать конфигурацию переключений на странице Шаги для мобильного устройства, чтобы добавить три новых пункта меню мобильного устройства к существующему шагу идентификации заказа на покупку в потоке Получение покупки.
Перейдите в раздел Управление складом > Настройка > Мобильное устройство > Шаги мобильного устройства.
В поле Фильтр введите PONum. Затем выберите Код шага: "PONum" из раскрывающегося списка.
Пока найденная запись выбрана в сетке, выберите Добавить конфигурацию шага в области действий. В открывшемся раскрывающемся диалоговом окне задайте полю Пункт меню значение Получение покупки. Затем выберите OK, чтобы закрыть диалоговое окно.
На странице подробных сведений о конфигурации нового шага (Получение покупки: PONum) на экспресс-вкладке Доступные переключения (пункты меню) выберите Добавить на панели инструментов.
В диалоговом окне Добавить переключение найдите и выберите ранее созданный пункт меню Поиск заказов на покупку по поставщику.
Нажмите кнопку ОК, чтобы закрыть диалоговое окно, а затем добавьте выбранный пункт меню в список переключений.
Выберите новое переключение, а затем выберите пункт Выбрать поля для отправки на панели инструментов.
В диалоговом окне Выбрать поля для отправки не добавляйте ничего в раздел Отправить из получения покупки, так как нет необходимости передавать какие-либо значения в пункт меню переключения. Однако в разделе Вернуть из результатов поиска заказов на покупку по поставщику установите следующее значение для пустой строки, которая уже была добавлена:
- Копирование из поиска клиентов по поставщику:Заказ на покупку
- Вставка в получение на покупку:Заказ на покупку
Выберите OK, чтобы закрыть диалоговое окно.
Повторите шаги с 4 по 9 для двух других новых пунктов меню (Поиск заказов на покупку на сегодня и Поиск заказов на покупку по номенклатуре). Как и для пункта меню Поиск заказов на покупку по поставщику, вам не нужно отправлять данные в эти переключения, но необходимо вернуть номер заказа на покупку.
Закройте страницу.
Попробуйте выполнить поток получения покупки с запросом данных в качестве части переключения
Выполните следующие шаги, чтобы проверить установку нового мобильного приложения.
Создайте несколько заказов на покупку со строками для склада 51.
Перейдите на мобильное устройство или эмулятор, где запущено мобильное приложение Warehouse Management, и выполните вход на склад 51, используя 51 в качестве идентификатора пользователя и 1 в качестве пароля.
В меню мобильного приложения выберите пункт Входящие, а затем выберите Получение покупки.
Должна отобразиться следующая страница, содержащая три новых пункта меню.
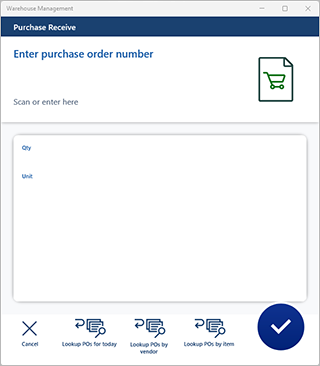
Испытайте другие возможности и обратите внимание на то, что можно отправить назад номер заказа на покупку, выбрав одну из карточек в списке.


Совет
Вместо того, чтобы запустить поток получения путем поиска в пункте меню Получение покупки, можно начать с потока запросов (Основной > Запрос > Поиск заказов на покупку по поставщику) и вызвать переключение для запуска нужного потока, выбрав одну из карточек в списке. Чтобы использовать такой подход, можно определить переключение на странице Шаги для мобильного устройства для шага со значением Код шага равным GenericDataInquiryList. Если функция Многоуровневые переключения для мобильного приложения Warehouse Management включена для вашей системы, при необходимости можно также добавить дополнительное переключение (эта функция добавляет поддержку до двух уровней переключения, и ее можно настроить для поддержки дополнительных уровней).