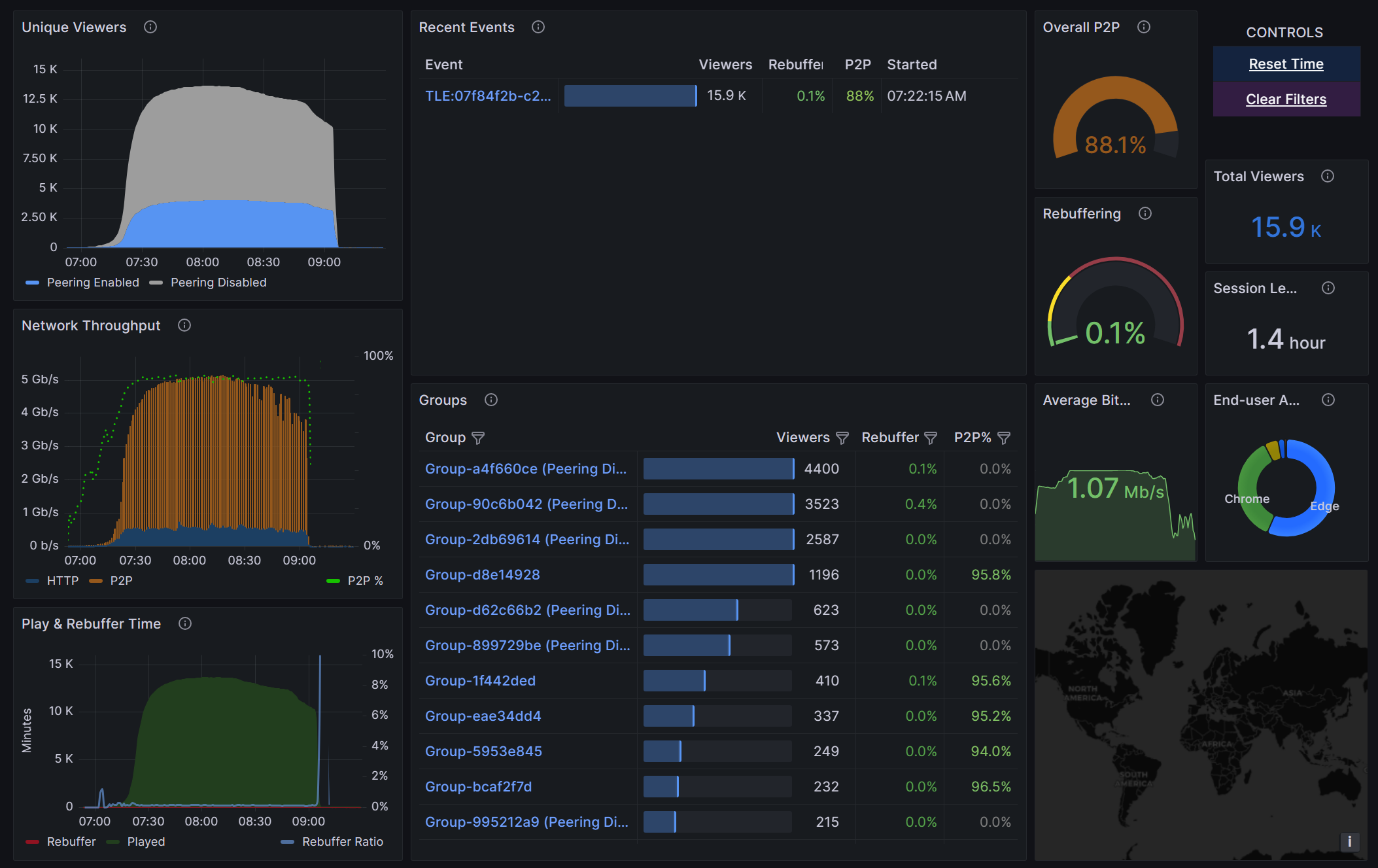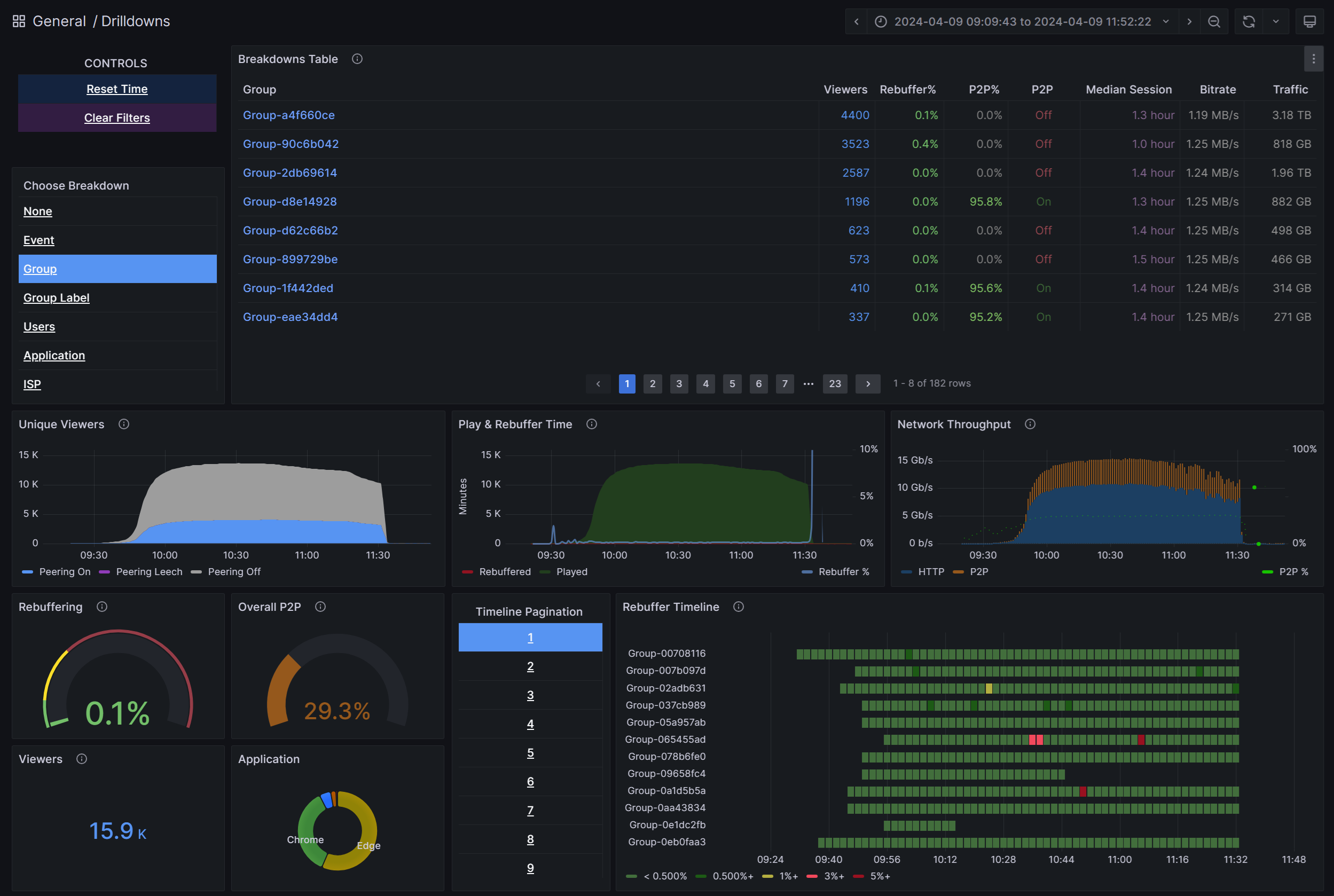Аналитика
Microsoft eCDN предоставляет детализированную аналитику, которая позволяет администраторам выполнять анализ производительности и устранение неполадок сети при трансляциях. Средства аналитики состоят из двух панелей мониторинга: одна предоставляет общие сведения об операции службы, а другая — для подробного детализации данных.
Документацию по панели мониторинга Детализации см. здесь.
Обзорная панель мониторинга
Панель мониторинга Обзор предназначена для быстрого просмотра производительности eCDN и общего взаимодействия с пользователем.
В левом столбце показаны основные метрики для отслеживания:
Уникальные средства просмотра — одновременно подключенные устройства с течением времени
Пропускная способность сети — общая пропускная способность, используемая потоком видеотрансляций, отображаемая в виде суммы пропускной способности HTTP и P2P. Этот график включает в себя зеленым цветом процент P2P, вычисляемый как пропускная способность P2P/Общая пропускная способность.
Время воспроизведения и отпора — общее время воспроизведения видео правильно (зеленый цвет) и общее время видео с отказом (красный цвет). Отпор — это любое время, когда видео должно воспроизводиться, но нет, например, когда происходит буферное голодание (замедление сети) и видео зависает. Как правило, показатель отпора ниже 1% считается хорошим, в диапазоне от 1 до 3% является приемлемым, и выше 3% относится к и стоит изучить далее с помощью панели мониторинга Детализации. Коэффициент отпора (синий) вычисляется как процент времени, затраченного конечными пользователями на отпор видео из общего времени, затраченного на его просмотр: total-time-rebuffered/(total-time-rebuffered + total-time-сыграно).
В среднем столбце показаны метрики событий и групп:
Последние события — список последних видеопотоков
Группы — общее количество зрителей и коэффициент отпора для крупнейших 100 групп
В правом столбце показана общая статистика:
Общий P2P . Эффективность P2P вычисляется путем деления количества байтов, переданных через P2P, на общее количество переданных байтов. Чем выше процент, тем выше производительность eCDN.
Rebuffering — глобальный процент отпора для выбранного диапазона времени, вычисляемый как total-time-rebuffered/(total-time-rebuffered + total-time-сыграно). Чем ниже % , тем лучше.
Продолжительность сеанса — среднее время, затраченное конечным пользователем на просмотр видео. Вычисление: (общее время воспроизведения + общее время с отказом)/total-playback-sessions. Возможно, выбранный диапазон времени пропустит некоторые сеансы воспроизведения, в результате чего эта метрика вводит в заблуждение в этом диапазоне времени.
Всего просмотров — общее количество уникальных устройств, подключенных для выбранного диапазона времени.
Средняя скорость — среднее количество битов в секунду видео, загруженного проигрывателем для всех конечных пользователей. Вычисление: total-size-loaded-by-the-player/total-duration-loaded-by-the-player.
Приложение конечного пользователя — шесть основных приложений с наиболее подключенными конечными пользователями, например Teams Desktop, Edge, Chrome и т. д.
Географическое расположение 10 000 пользователей, отображаемое на карте мира. Расположения оцениваются на основе общедоступного IP-адреса пользователя. Этот метод является неточным, если пользователи подключаются через VPN, центры обработки данных или любой туннель, который скрывает IP-адрес конечного пользователя.
Выбор диапазона времени
Средство выбора времени в правом верхнем углу можно использовать для фокусировки на определенных временных окнах или для перехода в режим "реального времени", в котором обновляется панель мониторинга. Это полезно во время мониторинга трансляций.
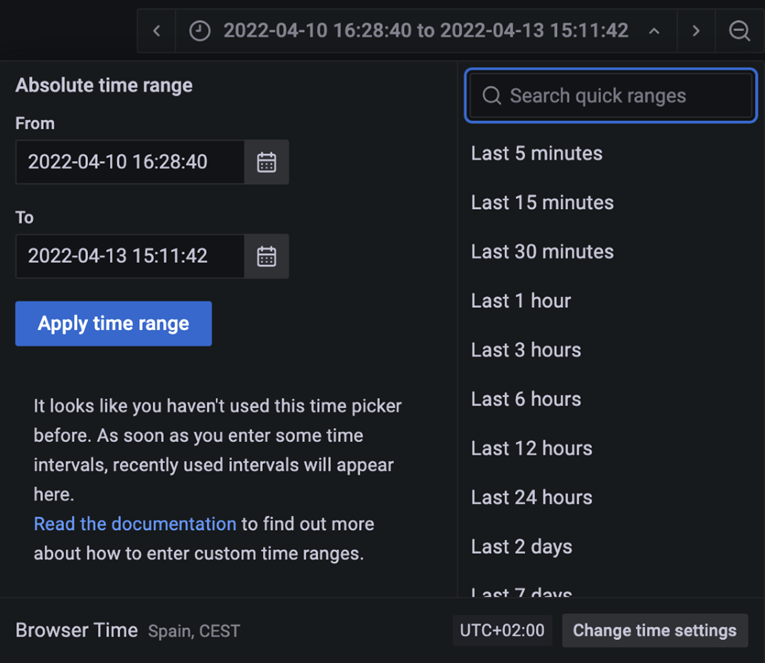
Вы также можете выбрать диапазон времени с помощью мыши, чтобы щелкнуть и перетащить любой из графиков, чтобы обновить всю графику в соответствии с выбранным периодом времени. Назад в браузере, чтобы отменить выбор.
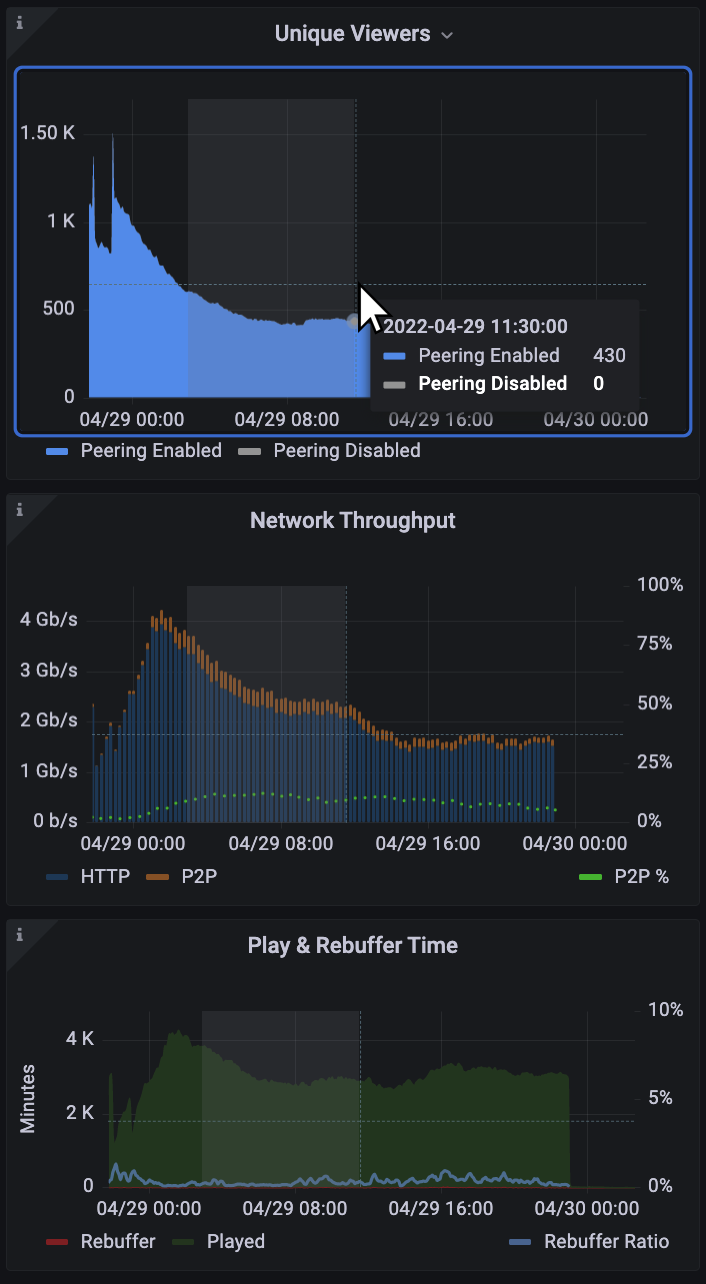
Экспорт данных
Данные, используемые в любой визуализации, можно экспортировать в виде CSV-файла. На странице Аналитика нажмите кнопку меню с тремя точками, расположенную в правом верхнем углу визуализации, а затем щелкните Проверить > данные, чтобы отобразить параметры экспорта.
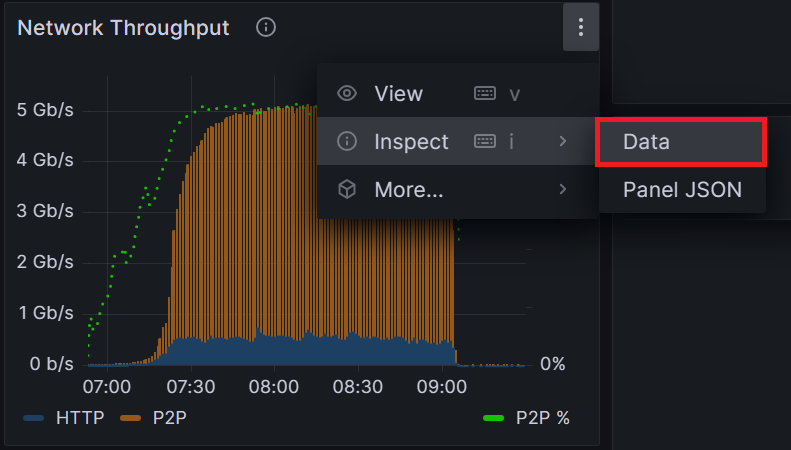
При необходимости можно щелкнуть Параметры данных , чтобы отобразить параметры форматирования перед нажатием кнопки Скачать CSV.
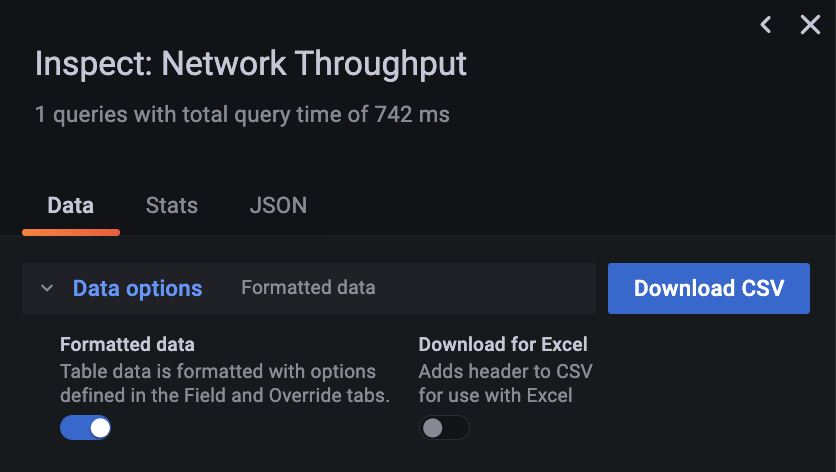
Панель мониторинга детализации
Подробнее изучите аналитические данные с помощью панели мониторинга Детализации, теперь доступной! Подробнее здесь.