Примечание
Для доступа к этой странице требуется авторизация. Вы можете попробовать войти или изменить каталоги.
Для доступа к этой странице требуется авторизация. Вы можете попробовать изменить каталоги.
Важно.
Поддержка Windows 11 SE завершится в октябре 2026 г.
Корпорация Майкрософт не будет выпускать обновление компонентов после Windows 11 SE версии 24H2. Поддержка Windows 11 SE, включая обновления программного обеспечения, техническую поддержку и исправления безопасности, завершится в октябре 2026 г. Хотя ваше устройство будет продолжать работать, рекомендуется перейти на устройство, которое поддерживает другой выпуск Windows 11, чтобы обеспечить постоянную поддержку и безопасность.
Начиная с Windows 11 SE версии 22H2, наклейки — это функция, которая позволяет учащимся украсить свой рабочий стол цифровыми наклейками. Студенты могут выбрать из более чем 500 веселых, дружественных для образования цифровых наклейки. Наклейки можно упорядочить, изменить размер и настроить поверх фона рабочего стола. Наклейки каждого учащегося остаются, даже если фон меняется.
Как и в пакетах тем для образовательных учреждений, стикеры — это функция персонализации, которая помогает устройству чувствовать себя так, как это было предназначено для учащихся.
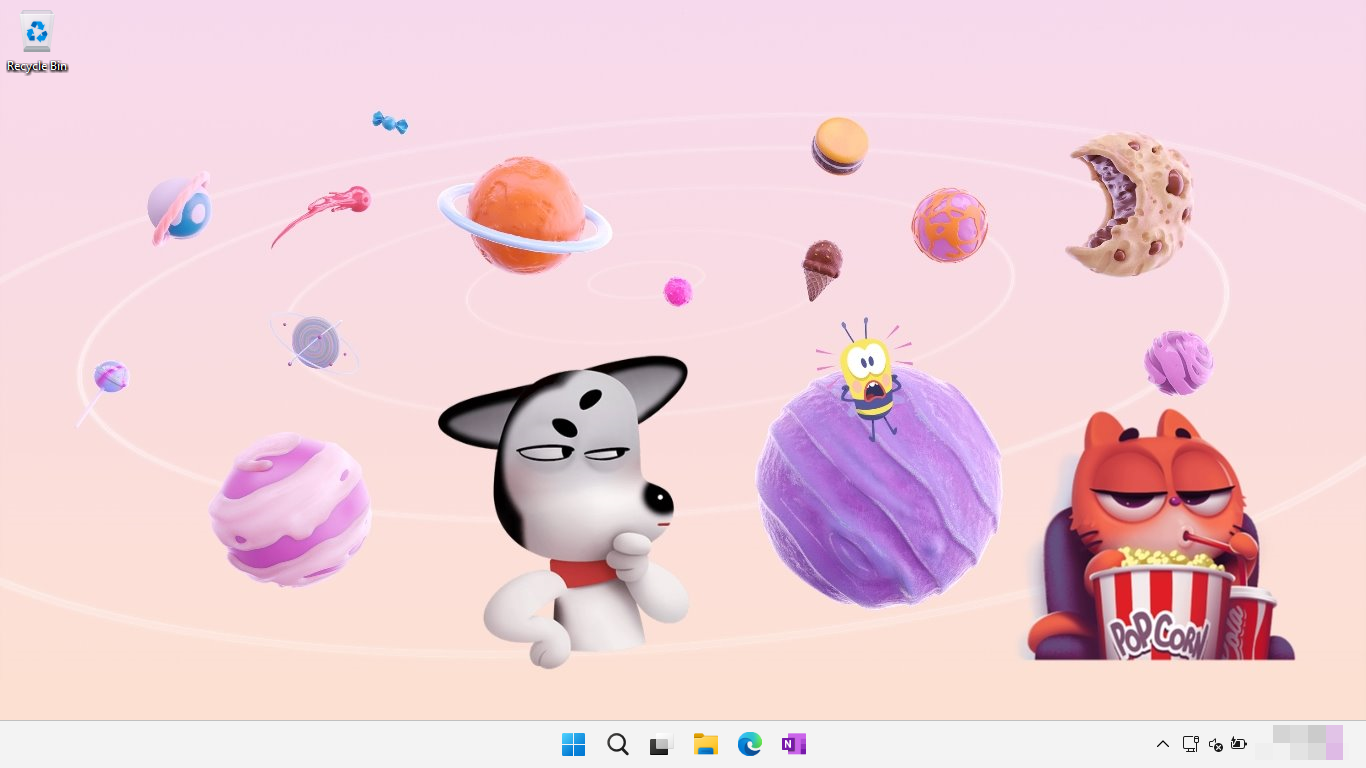
Наклейки просты в использовании и дают учащимся простой способ выразить себя, украшая их рабочий стол, помогая сделать обучение весело.
Преимущества наклейки
Когда учащиеся чувствуют, что могут выразить себя в школе, они уделяют больше внимания и учатся, что приносит пользу учащимся, учителям и школьному сообществу. Самовыражение имеет решающее значение для благополучия и успеха в школе. Настройка устройства — это один из способов выразить личную торговую марку.
С наклейками учащиеся чувствуют себя более привязанными к устройству, так как они чувствуют, как будто это их собственные, они лучше заботятся о нем, и это, скорее всего, будет последним.
Включение стикеров
Наклейки не включены по умолчанию. В следующих инструкциях описывается настройка устройств с помощью Microsoft Intune или пакета подготовки (PPKG).
Чтобы настроить устройства с помощью Microsoft Intune, создайте пользовательскую политику и используйте следующие параметры:
| Параметр |
|---|
./Vendor/MSFT/Policy/Config/Stickers/EnableStickers |
Назначьте политику группе, содержащей в качестве участников устройства или пользователей, которые вы хотите настроить.
Совет
Используйте следующий вызов Graph, чтобы автоматически создать настраиваемую политику в клиенте без назначений и область тегов. 1
POST https://graph.microsoft.com/beta/deviceManagement/deviceConfigurations
Content-Type: application/json
{"id":"00-0000-0000-0000-000000000000","displayName":"_MSLearn_Stickers","roleScopeTagIds":["0"],"@odata.type":"#microsoft.graph.windows10CustomConfiguration","omaSettings":[{"omaUri":"./Vendor/MSFT/Policy/Config/Stickers/EnableStickers","displayName":"EnableStickers","@odata.type":"#microsoft.graph.omaSettingInteger","value":1}]}
1 При использовании этого вызова выполните проверку подлинности в клиенте в окне Обозреватель Graph. При первом использовании Graph Обозреватель может потребоваться авторизовать приложение для доступа к клиенту или изменить существующие разрешения. Для вызова графа требуются разрешения DeviceManagementConfiguration.ReadWrite.All .
Использование стикеров
После включения функции стикеров откройте редактор стикеров с помощью одного из следующих элементов:
- использование контекстного меню на рабочем столе и выбор параметра Добавление или изменение наклейки
- открытие приложения > "Параметры" Персонализация>фона>Добавление наклейки
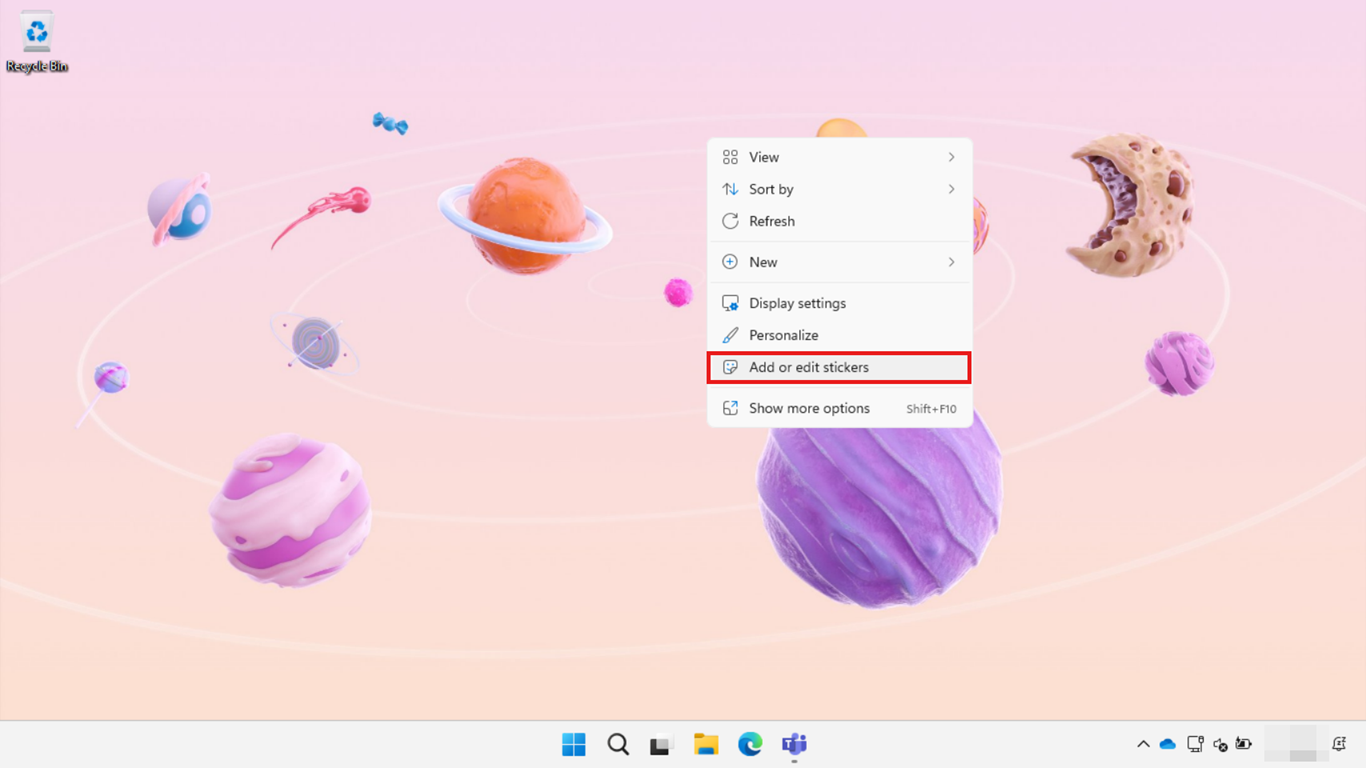
Несколько наклеек можно добавить из средства выбора, выбрав их. Наклейки можно изменить, разместить или удалить с рабочего стола с помощью мыши, клавиатуры или сенсорного ввода.
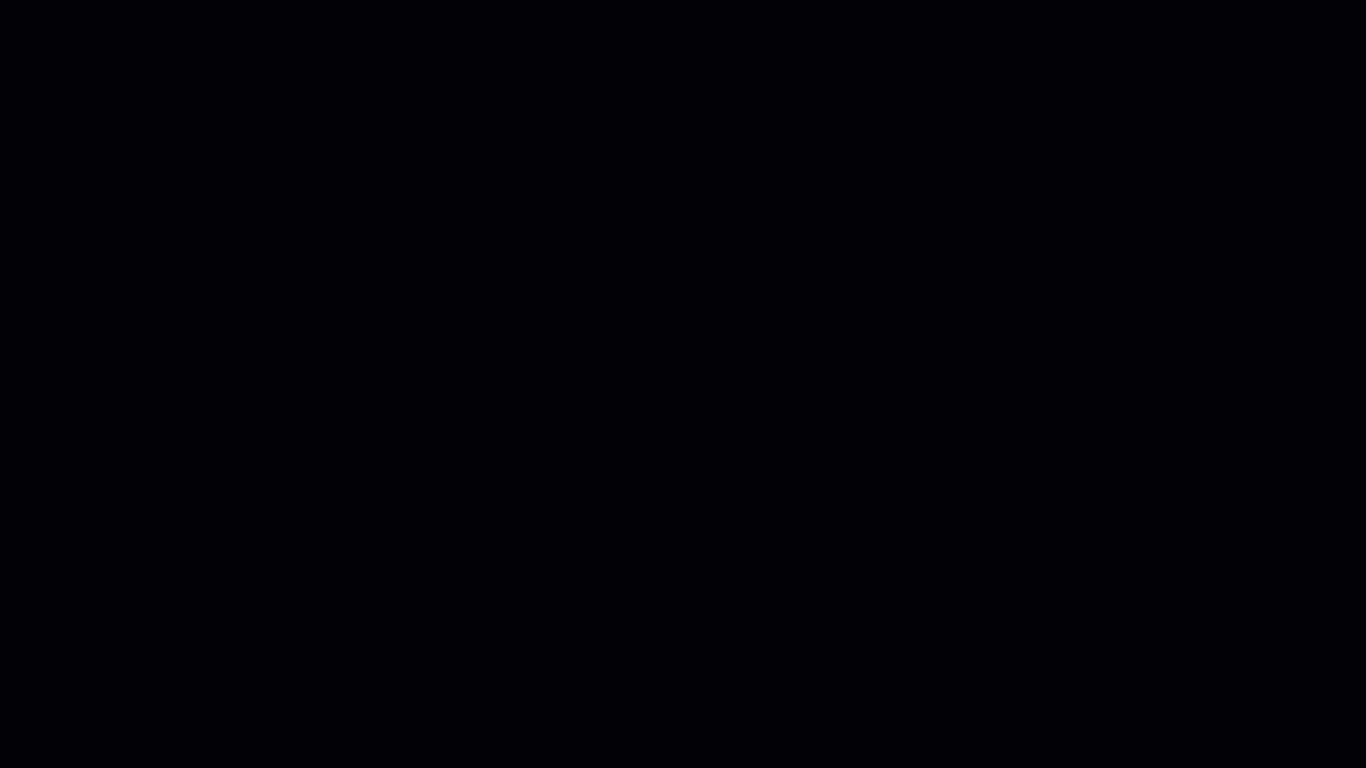
Нажмите кнопку X в верхней части экрана, чтобы сохранить ход выполнения и закрыть редактор наклейки.