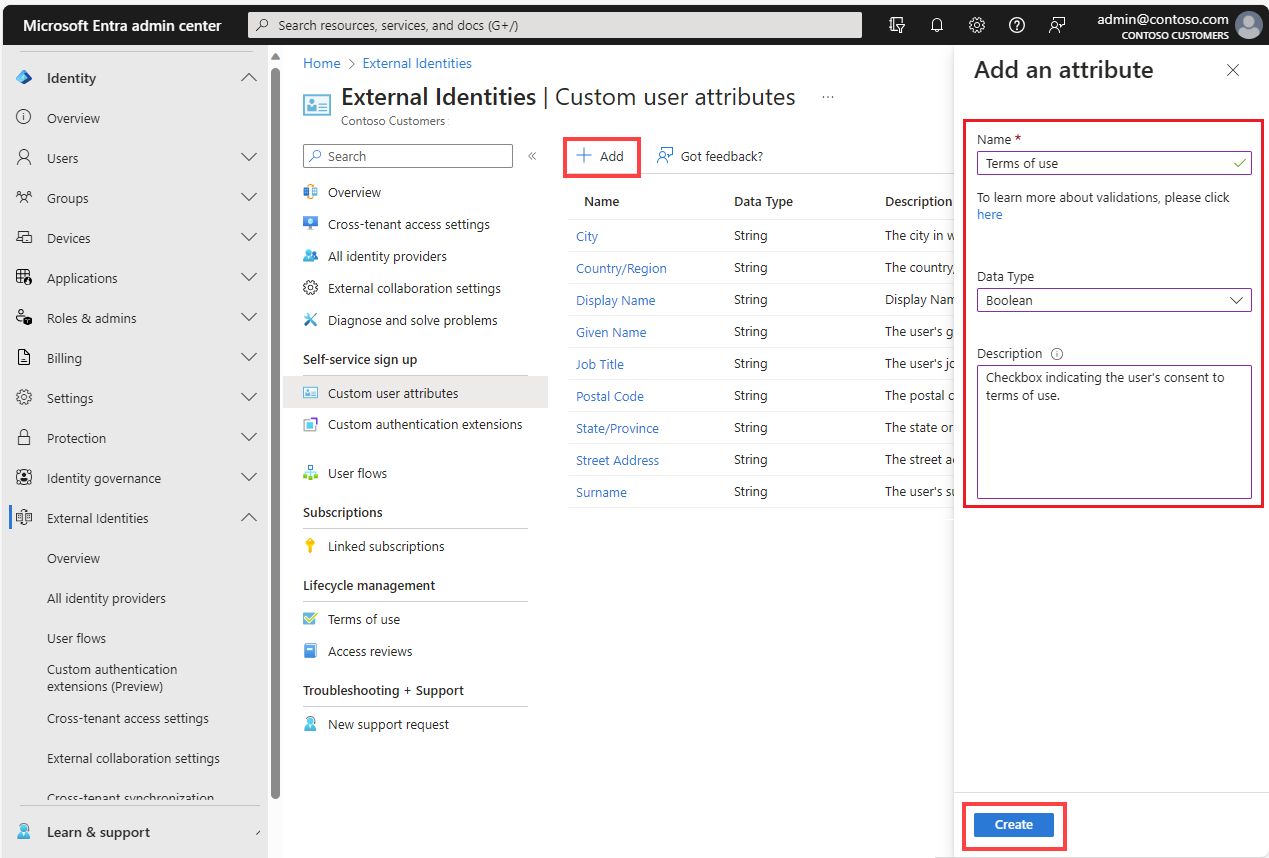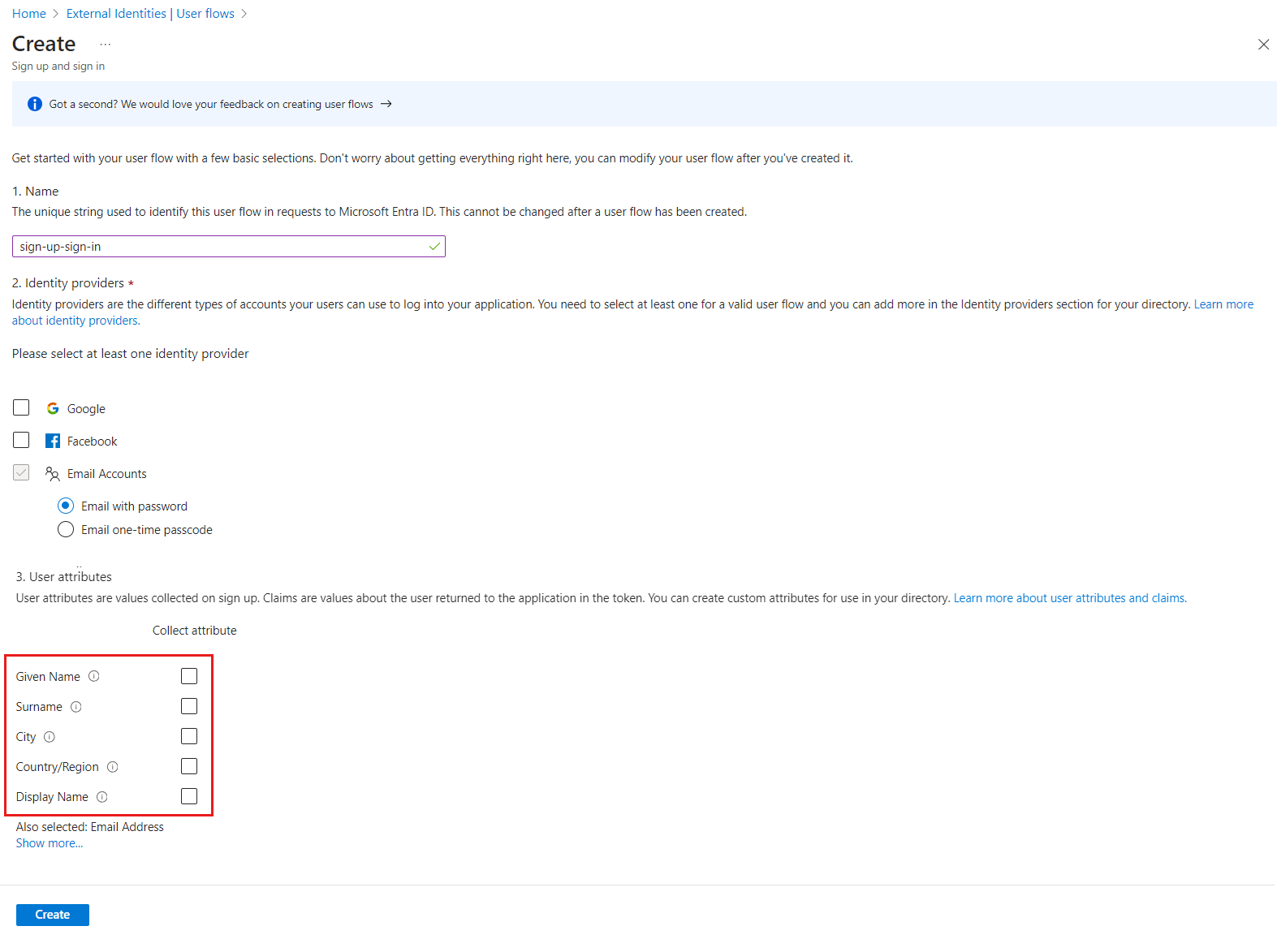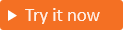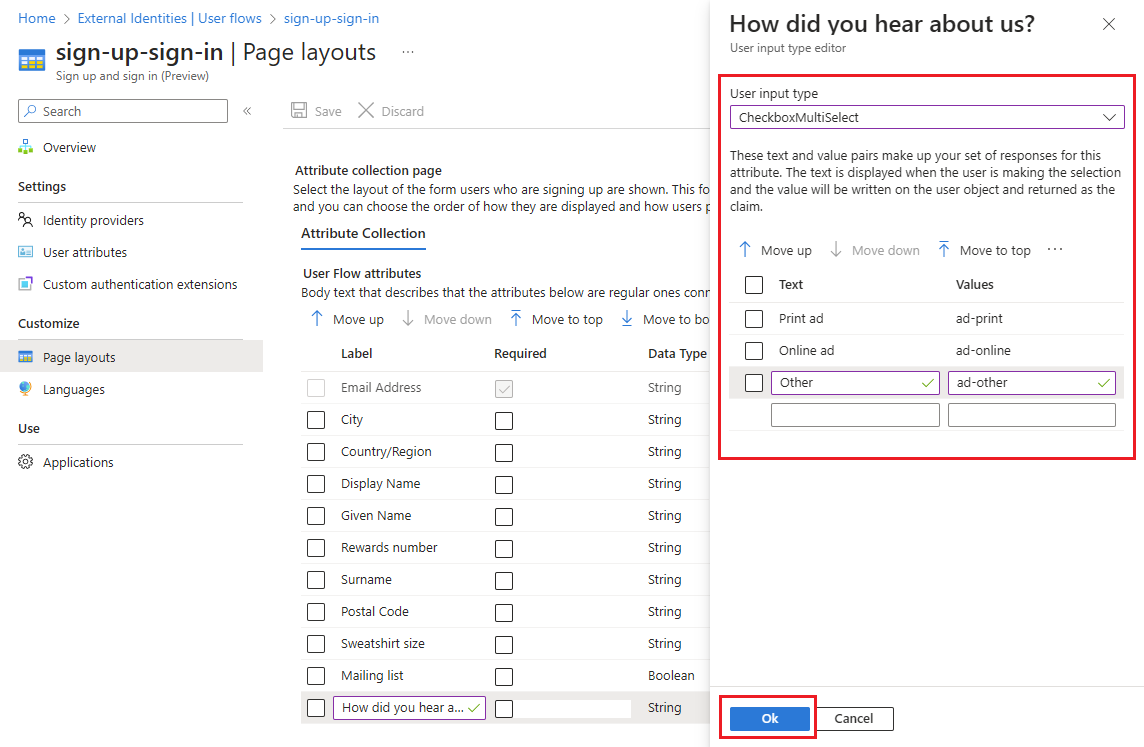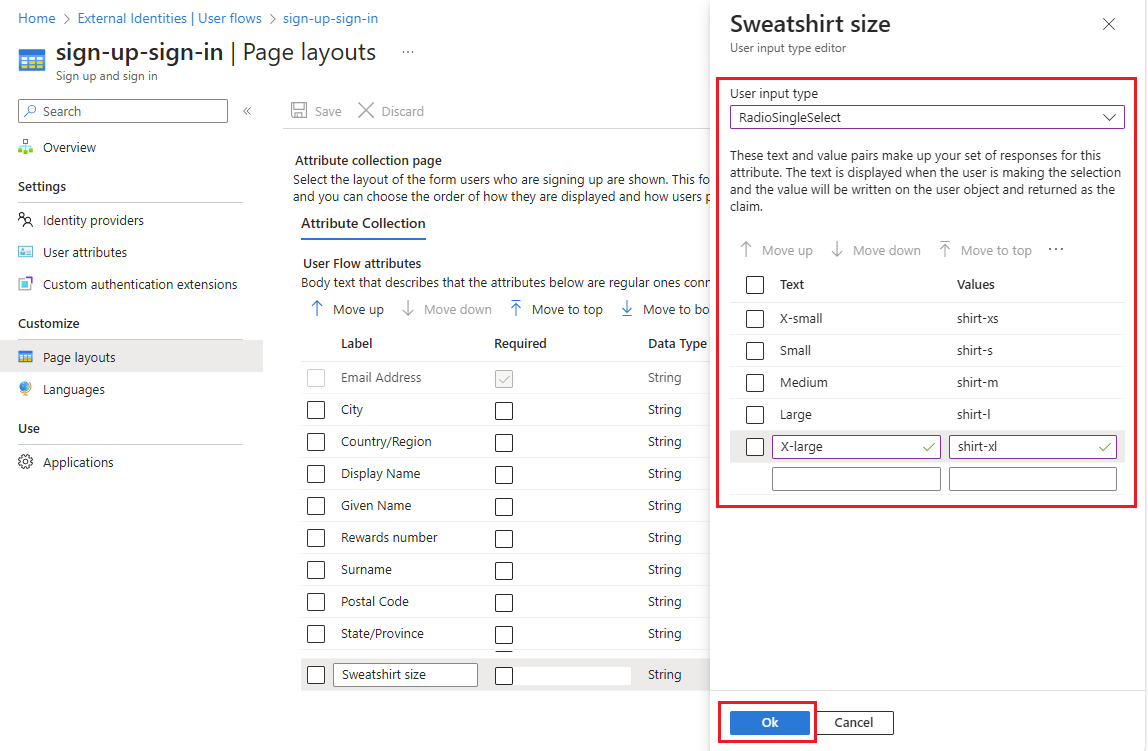Сбор пользовательских атрибутов пользователя во время регистрации
Область применения:  клиенты рабочей силы внешние
клиенты рабочей силы внешние клиенты (дополнительные сведения)
клиенты (дополнительные сведения)
Совет
Эта статья относится к потокам пользователей во внешних клиентах. Сведения о клиентах рабочей силы см. в разделе "Определение настраиваемых атрибутов для потоков пользователей".
Если приложению требуется больше информации, чем предоставляются встроенные атрибуты пользователя, можно добавить собственные атрибуты. Эти атрибуты называются пользовательскими атрибутами.
Чтобы определить настраиваемый атрибут пользователя, сначала создайте атрибут на уровне клиента, чтобы его можно было использовать в любом потоке пользователя в клиенте. Затем вы назначаете атрибут потоку пользователя регистрации и настраиваете способ его отображения на странице регистрации.
Дополнительные сведения о пользовательских атрибутах пользователя см. в статье "Атрибуты профиля пользователя".
Создание настраиваемых атрибутов пользователя
Войдите в центр администрирования Microsoft Entra.
Если у вас есть доступ к нескольким клиентам, используйте значок
 Параметры в верхнем меню, чтобы переключиться на внешний клиент из меню каталогов и подписок.
Параметры в верхнем меню, чтобы переключиться на внешний клиент из меню каталогов и подписок.Обзор внешних> удостоверений.>
Выберите Настраиваемые атрибуты пользователя. Список содержит все атрибуты пользователя, доступные в клиенте, включая все пользовательские атрибуты пользователя, созданные. Столбец типа атрибута указывает, является ли атрибут встроенным или настраиваемым.
Выберите Добавить. В области "Добавление атрибута" введите имя настраиваемого атрибута (например, "Условия использования").
В типе данных выберите String, Boolean или Int в зависимости от типа данных и пользовательского элемента управления входным данными, которые требуется создать. Строковые атрибуты имеют значение типа ввода по умолчанию textBox, но вы можете изменить его на следующем шаге (например, если вы хотите настроить переключатели или многоточие проверка boxes).
(Необязательно) В поле Description введите описание пользовательского атрибута для внутреннего использования. Это описание невидимо для пользователя.
Нажмите кнопку создания. Настраиваемый атрибут теперь доступен в списке атрибутов пользователя и может быть добавлен в потоки пользователей.
Включение пользовательского атрибута пользователя в поток регистрации
Выполните следующие действия, чтобы добавить настраиваемые атрибуты пользователей в созданный поток пользователя. (Если вам нужно создать новый поток пользователя, см. статью Создание потока пользователей регистрации и входа для клиентов.)
Войдите в центр администрирования Microsoft Entra.
Если у вас есть доступ к нескольким клиентам, используйте значок
 Параметры в верхнем меню, чтобы переключиться на внешний клиент из меню каталогов и подписок.
Параметры в верхнем меню, чтобы переключиться на внешний клиент из меню каталогов и подписок.Перейдите к потокам пользователей внешних>удостоверений удостоверений>.
Выберите поток из списка.
Выберите Атрибуты пользователя. Этот список содержит все пользовательские атрибуты пользователя, определенные в предыдущем разделе. Например, новый атрибут "Условия использования" теперь отображается в списке. Выберите все атрибуты, которые нужно собрать от пользователя во время регистрации.
Выберите Сохранить.
Настройка типов ввода пользователей и макета страницы
На странице макета страницы можно указать необходимые атрибуты и упорядочить порядок отображения. Вы также можете изменять метки атрибутов, создавать переключатели или проверка boxes и добавлять гиперссылки в большее содержимое (например, условия использования или политика конфиденциальности).
Войдите в центр администрирования Microsoft Entra.
Перейдите к потокам пользователей внешних>удостоверений удостоверений>.
В списке выберите пользовательский поток.
В разделе Настройка выберите Page layouts (Макеты страниц). Появятся атрибуты, которые вы выбрали для сбора.
Измените метку для любого атрибута, выбрав значение в столбце Label и изменив текст.
Настройте проверка boxes или переключатели:
- Одиночный выбор проверка box: логический тип атрибута отображается в виде одного выбора проверка box на странице регистрации. Чтобы настроить текст рядом с полем проверка box, выберите и измените значение в столбце Label. Используйте язык Markdown для добавления гиперссылок. Дополнительные сведения см. в разделе "Настройка единого выбора" проверка box (CheckboxSingleSelect)
- Многоточие проверка boxes: найдите атрибут типа данных строки, который вы хотите настроить, и выберите значение в столбце "Тип ввода пользователя", чтобы открыть область редактора. Выберите тип ввода для пользователя CheckboxMultiSelect и введите значения. Дополнительные сведения см. в разделе "Настройка нескольких выборок проверка boxes (CheckboxMultiSelect)".
- Переключатели: найдите атрибут типа данных string , который вы хотите настроить, и выберите значение в столбце "Тип ввода пользователя", чтобы открыть область редактора. Выберите тип входных данных пользователя RadioSingleSelect и введите значения. Дополнительные сведения см. в разделе "Настройка переключателей" (RadioSingleSelect)
Измените порядок отображения, выбрав атрибут и выбрав "Переместить вверх", "Вниз", "Переместить вниз", "Переместить в начало" или "Переместить вниз".
Сделайте атрибут обязательным, выбрав проверка box в столбце "Обязательный". Все атрибуты можно пометить как обязательные. Для нескольких вариантов проверка boxes "Обязательный" означает, что пользователь должен выбрать по крайней мере один проверка box.
После завершения всех изменений нажмите кнопку "Сохранить".
Настройка единого выбора проверка box (CheckboxSingleSelect)
Атрибут с логическим типом данных имеет тип ввода пользователя CheckboxSingleSelect. Вы можете изменить текст, отображаемый рядом с полем проверка box, и включить гиперссылки.
Совет
Чтобы попробовать эту функцию, перейдите на демонстрацию продуктов Woodgrove и запустите вариант использования "Добавить ссылки на условия использования и политики конфиденциальности".
Чтобы настроить одиночный проверка box, выполните следующие действия.
На странице макетов страницы найдите атрибут с типом данных boolean, который требуется настроить.
Выберите значение в столбце Label и введите текст, который вы хотите отобразить рядом с полем проверка box. Используйте язык Markdown для добавления гиперссылок. Например:
Чтобы настроить метку для атрибута "Условия использования ", можно ввести следующее:
I have read and agree to the [terms of use](https://woodgrove.com/terms-of-use).Кроме того, вы можете объединить условия использования и политики конфиденциальности в один обязательный проверка box:
I have read and agree to the [terms of use](https://woodgrove.com/terms-of-use) and the [privacy policy](https://woodgrove.com/privacy).
Щелкните ОК.
На странице макетов страницы нажмите кнопку "Сохранить".
Настройка многопользовательских проверка boxes (CheckboxMultiSelect)
Атрибут с типом данных String можно настроить как тип ввода пользователя CheckboxMultiSelect, который представляет собой ряд из одной или нескольких проверка boxes, которые отображаются под меткой атрибута. Пользователь может выбрать один или несколько проверка boxes. Вы можете определить текст для отдельных проверка boxes и включить гиперссылки на другое содержимое. Создание этого атрибута "Обязательный" означает, что пользователь должен выбрать хотя бы один из проверка boxs.
На странице макетов страницы найдите атрибут с типом данных String, который требуется настроить в виде ряда проверка boxs.
Выберите значение в столбце Label и введите заголовок, который нужно отобразить над рядом проверка boxes, например
How did you hear about us?.Выберите значение в столбце "Тип ввода пользователя", чтобы открыть область редактора.
В области редактора в разделе "Тип ввода пользователя" установите флажок CheckboxMultiSelect.
Для каждого проверка box, который вы хотите добавить, запустите новую строку и введите следующие сведения:
В разделе "Текст" введите текст, который нужно отобразить рядом с полем проверка. Используйте язык Markdown для добавления гиперссылок.
В разделе "Значения" введите значение для записи в объект пользователя и возвращается в качестве утверждения, если пользователь выбирает поле проверка box.
Щелкните ОК.
На странице макетов страницы нажмите кнопку "Сохранить".
Настройка переключателей (RadioSingleSelect)
Атрибут с типом данных String можно настроить как тип ввода пользователя RadioSingleSelect, который представляет собой ряд переключателей, которые отображаются под меткой атрибута. Пользователь может выбрать только одну переключатель. Вы можете определить текст для отдельных переключателей и включить гиперссылки на другое содержимое.
На странице макетов страницы найдите атрибут с типом данных String, который требуется настроить в качестве переключателя или ряда переключателей.
Выберите значение в столбце "Метка " и введите заголовок, который нужно отобразить над рядом переключателей, например
Sweatshirt size.Выберите значение в столбце "Тип ввода пользователя", чтобы открыть область редактора.
В области редактора в разделе "Тип ввода пользователя" выберите RadioSingleSelect.
Для каждой переключатели, которую вы хотите добавить, запустите новую строку и введите следующие сведения:
В разделе "Текст" введите текст, который вы хотите отобразить рядом с переключателем. Используйте язык Markdown для добавления гиперссылок.
В разделе "Значения" введите значение, записываемое на объект пользователя и возвращаемое в качестве утверждения, если пользователь выбирает переключатель.
Щелкните ОК.
На странице макетов страницы нажмите кнопку "Сохранить".
Поиск идентификатора приложения для приложения расширений
Пользовательские атрибуты пользователя хранятся в приложении с именем b2c-extensions-app. Когда пользователь вводит значение для пользовательского атрибута во время регистрации, он добавляется в объект пользователя и может вызываться через API Microsoft Graph с помощью соглашения extension_{appId-without-hyphens}_{custom-attribute-name} об именовании, где:
{appId-without-hyphens}— это отрезаная версия идентификатора клиента для приложения b2c-extensions-app.{custom-attribute-name}— это имя, назначенное пользовательскому атрибуту.
Чтобы найти идентификатор приложения для приложения расширений, выполните следующие действия.
- Войдите в центр администрирования Microsoft Entra.
- Перейдите к приложениям Identity> Регистрация приложений> All.
- Выберите приложение b2c-extensions-app. Не изменяйте. Используется AADB2C для хранения пользовательских данных.
- На странице обзора используйте значение идентификатора приложения (клиента), например,
12345678-abcd-1234-1234-ab123456789но удалите дефисы.
Например, если вы создаете настраиваемый атрибут с именем loyaltyNumber, обратитесь к нему как extension_12345678abcd12341234ab123456789_loyaltyNumber
Добавление пользовательских атрибутов пользователей в маркер идентификатора
Когда пользователи вошли в приложение, приложение получает маркер идентификатора, который включает сведения о пользователе. Эти сведения называются утверждениями токенов. При необходимости можно включить настраиваемый атрибут пользователя, который будет доступен в качестве утверждения в маркере идентификатора, возвращаемом приложению. Для этого выполните действия, описанные в разделе "Добавление атрибутов к маркеру идентификатора", возвращенного в статью приложения .
Следующие шаги
Добавьте атрибуты в маркер идентификатора, возвращенный приложению.
Создайте поток пользователей регистрации и входа для клиентов.
Обратная связь
Ожидается в ближайшее время: в течение 2024 года мы постепенно откажемся от GitHub Issues как механизма обратной связи для контента и заменим его новой системой обратной связи. Дополнительные сведения см. в разделе https://aka.ms/ContentUserFeedback.
Отправить и просмотреть отзыв по