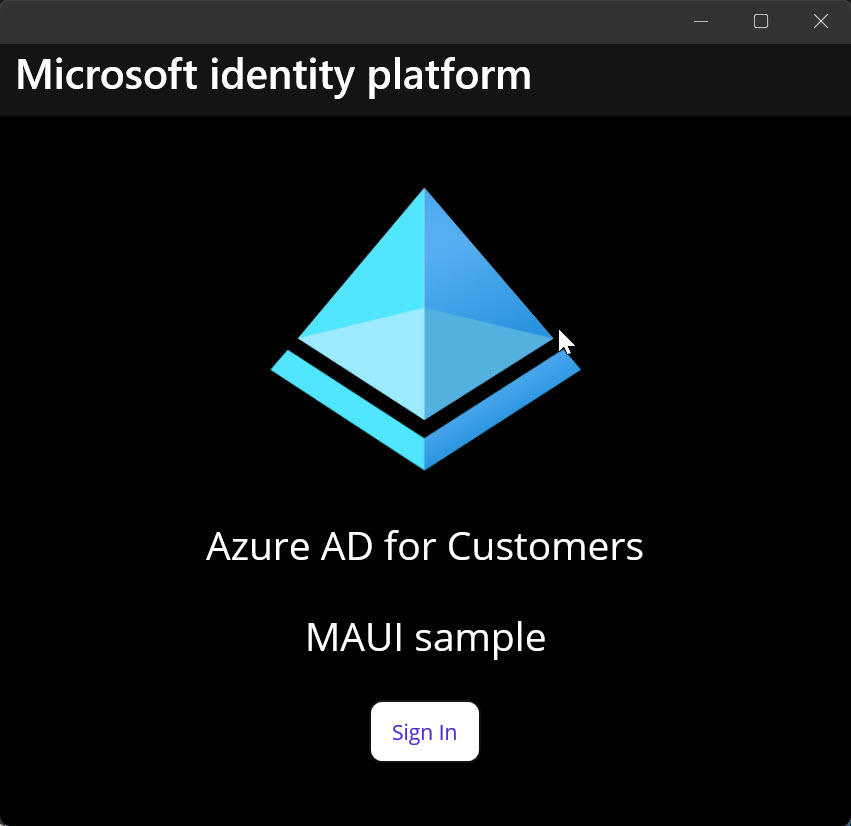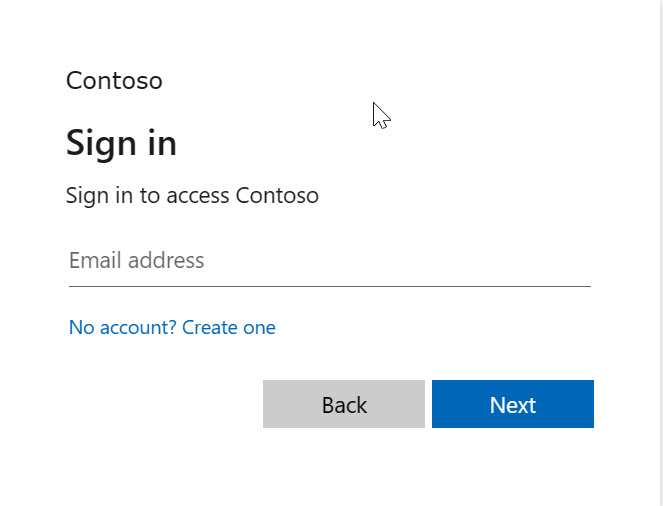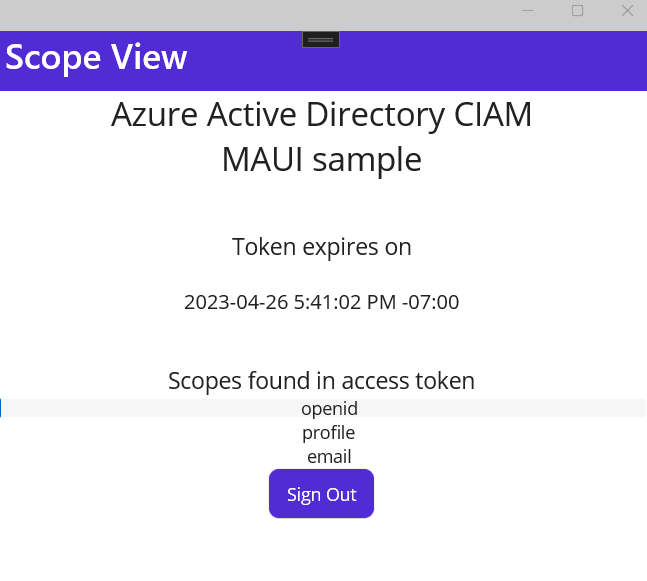Примечание
Для доступа к этой странице требуется авторизация. Вы можете попробовать войти или изменить каталоги.
Для доступа к этой странице требуется авторизация. Вы можете попробовать изменить каталоги.
Область применения:  арендаторы рабочей силы
арендаторы рабочей силы  внешние арендаторы (узнать больше)
внешние арендаторы (узнать больше)
В этом кратком руководстве вы узнаете, как добавить проверку подлинности в настольное приложение, используя пример приложения. Пример приложения позволяет пользователям выполнять вход и выход и использовать библиотеку проверки подлинности Майкрософт (MSAL) для обработки проверки подлинности.
Прежде чем начать, используйте селектор Выбрать тип арендатора в верхней части этой страницы, чтобы выбрать тип арендатора. Идентификатор Microsoft Entra предоставляет две конфигурации клиента: для сотрудников и для внешних пользователей. Конфигурация арендатора рабочей силы предназначена для ваших сотрудников, внутренних приложений и других организационных ресурсов. Внешний клиент предназначен для ваших клиентских приложений.
Необходимые условия
- Учетная запись Azure с активной подпиской. Если у вас еще нет учетной записи, Создайте ее бесплатно.
- Эта учетная запись Azure должна иметь разрешения на управление приложениями. Любые из следующих ролей Microsoft Entra включают необходимые разрешения:
- Администратор приложений
- Разработчик приложения
- Арендатор рабочей силы. Вы можете использовать каталог по умолчанию или настроить новый клиент.
- Зарегистрируйте новое приложение в Центре администрирования Microsoft Entra, настроенное только для учетных записей в этом каталоге организации. Дополнительные сведения см. в статье "Регистрация приложения ". Запишите следующие значения на странице обзора приложения для последующего использования:
- Идентификатор приложения (клиента)
- Идентификатор каталога (арендатора)
- Добавьте следующие URI перенаправления, используя конфигурацию платформы для мобильных и настольных приложений. Дополнительные сведения см. в статье о добавлении URI перенаправления в приложение .
-
Переадресация URI:
http://localhost
-
Переадресация URI:
- Node.js
- Visual Studio Code или другой редактор кода
Скачивание примера проекта
Примечание.
Пример Electron, приведенный в этом руководстве, предназначен специально для работы с MSAL-node. MSAL-browser не поддерживается в приложениях Electron. Убедитесь, что вы выполните следующие действия, чтобы правильно настроить проект.
Чтобы клонировать пример, откройте командную строку и перейдите к месту создания проекта и введите следующую команду:
git clone https://github.com/Azure-Samples/ms-identity-javascript-nodejs-desktop.gitСкачайтефайл .zip. Извлеките его в файловый путь, длина имени которого составляет меньше 260 символов.
Настройка проекта
В редакторе кода откройте файл ms-identity-javascript-nodejs-desktop-main/App/authConfig.js . Замените значение следующим образом:
| Переменная | Описание | Примеры |
|---|---|---|
Enter_the_Cloud_Instance_Id_Here |
Облачный экземпляр Azure, в котором зарегистрировано приложение |
https://login.microsoftonline.com/ (добавьте конечную косую черту) |
Enter_the_Tenant_Info_Here |
Идентификатор клиента или основной домен |
contoso.microsoft.com или aaaabbbb-0000-cccc-1111-dddd2222eeee |
Enter_the_Application_Id_Here |
Идентификатор клиента зарегистрированного приложения | 00001111-aaaa-2222-bbbb-3333cccc4444 |
Enter_the_Graph_Endpoint_Here |
Облачный экземпляр API Microsoft Graph, который будет вызывать приложение |
https://graph.microsoft.com/ (добавьте конечную косую черту) |
Файл должен выглядеть следующим образом:
const AAD_ENDPOINT_HOST = "https://login.microsoftonline.com/"; // include the trailing slash
const msalConfig = {
auth: {
clientId: "00001111-aaaa-2222-bbbb-3333cccc4444",
authority: `${AAD_ENDPOINT_HOST}/aaaabbbb-0000-cccc-1111-dddd2222eeee`,
},
system: {
loggerOptions: {
loggerCallback(loglevel, message, containsPii) {
console.log(message);
},
piiLoggingEnabled: false,
logLevel: LogLevel.Verbose,
}
}
}
const GRAPH_ENDPOINT_HOST = "https://graph.microsoft.com/"; // include the trailing slash
const protectedResources = {
graphMe: {
endpoint: `${GRAPH_ENDPOINT_HOST}v1.0/me`,
scopes: ["User.Read"],
}
};
module.exports = {
msalConfig: msalConfig,
protectedResources: protectedResources,
};
Запуск приложения
Необходимо установить зависимости этого примера один раз:
cd ms-identity-javascript-nodejs-desktop-main npm installЗатем запустите приложение с помощью командной строки или консоли:
npm startВыберите войти, чтобы запустить процесс входа.
При первом входе вам будет предложено предоставить согласие, чтобы разрешить приложению осуществить вход и дать доступ к вашему профилю. После успешного входа вы будете перенаправлены обратно в приложение.
Следующий шаг
Дополнительные сведения о разработке настольных приложений Electron с помощью MSAL Node см. в руководстве.
Необходимые условия
- Учетная запись Azure с активной подпиской. Если у вас еще нет учетной записи, Создайте ее бесплатно.
- Эта учетная запись Azure должна иметь разрешения на управление приложениями. Любые из следующих ролей Microsoft Entra включают необходимые разрешения:
- Администратор приложений
- Разработчик приложения
- Администратор облачных приложений
- Внешний арендатор. Чтобы создать его, выберите один из следующих методов:
- (Рекомендуется) использовать расширение внешнего идентификатора Microsoft Entra для настройки внешнего клиента непосредственно в Visual Studio Code
- Создание нового внешнего клиента в Центре администрирования Microsoft Entra
- Поток пользователя. Дополнительные сведения см. в создании потоков пользователей самообслуживания для приложений в внешних арендаторах. Этот поток пользователя можно использовать для нескольких приложений.
- Зарегистрируйте новое приложение в Центре администрирования Microsoft Entra, настроенное только для учетных записей в этом каталоге организации. Дополнительные сведения см. в статье "Регистрация приложения ". Запишите следующие значения на странице обзора приложения для последующего использования:
- Идентификатор приложения (клиента)
- Идентификатор каталога (арендатора)
- Добавление приложения в поток пользователя
- Добавьте следующие URI перенаправления, используя конфигурацию платформы для мобильных и настольных приложений. Дополнительные сведения см. в статье о добавлении URI перенаправления в приложение .
-
Переадресация URI:
http://localhost
-
Переадресация URI:
- Node.js
- Visual Studio Code или другой текстовый редактор*
Скачивание примера проекта
Примечание.
Пример Electron, приведенный в этом руководстве, предназначен специально для работы с MSAL-node. MSAL-browser не поддерживается в приложениях Electron. Убедитесь, что вы выполните следующие действия, чтобы правильно настроить проект.
Чтобы получить пример кода настольного приложения, скачайте файл .zip или клонируйте пример веб-приложения из GitHub, выполнив следующую команду:
git clone https://github.com/Azure-Samples/ms-identity-ciam-javascript-tutorial.git
Если вы решили скачать файл .zip, извлеките пример файла приложения в папку, в которой общая длина пути составляет 260 или меньше символов.
Установка зависимостей проекта
Откройте окно консоли и перейдите в каталог, содержащий пример приложения Electron:
cd 1-Authentication\3-sign-in-electron\AppВыполните следующие команды, чтобы установить зависимости приложений:
npm install && npm update
Настройка примера веб-приложения
В редакторе кода откройте файл
App\authConfig.js.Найдите плейсхолдер:
Enter_the_Application_Id_Hereи замените его идентификатором приложения (клиента), зарегистрированного ранее.Enter_the_Tenant_Subdomain_Hereи замените его на поддомен каталога (домен клиента). Например, если основной домен клиентаcontoso.onmicrosoft.com, используйтеcontoso. Если у вас нет имени арендатора, узнайте, как посмотреть сведения о вашем арендаторе.
Запуск и проверка примера веб-приложения
Теперь можно протестировать образец настольного приложения Electron. После запуска приложения окно настольного приложения появится автоматически.
В терминале выполните следующую команду:
npm start
В появившемся окне рабочего стола нажмите кнопку войти или зарегистрироваться. Откроется окно браузера, и вам будет предложено войти.
На странице входа в браузер введите адрес электронной почты, выберите Далее, введите пароль, а затем выберите войти. Если у вас нет учетной записи, выберите Нет учетной записи? Создайте одну ссылку, которая запускает поток регистрации.
Если вы выберете вариант регистрации, после указания адреса электронной почты, одноразового секретного кода, нового пароля и дополнительных сведений об учетной записи, вы завершите весь процесс регистрации. Вы увидите страницу, аналогичную следующему снимку экрана. Вы увидите аналогичную страницу при выборе параметра входа. На странице отображаются запросы токенов.