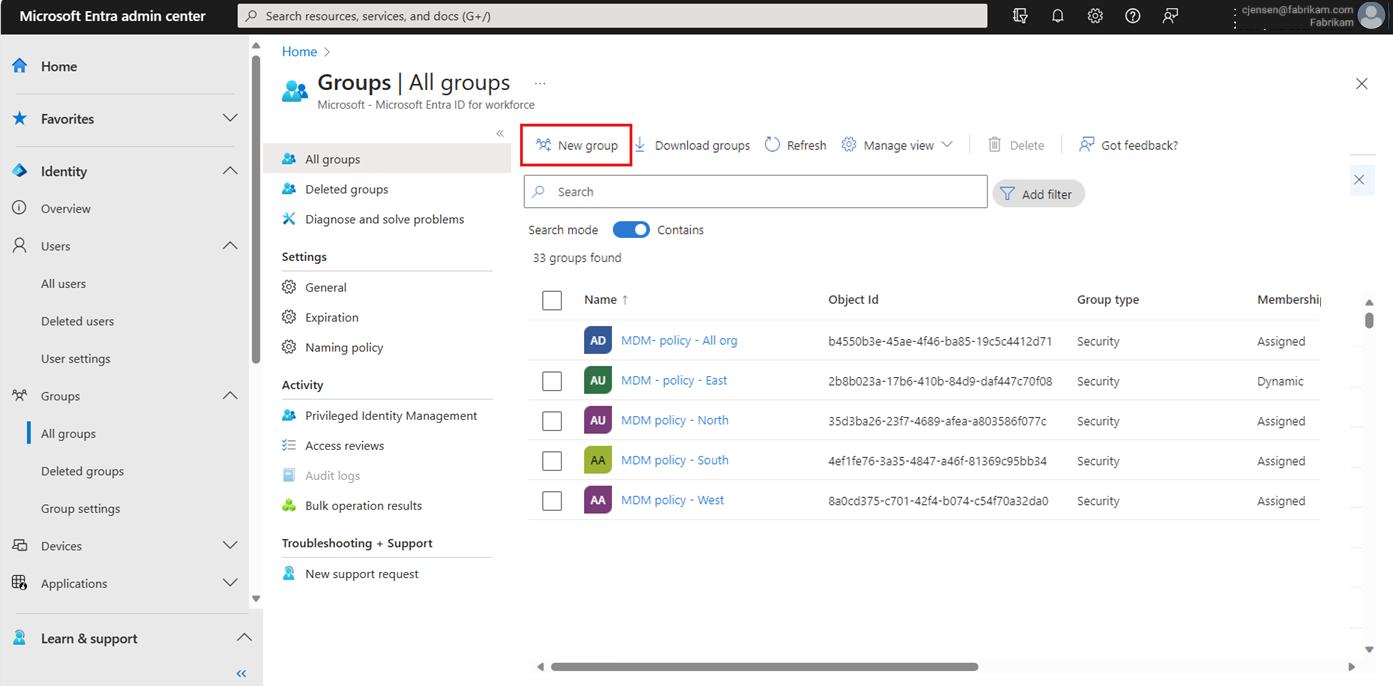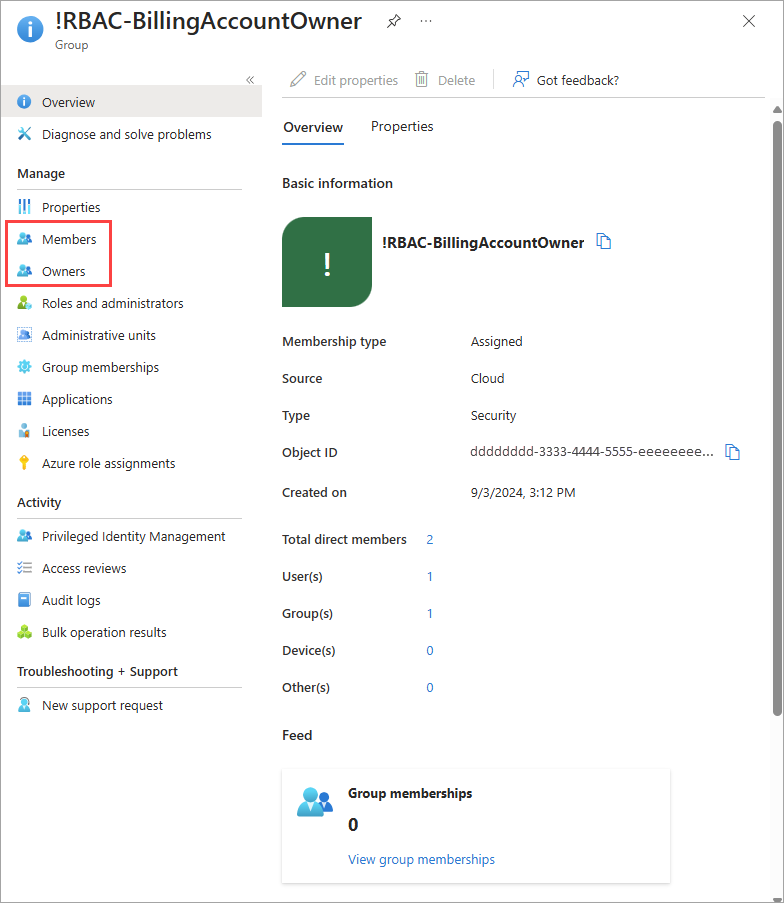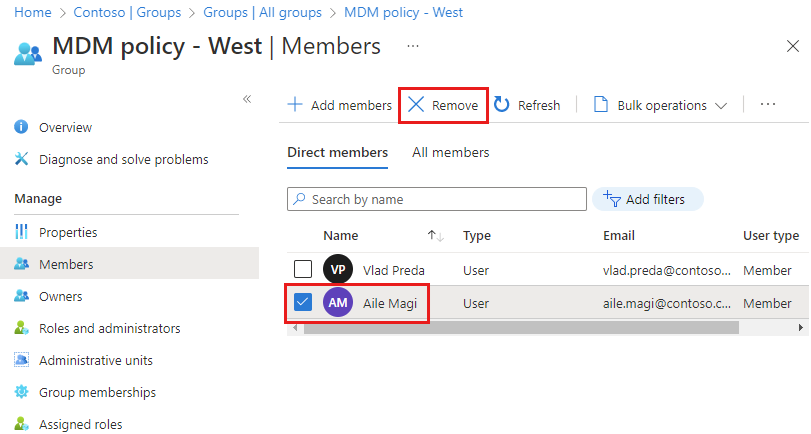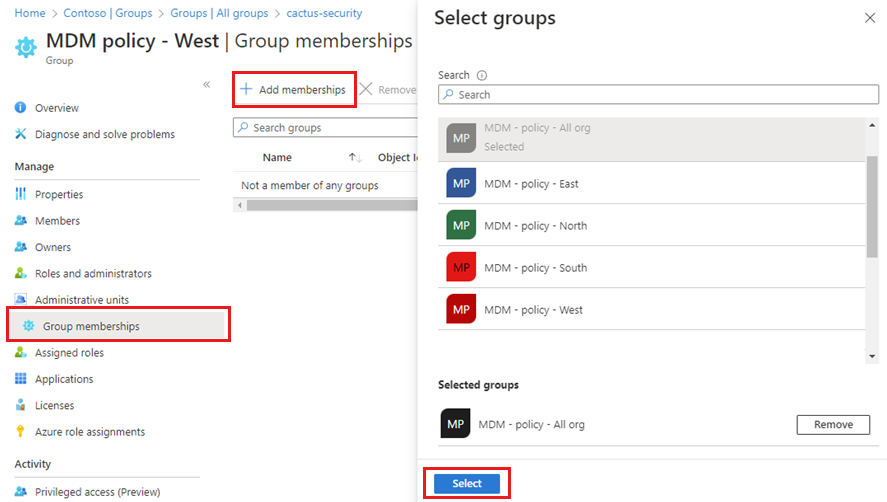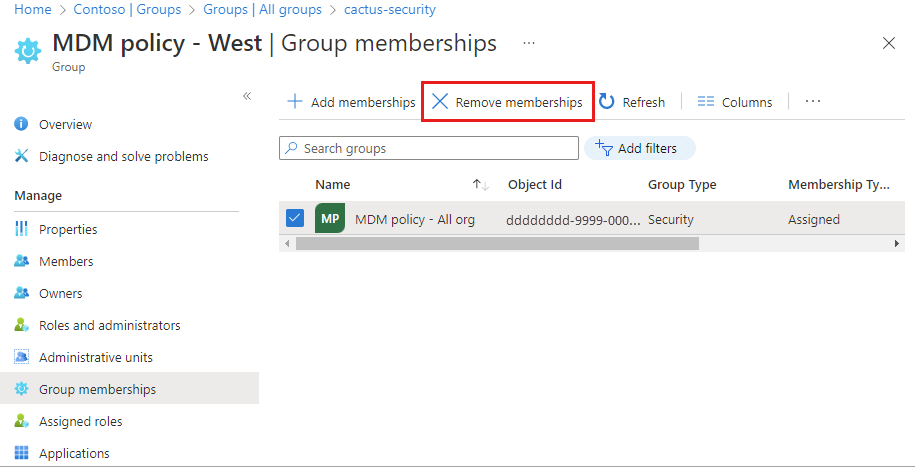Группы Microsoft Entra используются для управления пользователями, которым требуются одинаковые разрешения и доступ к ресурсам, например потенциально ограниченные приложения и службы. Вместо добавления специальных разрешений отдельным пользователям будет создана группа, которая применяет специальные разрешения ко всем членам этой группы.
В этой статье рассматриваются основные сценарии групп, в которых одна группа добавляется в один ресурс, а пользователи добавляются в эту группу в качестве членов. Более сложные сценарии, такие как динамические группы членства и создание правил, см. в документации по управлению пользователями Microsoft Entra.
Перед добавлением групп и членов изучите статью Сведения о группах и правах доступа в Azure Active Directory, которая поможет вам решить, какие варианты следует использовать при создании группы.