Создание рабочего процесса жизненного цикла
Рабочие процессы жизненного цикла позволяют выполнять задачи, связанные с процессом жизненного цикла, автоматически для пользователей по мере перемещения по их жизненному циклу в организации. Рабочие процессы состоят из следующих:
- Задачи: действия, выполняемые при активации рабочего процесса.
- Условия выполнения: кто и когда рабочий процесс. Эти условия определяют, какие пользователи (область) этот рабочий процесс должен выполняться и когда (триггер) должен выполняться рабочий процесс.
Вы можете создавать и настраивать рабочие процессы для распространенных сценариев с помощью шаблонов или создавать рабочий процесс с нуля без использования шаблона. В настоящее время, если вы используете Центр администрирования Microsoft Entra, любой рабочий процесс, который вы создаете, должен основываться на шаблоне. Если вы хотите создать рабочий процесс без использования шаблона, используйте Microsoft Graph.
Необходимые компоненты
Для использования этой функции требуются лицензии Управление идентификацией Microsoft Entra или Microsoft Entra Suite. Чтобы найти подходящую лицензию для ваших требований, см. Управление идентификацией Microsoft Entra основы лицензирования.
Создание рабочего процесса жизненного цикла с помощью шаблона в Центре администрирования Microsoft Entra
Если вы используете Центр администрирования Microsoft Entra для создания рабочего процесса, можно настроить существующие шаблоны в соответствии с потребностями вашей организации. Эти шаблоны включают один из стандартных сценариев предварительного найма.
Создание рабочего процесса на основе шаблона:
Войдите в Центр администрирования Microsoft Entra как минимум администратор рабочих процессов жизненного цикла.
Перейдите к рабочим процессам жизненного цикла управления>удостоверениями.>
На странице "Выбор рабочего процесса" выберите шаблон рабочего процесса, который требуется использовать.
На вкладке "Основные сведения" введите уникальное отображаемое имя и описание рабочего процесса, а затем нажмите кнопку "Далее".

На вкладке "Настройка области " выберите тип триггера и условия выполнения, которые будут использоваться для этого рабочего процесса. Дополнительные сведения о том, что можно настроить, см. в разделе "Условия выполнения".
В разделе "Правило" введите значения свойств, операторов и значений. На следующем снимка экрана приведен пример правила, настроенного для отдела продаж. Полный список свойств пользователей, поддерживаемых рабочими процессами жизненного цикла, см. в разделе "Поддерживаемые свойства пользователя" и параметры запроса.

Чтобы просмотреть синтаксис правила, нажмите кнопку Просмотр синтаксиса правила. Вы можете скопировать и вставить несколько правил свойств пользователя на появившемся панели. Дополнительные сведения о том, какие свойства можно включить, см. в разделе "Свойства пользователя". После завершения добавления правил нажмите кнопку "Далее".

На вкладке "Рецензирование задач " можно добавить задачу в шаблон, нажав кнопку "Добавить задачу". Чтобы включить существующую задачу в списке, нажмите кнопку "Включить". Чтобы отключить задачу, нажмите кнопку "Отключить". Чтобы удалить задачу из шаблона, нажмите кнопку "Удалить".
Завершив работу с задачами для рабочего процесса, нажмите кнопку "Далее: проверка и создание".
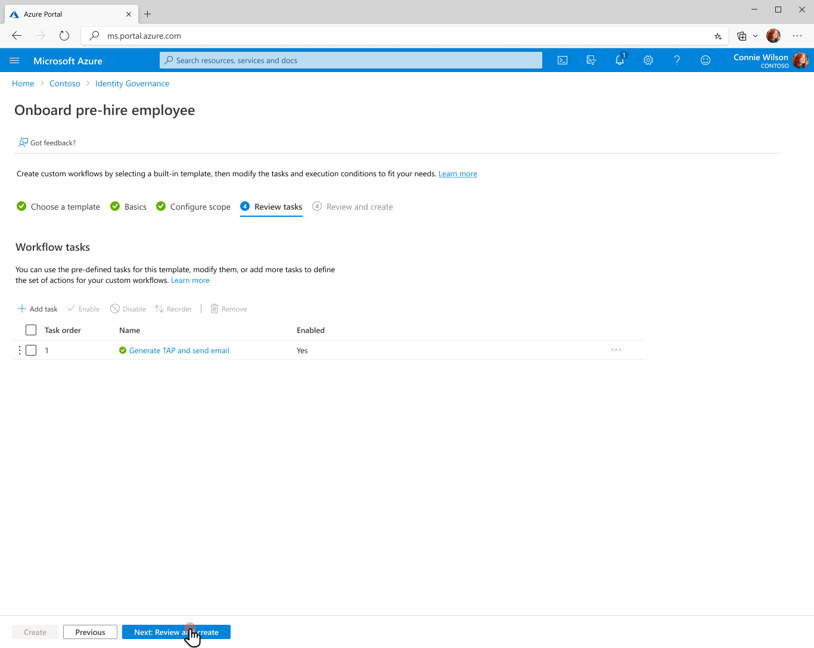
На вкладке "Проверка и создание " просмотрите параметры рабочего процесса. Вы также можете выбрать, нужно ли включать расписание для рабочего процесса. Чтобы создать рабочий процесс, выберите Создать.

Внимание
По умолчанию недавно созданный рабочий процесс отключен, чтобы его можно было сначала протестировать на небольшой аудитории. Дополнительные сведения о тестировании рабочих процессов перед развертыванием для многих пользователей см. в разделе "Запуск рабочего процесса по запросу".
Создание рабочего процесса жизненного цикла с помощью Microsoft Graph
Сведения о создании рабочего процесса жизненного цикла с помощью API Microsoft Graph см. в статье "Создание рабочего процесса".
