Примечание
Для доступа к этой странице требуется авторизация. Вы можете попробовать войти или изменить каталоги.
Для доступа к этой странице требуется авторизация. Вы можете попробовать изменить каталоги.
В этом кратком руководстве вы узнаете, как использовать Центр администрирования Microsoft Entra для поиска корпоративных приложений, настроенных в клиенте Microsoft Entra.
Мы рекомендуем использовать непроизводственные среды для тестирования действий, описанных в этом кратком руководстве.
Предварительные условия
Чтобы просмотреть приложения, зарегистрированные в клиенте Microsoft Entra, вам потребуется:
- Учетная запись пользователя Microsoft Entra. Если ее нет, можно создать учетную запись бесплатно.
- Одна из следующих ролей: администратор облачных приложений или владелец субъекта-службы.
- Завершение выполнения шагов из Краткого руководства по добавлению корпоративного приложения.
Просмотр списка приложений
Чтобы просмотреть корпоративные приложения, зарегистрированные в клиенте, сделайте следующее:
- Войдите в Центр администрирования Microsoft Entra как минимум в роли Администратора облачных приложений.
- Перейдите к Entra ID>Корпоративные приложения>Все приложения.
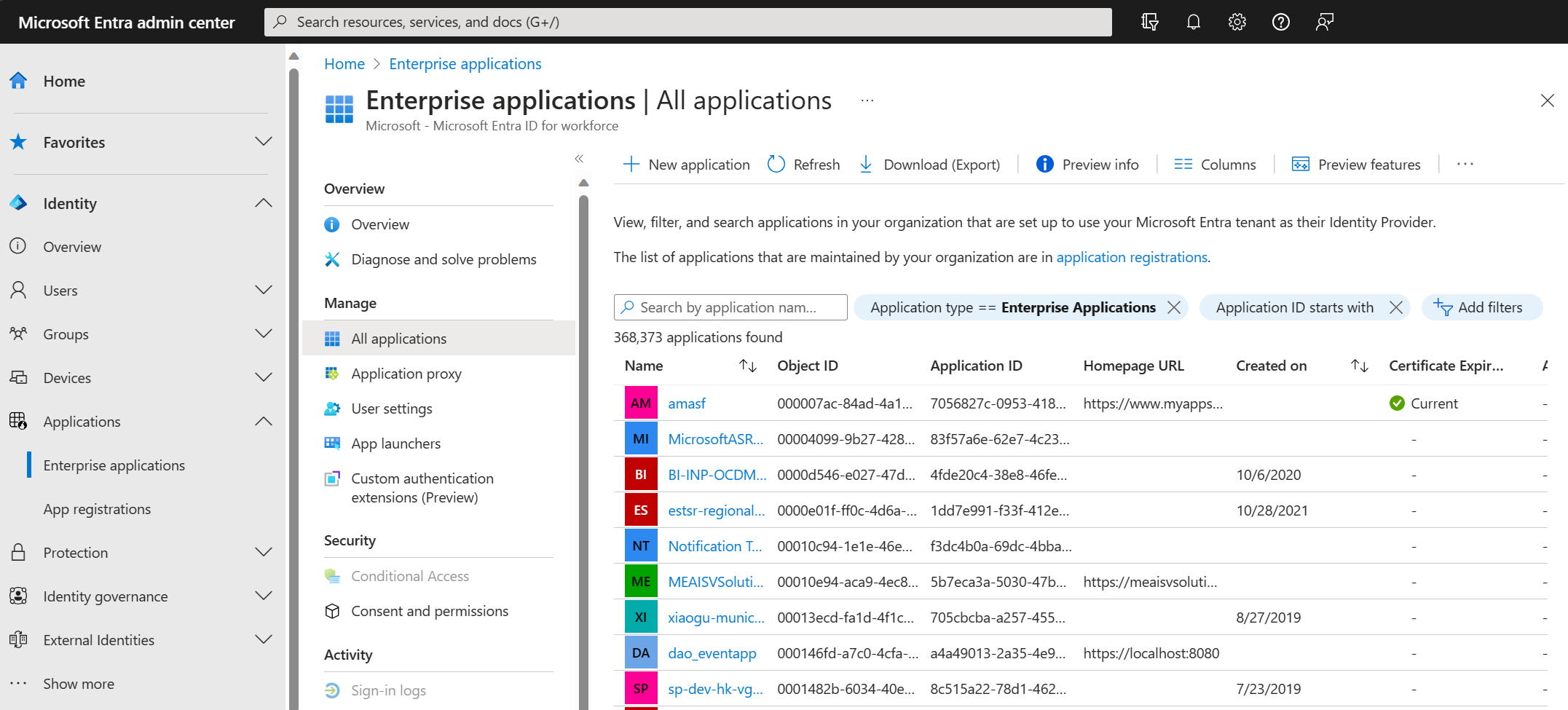
- Чтобы просмотреть другие приложения, выберите Загрузить другие в нижней части списка. Если в вашем клиенте много приложений, может быть проще найти конкретное приложение, чем прокручивать список.
Поиск приложения
Для поиска конкретного приложения выполните следующие действия.
- Выберите параметр фильтра Тип приложения. В раскрывающемся меню Тип приложения выберите Все приложения и нажмите Применить.
- Введите имя приложения, которое необходимо найти. Если приложение уже находится в клиенте Microsoft Entra, оно отображается в результатах поиска. Например, можно найти приложение Microsoft Entra SAML Toolkit 1, которое было использовано в предыдущих кратких руководствах.
- Попробуйте ввести первые несколько букв имени приложения.
Выбор параметров просмотра
Выберите параметры в соответствии с нужной информацией:
- Фильтры по умолчанию — Тип приложения и Идентификатор приложения начинается с.
- В разделе "Тип приложения" выберите один из следующих вариантов:
- Корпоративные приложения показывают приложения, не относящиеся к Microsoft.
- Приложения Майкрософт. Представление приложений Майкрософт.
- Управляемые удостоверения отображают приложения, которые используются для аутентификации в службах, поддерживающих аутентификацию Microsoft Entra.
- Идентификатор агента (предварительная версия) показывает удостоверения агента ИИ, используемые агентами ИИ для проверки подлинности в службах, поддерживающих проверку подлинности Microsoft Entra.
- Все приложения отображает как сторонние приложения, так и приложения Майкрософт.
- В разделе "Идентификатор приложения" введите первые несколько цифр идентификатора приложения, если вы знаете идентификатор приложения.
- После выбора нужных параметров щелкните Применить.
- Выберите Добавить фильтры, чтобы добавить дополнительные параметры фильтрации результатов поиска. К другим вариантам относятся:
- Состояние приложения
- Видимость приложений
- Создан
- Обязательное назначение
- Прокси приложения
- Ответственное лицо
- URI идентификатора (идентификатор сущности)
- URL-адрес домашней страницы
- Чтобы удалить любой из уже добавленных параметров фильтра, щелкните значок X рядом с параметром фильтра.
Очистка ресурсов
Если вы создали тестовое приложение с именем Microsoft Entra SAML Toolkit 1, которое использовалось на протяжении всех кратких руководств, вы можете удалить его сейчас, чтобы очистить среду. Дополнительные сведения см. в статье Удаление приложения.