Перемещение базы данных Microsoft Entra Подключение из SQL Server Express в удаленный SQL Server
В этой статье описывается перемещение базы данных Microsoft Entra Подключение с локального сервера SQL Server Express на компьютер под управлением удаленного SQL Server. Для выполнения этой задачи можно использовать действия, описанные в этой статье.
О сценарии
В этом сценарии Microsoft Entra Подключение версии 1.1.819.0 устанавливается на одном контроллере домена Windows Server 2016. Microsoft Entra Подключение использует встроенный выпуск SQL Server 2012 Express Edition для своей базы данных. База данных будет перемещена на сервер SQL Server 2017.
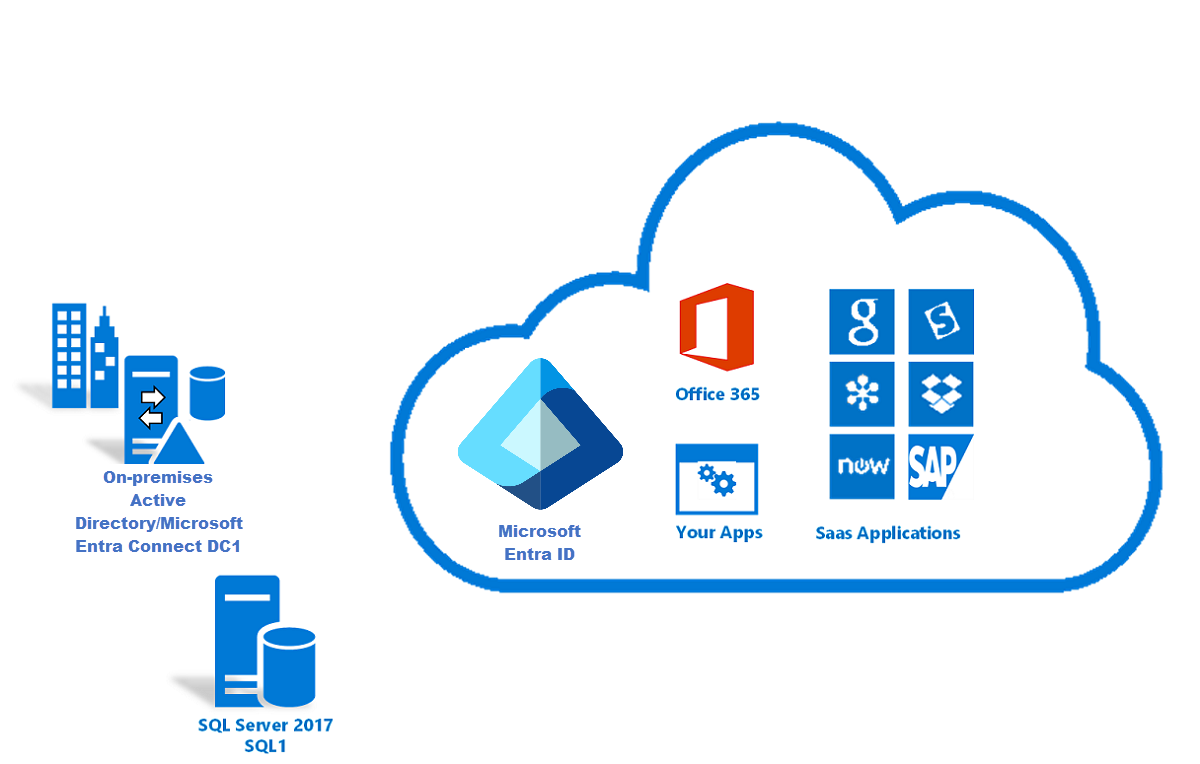
Перемещение базы данных Microsoft Entra Подключение
Чтобы переместить базу данных Microsoft Entra Подключение на компьютер под управлением удаленного SQL Server, выполните следующие действия.
На сервере Microsoft Entra Подключение перейдите в службы и остановите службу синхронизации идентификаторов Microsoft Entra.
Перейдите в папку %ProgramFiles%\Microsoft Azure AD Sync\Data и скопируйте файлы ADSync.mdf и ADSync_log.ldf на компьютер под управлением удаленного SQL Server.
Перезапустите службу синхронизации идентификаторов Microsoft Entra на сервере Microsoft Entra Подключение.
Удалите microsoft Entra Подключение, перейдя в панель управления> Programs>Программы и компоненты. Выберите microsoft Entra Подключение, а затем нажмите кнопку "Удалить".
На компьютере под управлением удаленного SQL Server откройте СРЕДУ SQL Server Management Studio.
Щелкните правой кнопкой мыши узел Базы данных и выберите Присоединить.
В разделе "Присоединение баз данных" выберите "Добавить " и перейдите к файлу ADSync.mdf . Нажмите ОК.
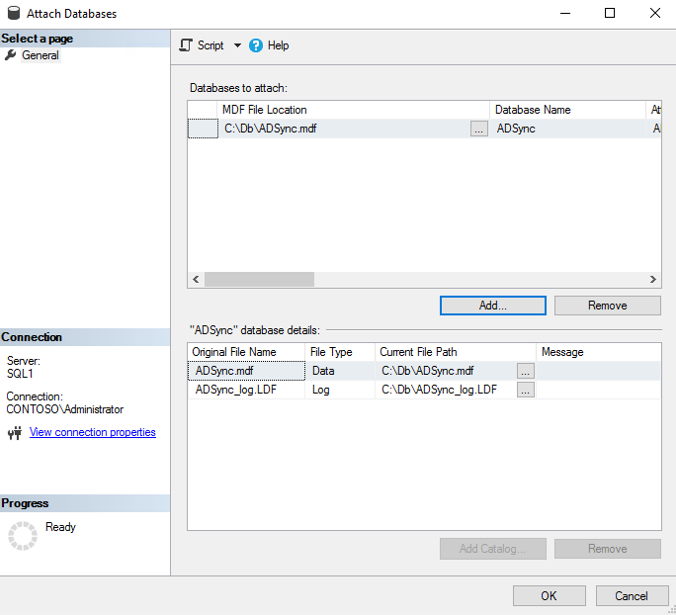
Когда база данных подключена, вернитесь на сервер Microsoft Entra Подключение и установите Microsoft Entra Подключение.
После завершения установки MSI мастер Microsoft Entra Подключение запускается в режиме экспресс-параметров. Щелкните значок выхода, чтобы закрыть страницу.
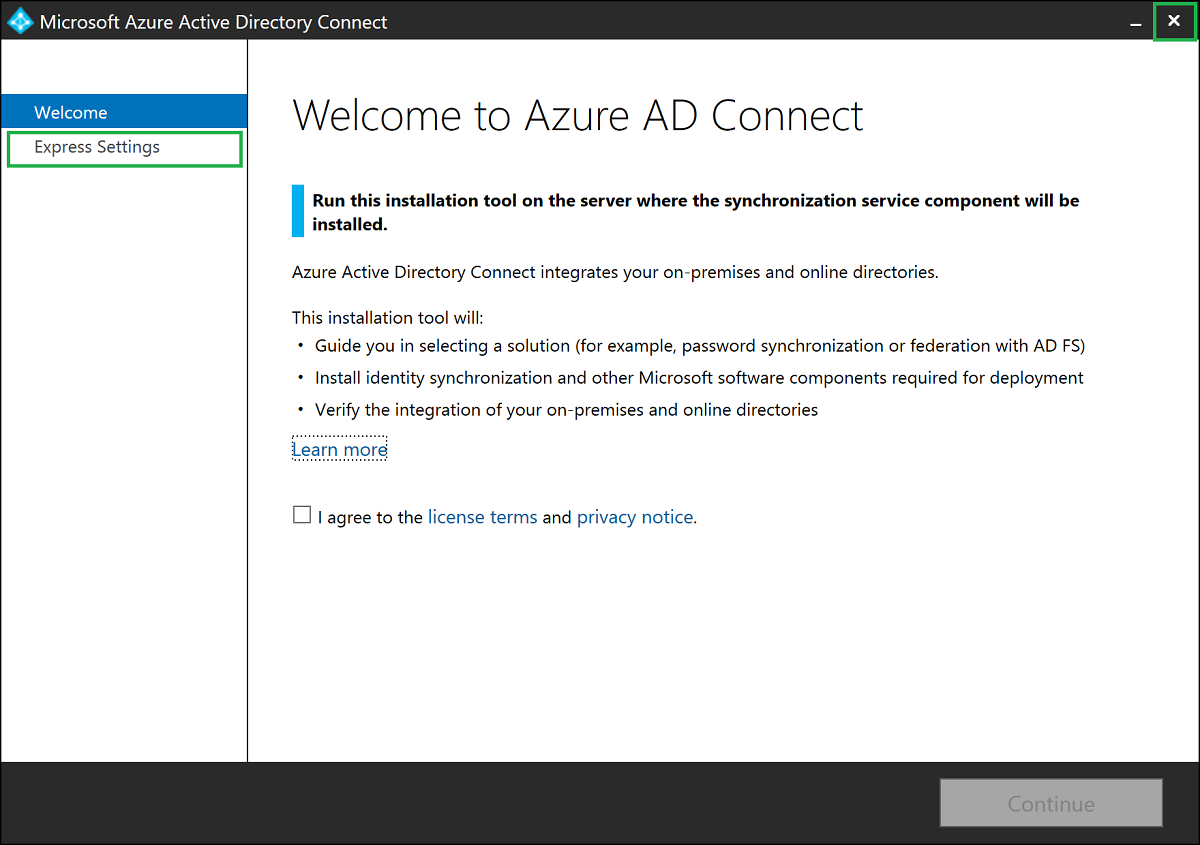
Откройте новое окно командной строки или сеанс PowerShell. Перейдите на диск> папки<\program files\Microsoft Azure AD Подключение. Выполните команду
.\AzureADConnect.exe /useexistingdatabase, чтобы запустить мастер microsoft Entra Подключение в режиме установки существующей базы данных.
В разделе "Добро пожаловать в Microsoft Entra Подключение", просмотрите и примите условия лицензионного соглашения и уведомление о конфиденциальности, а затем нажмите кнопку "Продолжить".
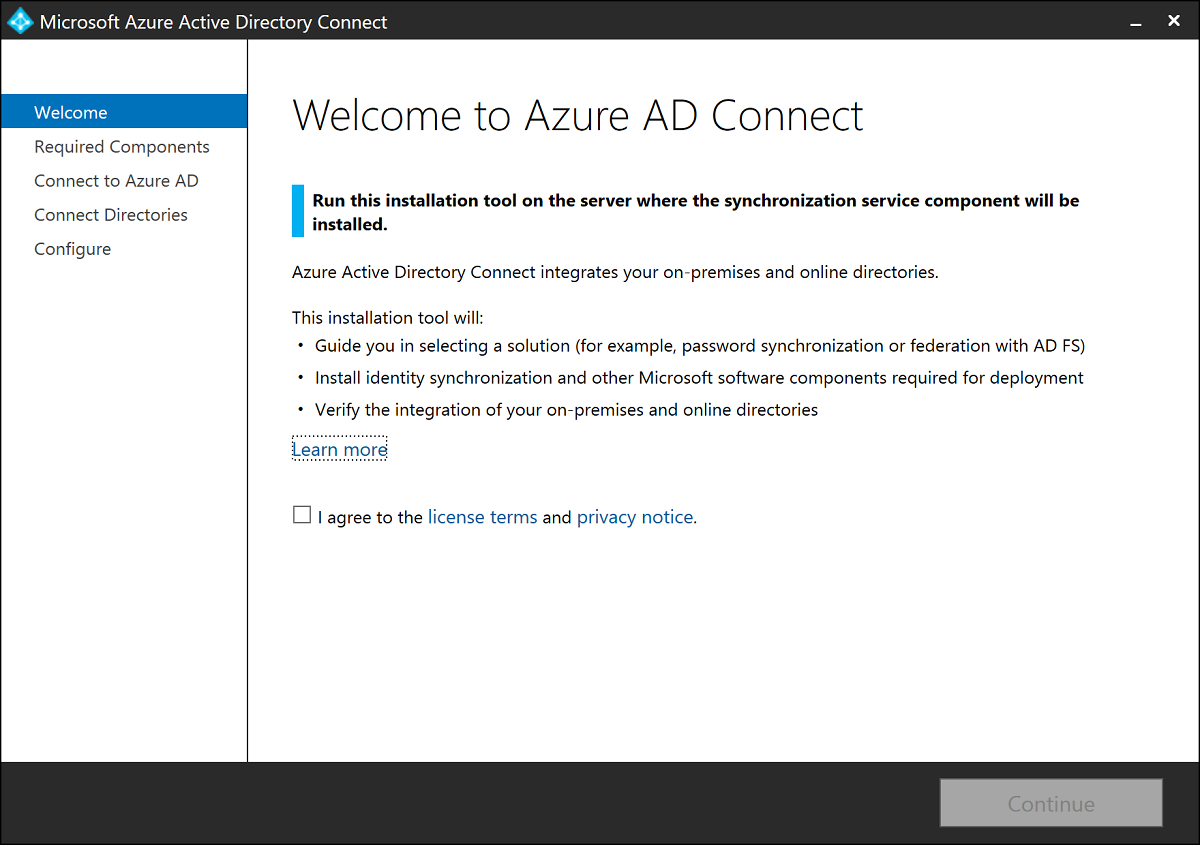
При установке обязательных компонентов включен параметр Use an existing SQL Server. Укажите имя экземпляра SQL Server, на котором размещена база данных ADSync. Если экземпляр ядра SQL, используемый для размещения базы данных ADSync, не является экземпляром по умолчанию в SQL Server, необходимо указать имя экземпляра ядра SQL.
Кроме того, если просмотр SQL не включен, необходимо указать номер порта экземпляра ядра SQL. Например:
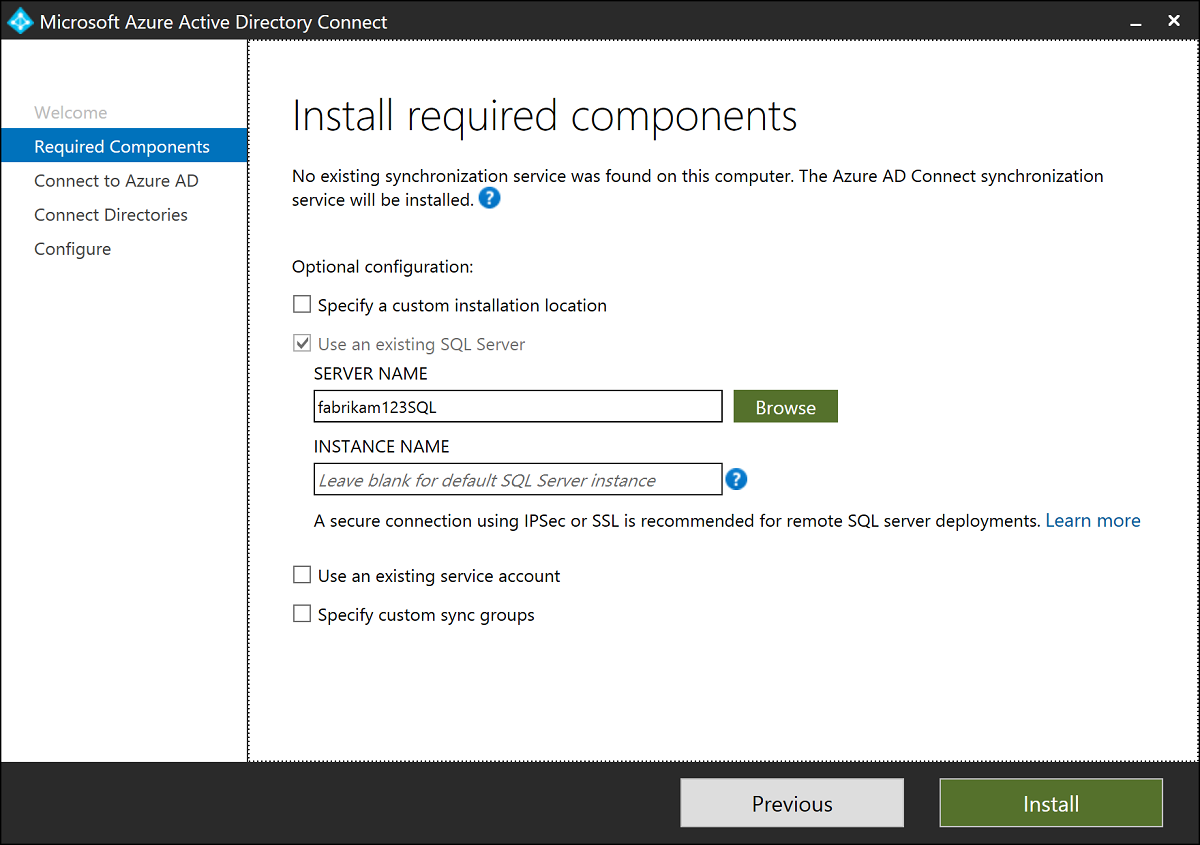
В Подключение идентификатору Microsoft Entra необходимо указать учетные данные гибридного удостоверения Администратор istrator для каталога в идентификаторе Microsoft Entra.
Рекомендуется использовать учетную запись в домене по умолчанию
onmicrosoft.com. Эта учетная запись используется только для создания учетной записи службы в идентификаторе Microsoft Entra. Учетная запись не используется после завершения работы мастера.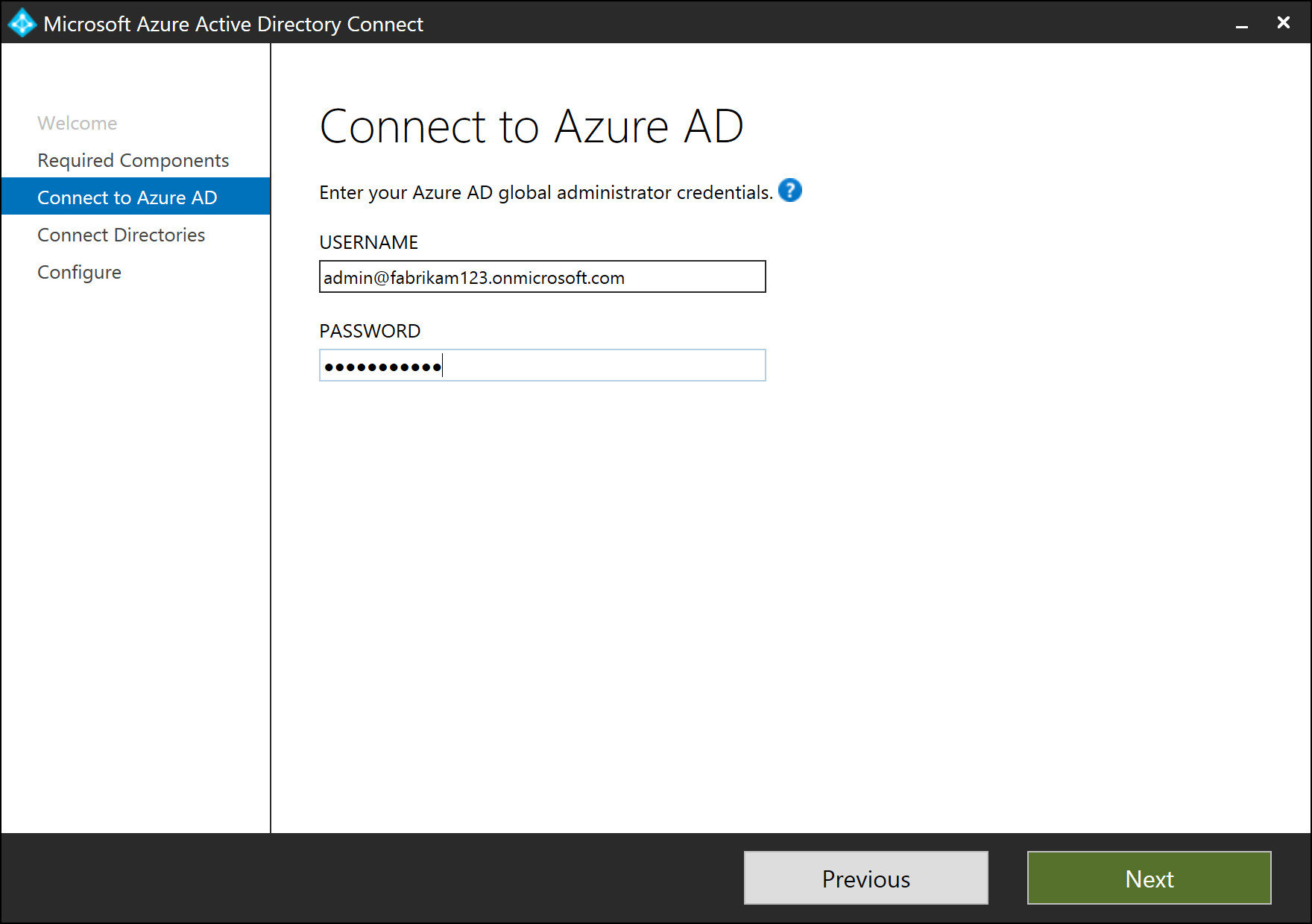
В Подключение каталогов существующий лес Windows Server Active Directory (Windows Server AD), настроенный для синхронизации каталогов, отображается красным значком X рядом с ним. Для синхронизации изменений из Windows Server AD требуется учетная запись домен Active Directory Services (AD DS). Выберите "Изменить учетные данные" , чтобы указать учетную запись AD DS для леса Windows Server AD.
Мастер microsoft Entra Подключение не может получить учетные данные учетной записи AD DS, хранящейся в базе данных ADSync, так как учетные данные шифруются. Учетные данные можно расшифровать только в предыдущем экземпляре сервера Microsoft Entra Подключение.
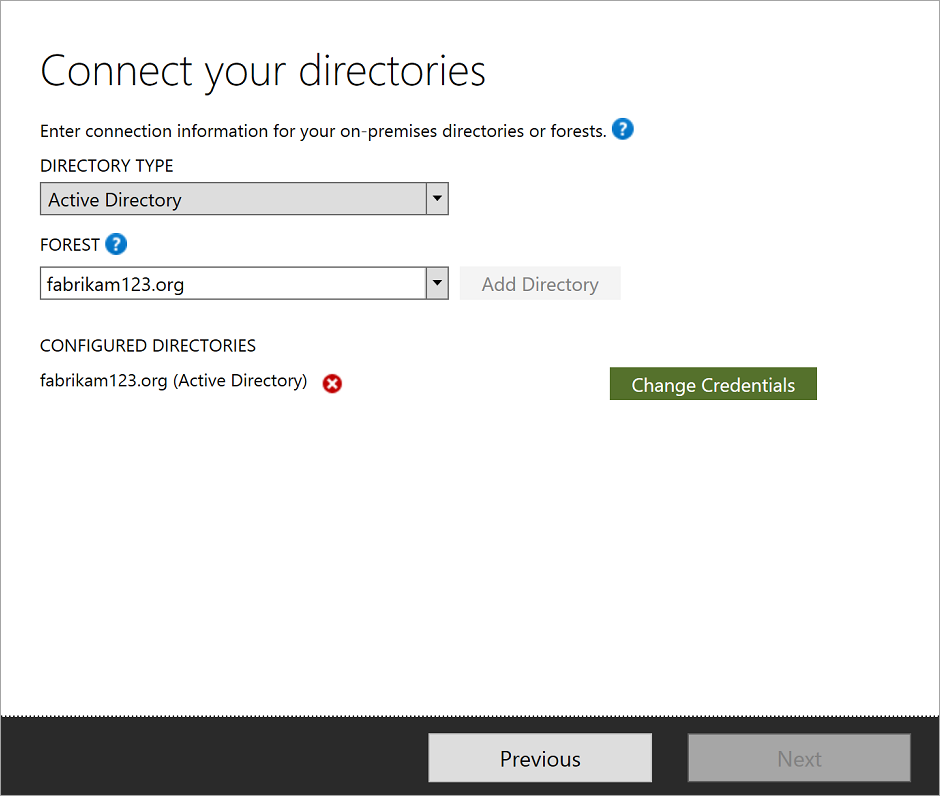
В диалоговом окне выберите один из следующих параметров:
Введите учетные данные для корпоративного Администратор и позвольте Microsoft Entra Подключение создать учетную запись AD DS.
Создайте учетную запись AD DS самостоятельно и введите свои учетные данные в microsoft Entra Подключение.
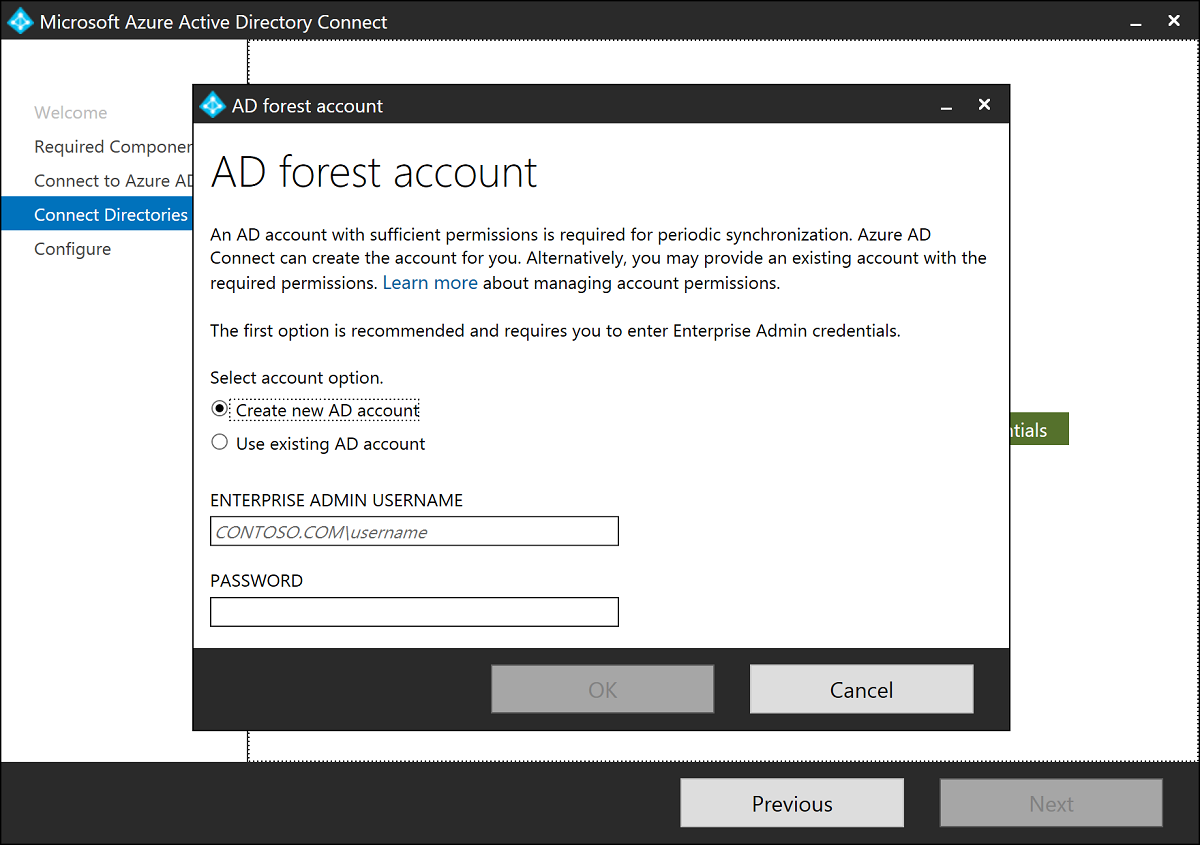
После выбора параметра и ввода учетных данных нажмите кнопку "ОК".
После ввода учетных данных красный значок X заменяется зеленым значком проверка mark. Выберите Далее.
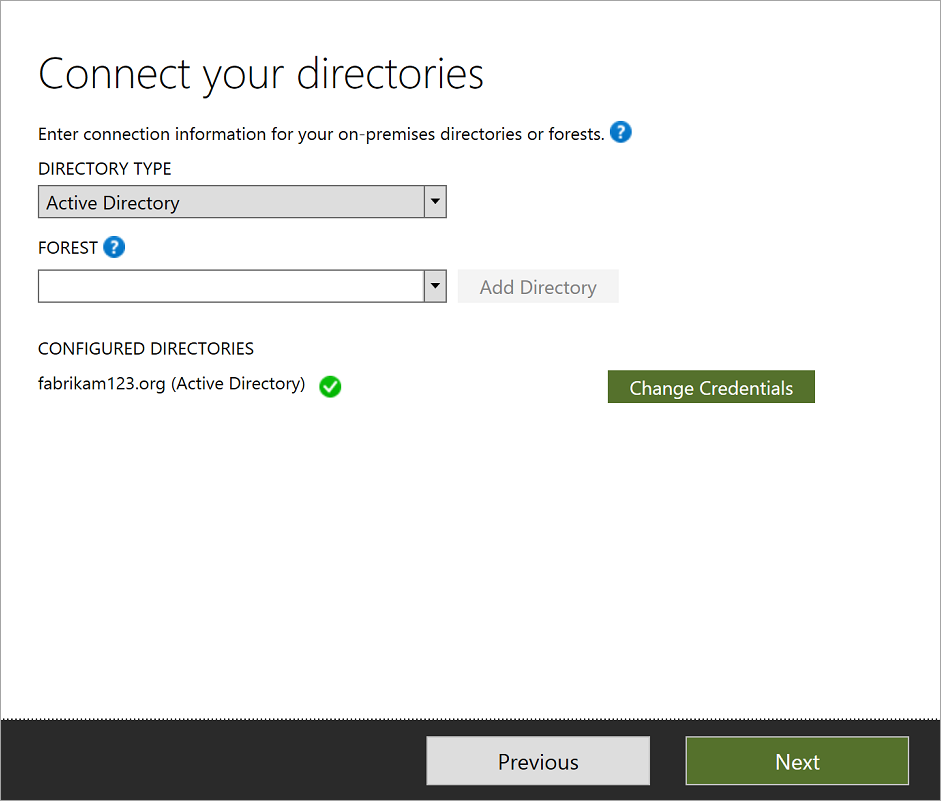
В разделе "Готово к настройке" выберите " Установить".
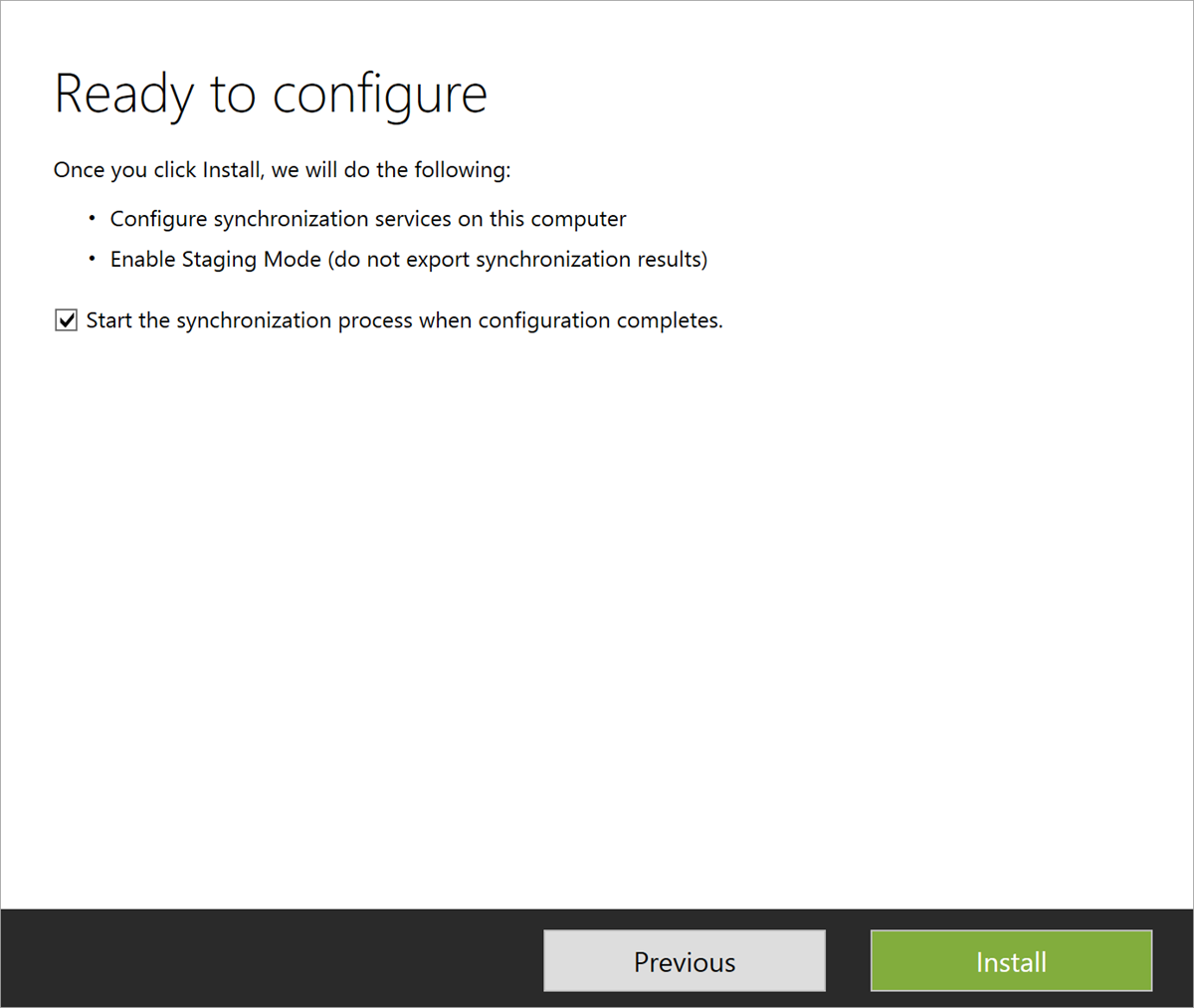
После завершения установки сервер Microsoft Entra Подключение автоматически включается для промежуточного режима. Перед отключением промежуточного режима рекомендуется просмотреть конфигурацию сервера и ожидающие экспорты для непредвиденных изменений.
Следующие шаги
- Узнайте больше об интеграции локальных удостоверений с идентификатором Microsoft Entra.
- Дополнительные сведения об установке Microsoft Entra Подключение с помощью существующей базы данных ADSync.
- Узнайте, как установить Microsoft Entra Подключение с помощью делегированных разрешений администратора SQL.