Примечание
Для доступа к этой странице требуется авторизация. Вы можете попробовать войти или изменить каталоги.
Для доступа к этой странице требуется авторизация. Вы можете попробовать изменить каталоги.
Из этой статьи вы узнаете, как интегрировать Asana с идентификатором Microsoft Entra. Интеграция Asana с идентификатором Microsoft Entra позволяет:
- Контролируйте, кто имеет доступ к Asana в Microsoft Entra ID.
- Включите автоматический вход пользователей в Asana с помощью учетных записей Microsoft Entra.
- Управляйте своими аккаунтами централизованно.
Предпосылки
Чтобы приступить к работе, вам потребуется следующее:
- Подписка Microsoft Entra. Если у вас нет подписки, вы можете получить бесплатную учетную запись.
- Подписка Asana с включенной функцией единого входа.
Описание сценария
В этой статье описана настройка и проверка единого входа Microsoft Entra в тестовой среде.
Asana поддерживает инициированный SP единый вход в систему.
Asana поддерживает автоматизированное предоставление пользователей.
Добавьте Asana из коллекции
Чтобы настроить интеграцию Asana с идентификатором Microsoft Entra, необходимо добавить Asana из коллекции в список управляемых приложений SaaS.
- Войдите в Центр администрирования Microsoft Entra с учетной записью не ниже администратора облачных приложений.
- Перейдите к разделу Entra ID>корпоративные приложения>Новое приложение.
- В разделе добавить из галереи введите Asana в поле поиска.
- Выберите Asana на панели результатов и добавьте это приложение. Подождите несколько секунд, пока приложение будет добавлено в ваш арендный объект.
Кроме того, можно также использовать мастер конфигурации корпоративных приложений. В этом мастере настройки вы можете добавить приложение в домен клиента, добавить пользователей и группы в приложение, назначить роли и также выполнить настройку единой аутентификации (SSO). Подробнее о мастерах Microsoft 365.
Настройка и проверка единого входа Microsoft Entra для Asana
Настройте и проверьте SSO Microsoft Entra в Asana с помощью тестового пользователя B.Simon. Для обеспечения работы единого входа необходимо установить связь между пользователем Microsoft Entra и соответствующим пользователем в Asana.
Чтобы настроить и проверить единый вход Microsoft Entra в Asana, выполните следующие действия.
-
Настройте Microsoft Entra SSO - чтобы ваши пользователи могли использовать эту функцию.
- Создайте тестового пользователя Microsoft Entra для тестирования единого входа Microsoft Entra с помощью B.Simon.
- Назначьте тестового пользователя Microsoft Entra, чтобы Б.Саймон мог использовать функцию единого входа Microsoft Entra.
-
Настройка SSO в Asana — для конфигурации параметров единого входа на стороне приложения.
- Создайте тестового пользователя Asana, чтобы в Asana появился эквивалент B.Simon, связанный с представлением пользователя Microsoft Entra.
- Тест SSO - для проверки, работает ли конфигурация.
Настройте SSO в Microsoft Entra
Выполните следующие действия, чтобы активировать Microsoft Entra SSO.
Войдите в Центр администрирования Microsoft Entra с учетной записью не ниже администратора облачных приложений.
Перейдите на страницу интеграцииприложений>Entra ID> EnterpriseAsana, найдите раздел "Управление" и выберите единый вход.
На странице Выбрать метод единого входа выберите SAML.
На странице Настройка единого входа с помощью SAML щелкните значок карандаша, чтобы открыть диалоговое окно Базовая конфигурация SAML и изменить эти параметры.

В разделе Базовая конфигурация SAML выполните приведенные ниже действия.
a. В текстовое поле Идентификатор (сущности) введите URL-адрес
https://app.asana.com/.Примечание.
Если вам требуется другое значение идентификатора (идентификатор сущности), обратитесь к нам.
б. В текстовом поле "URL-адрес ответа (URL-адрес службы потребления утверждений)" введите URL-адрес:
https://app.asana.com/-/saml/consumeс. В текстовом поле URL-адрес для входа введите URL-адрес:
https://app.asana.com/a/<email_suffix>.Примечание.
Если у вас много доменов электронной почты, вы можете использовать любой из них.
На странице Настройка единого входа с помощью SAML в разделе сертификат подписи SAML выберите Скачать, чтобы скачать сертификат (Base64) из доступных вариантов в зависимости от ваших потребностей и сохраните его на компьютере.

В разделе Настройка Asana скопируйте соответствующие URL-адреса в соответствии с вашим требованием.

Создание тестового пользователя Microsoft Entra
В этом разделе описано, как создать тестового пользователя B.Simon.
- Авторизуйтесь в Центре администрирования Microsoft Entra как минимум в роли Администратора пользователей.
- Перейдите к разделу Entra ID>Пользователи.
- Выберите Создать пользователя>Создать нового пользователяв верхней части экрана.
- В свойствах пользователя выполните следующие действия.
-
В поле "Отображаемое имя" введите
B.Simon. - В поле Основное имя пользователя введите username@companydomain.extension. Например,
B.Simon@contoso.com. - Установите флажок Показать пароль и запишите значение, которое отображается в поле Пароль.
- Выберите Review + create.
-
В поле "Отображаемое имя" введите
- Выберите Создать.
Назначение тестового пользователя Microsoft Entra
В этом разделе описано, как разрешить пользователю B.Simon использовать единый вход, предоставив этому пользователю доступ к Asana.
- Войдите в Центр администрирования Microsoft Entra с учетной записью не ниже администратора облачных приложений.
- Перейдите к Entra ID>Корпоративные приложения>Asana.
- На странице обзора приложения выберите "Пользователи" и "Группы".
- Выберите Добавить пользователя или группу, а затем в диалоговом окне Добавление назначения выберите Пользователи и группы.
- В диалоговом окне "Пользователи и группы" выберите B.Simon в списке "Пользователи", а затем нажмите кнопку "Выбрать" в нижней части экрана.
- Если пользователям необходимо назначить роль, вы можете выбрать ее из раскрывающегося списка Выберите роль. Если для этого приложения не назначена ни одна роль, вы увидите, что выбрана роль "Доступ по умолчанию".
- В диалоговом окне Добавление назначения нажмите кнопку Назначить.
Настройка SSO (единого входа) для Asana
В другом окне браузера войдите в приложение Asana. Чтобы настроить единый вход в Asana, перейдите к консоли администрирования, выбрав аватар в правом верхнем углу экрана. Затем выберите консоль администрирования.
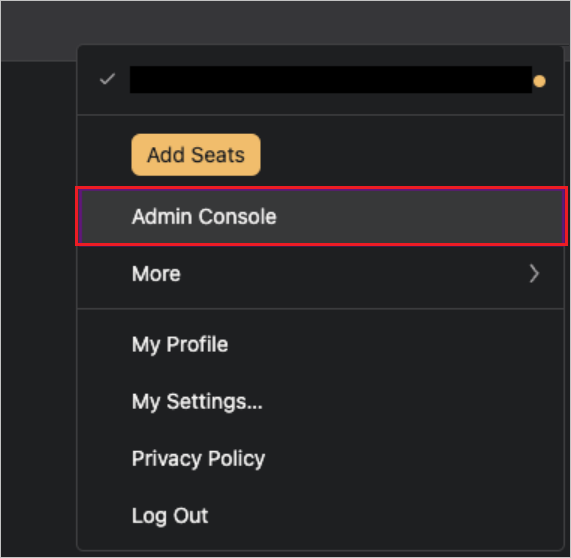
Перейдите на вкладку "Безопасность ". Затем выберите проверку подлинности SAML.
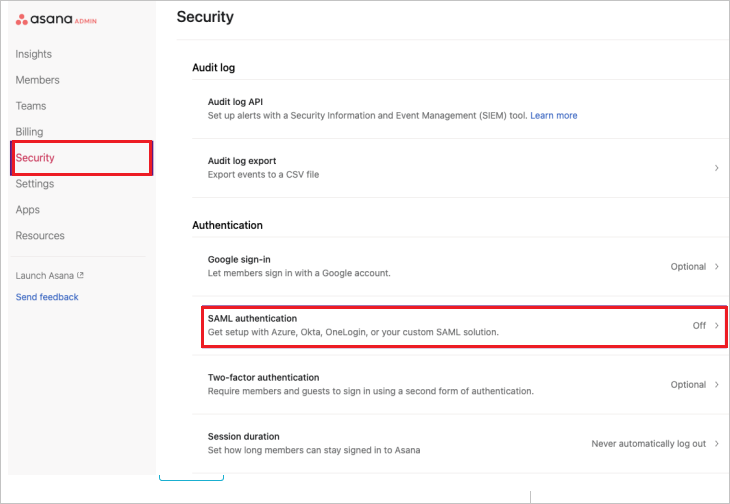
Выполните описанные ниже действия на следующей странице:
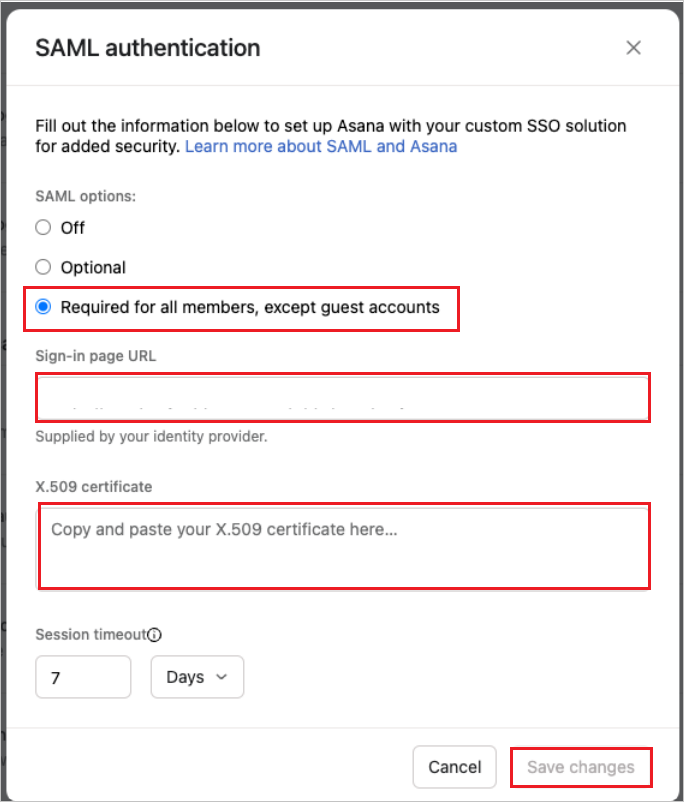
a. Выберите "Обязательный" для всех участников, кроме гостевых учетных записей.
б. Вставьте URL-адрес входа в текстовое поле URL-адреса страницы входа . с. Вставьте содержимое сертификата (Base64) в поле сертификата X.509. д. Задайте длительность сеанса для участников. д) Выберите Сохранить.
Примечание.
Перейдите к руководству Asana по настройке SSO, если вам нужна дополнительная помощь.
Создание тестового пользователя Asana
Цель этого раздела — создать пользователя Britta Simon в Asana. Asana поддерживает автоматическую подготовку пользователей, которая включена по умолчанию. Дополнительные сведения о настройке автоматической подготовки пользователей можно найти здесь.
Если вам нужно создать пользователя вручную, выполните следующие действия:
В этом разделе описано, как создать пользователя Britta Simon в Asana.
На Asanaперейдите в раздел Teams на левой панели. Нажмите кнопку со знаком "плюс".
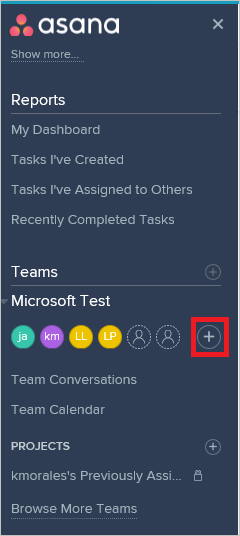
Введите адрес электронной почты пользователя, например britta.simon@contoso.com, в текстовом поле, а затем нажмите Пригласить.
Выберите Отправить инвайт. Новый пользователь получает сообщение электронной почты в свою учетную запись электронной почты. пользователю необходимо создать и проверить учетную запись.
Тестирование SSO
В этом разделе вы проверяете свою конфигурацию единого входа Microsoft Entra, используя следующие опции.
Выберите «Протестировать это приложение», этот параметр перенаправит вас на URL-адрес аутентификации Asana, где можно инициировать процесс входа.
Перейдите непосредственно на веб-страницу для входа в Asana и начните процесс входа.
Вы можете использовать Microsoft My Apps. При выборе плитки Asana в разделе "Мои приложения" этот параметр перенаправляется по URL-адресу для входа в Asana. Дополнительные сведения о моих приложениях см. в разделе Введение в"Мои приложения".
Связанный контент
После настройки Asana вы можете применить функцию управления сеансами, которая защищает конфиденциальные данные вашей организации от кражи и несанкционированного доступа в режиме реального времени. Управление сеансами выходит за рамки условного доступа. Узнайте, как применить управление сеансами с помощью Microsoft Defender для облачных приложений.