Примечание
Для доступа к этой странице требуется авторизация. Вы можете попробовать войти или изменить каталоги.
Для доступа к этой странице требуется авторизация. Вы можете попробовать изменить каталоги.
В этой статье вы узнаете, как интегрировать Astro с идентификатором Microsoft Entra. Интеграция Astro с Идентификатором Microsoft Entra позволяет:
- Контролируйте, кто имеет доступ к Astro с помощью Microsoft Entra ID.
- Включите автоматический вход пользователей в Astro с помощью учетных записей Microsoft Entra.
- Управляйте своими аккаунтами централизованно.
Предпосылки
В сценарии, описанном в этой статье, предполагается, что у вас уже есть следующие предварительные требования:
- Учетная запись пользователя Microsoft Entra с активной подпиской. Если у вас еще нет учетной записи, вы можете бесплатно создать учетную запись.
- Одна из следующих ролей:
- Подписка Astro с включенной поддержкой единого входа (SSO).
Описание сценария
В этой статье описана настройка и проверка единого входа Microsoft Entra в тестовой среде.
- Astro поддерживает как единый вход, инициированный поставщиком услуг (SP), так и единый вход, инициированный поставщиком удостоверений (IDP).
- Astro поддерживает пользовательское обеспечение по запросу.
Добавьте Astro из галереи
Чтобы настроить интеграцию Astro с идентификатором Microsoft Entra, необходимо добавить Astro из коллекции в список управляемых приложений SaaS.
- Войдите в Центр администрирования Microsoft Entra как минимум администратор облачных приложений.
- Перейдите к Entra ID>Корпоративные приложения>Новое приложение.
- В разделе "Добавление из коллекции " в поле поиска введите Astro .
- Выберите Astro на панели результатов и добавьте это приложение. Подождите несколько секунд, пока приложение будет добавлено в ваш арендный объект.
Кроме того, можно использовать мастер настройки корпоративных приложений. В этом мастере настройки вы можете добавить приложение в домен клиента, добавить пользователей и группы в приложение, назначить роли и также выполнить настройку единой аутентификации (SSO). Подробнее о мастерах Microsoft 365.
Настройка и проверка единого входа Microsoft Entra для Astro
Настройте и проверьте Microsoft Entra SSO в Astro с помощью тестового пользователя B.Simon. Чтобы SSO работал, необходимо установить связь между пользователем Microsoft Entra и соответствующим пользователем в Astro.
Чтобы настроить и проверить единый вход Microsoft Entra в Astro, выполните следующие действия.
-
Настройте единый вход Microsoft Entra , чтобы пользователи могли использовать эту функцию.
- Создайте тестового пользователя Microsoft Entra для тестирования единого входа Microsoft Entra с помощью B.Simon.
- Создайте тестового пользователя Microsoft Entra , чтобы разрешить пользователю B.Simon использовать единый вход Microsoft Entra.
-
Настройка единого входа Astro — настройка параметров единого входа на стороне приложения.
- Создайте тестового пользователя Astro, чтобы добавить аналог B.Simon в Astro, который связан с представлением пользователя в Microsoft Entra ID.
- Тест SSO - чтобы убедиться, что конфигурация работает.
Настройте SSO в Microsoft Entra
Выполните следующие действия, чтобы включить единый вход Microsoft Entra в Центре администрирования Microsoft Entra.
Войдите в Центр администрирования Microsoft Entra как минимум администратор облачных приложений.
Перейдите к Entra ID>корпоративные приложения>Astro>Единый вход.
На странице "Выбор метода единого входа" выберите SAML.
На странице "Настройка единого входа" на странице SAML выберите значок карандаша для базовой конфигурации SAML , чтобы изменить параметры.

В разделе "Базовая конфигурация SAML" выполните следующие действия.
a. В текстовом поле "Идентификатор" введите значение, используя следующий шаблон:
urn:auth0:astronomer-prod:samlp-<ID>б. В текстовом поле "URL-адрес ответа" введите URL-адрес, используя следующий шаблон:
https://auth.astronomer.io/login/callback?connection=samlp-<ID>Выполните следующий шаг, если вы хотите настроить приложение в режиме, инициированном поставщиком служб:
В текстовом поле URL-адреса входа введите URL-адрес:
https://cloud.astronomer.io/loginПримечание.
Эти значения не являются реальными. Обновите эти значения, указав фактический идентификатор и URL-адрес ответа. Чтобы получить эти значения, обратитесь в службу поддержки Astro . Вы также можете ссылаться на шаблоны, показанные в разделе "Базовая конфигурация SAML" в Центре администрирования Microsoft Entra.
На странице "Настройка единого входа с помощью SAML " в разделе "Сертификат подписи SAML " найдите сертификат (PEM) и выберите сертификат PEM, чтобы скачать сертификат PEM, чтобы скачать сертификат и сохранить его на компьютере.
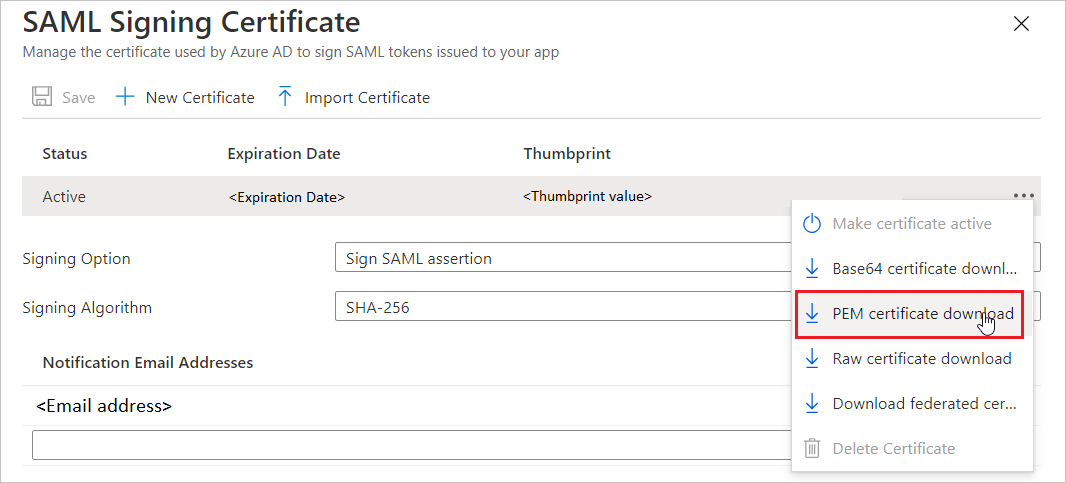
Создание и назначение тестового пользователя Microsoft Entra
Следуйте руководству по быстрому началу создания и назначения учетной записи пользователя, чтобы создать тестовую учетную запись под названием B.Simon.
Настройка единого входа Astro
Чтобы настроить единый вход на стороне Astro , необходимо отправить скачанный сертификат (PEM) и соответствующие URL-адреса, скопированные из Центра администрирования Microsoft Entra, в службу поддержки Astro. Чтобы правильно настроить соединение SAML SSO с обеих сторон, они задали этот параметр.
Создание тестового пользователя Astro
В этом разделе пользователь с именем Britta Simon создается в Astro. Astro поддерживает динамическое предоставление пользователей, которое включено по умолчанию. В этом разделе для вас нет пункта действий. Если пользователь еще не существует в Astro, он создается после проверки подлинности.
Тестирование SSO
В этом разделе вы проверяете свою конфигурацию единого входа Microsoft Entra, используя следующие опции.
Инициировано Поставщиком Услуг
Выберите "Тестировать это приложение " в Центре администрирования Microsoft Entra. этот параметр перенаправляется на URL Astro Sign, где можно инициировать процесс входа.
Перейдите непосредственно по URL-адресу для входа в Astro и начните процесс входа.
Инициатор IDP:
- Выберите "Тестировать это приложение " в Центре администрирования Microsoft Entra, и вы автоматически войдете в приложение Astro, для которого настроили единый вход.
Вы также можете использовать Microsoft My Apps для тестирования приложения в любом режиме. При выборе плитки Astro в разделе "Мои приложения", если приложение настроено в режиме уровня службы, вы будете перенаправлены на страницу входа для начала процесса аутентификации. Если же оно настроено в режиме поставщика удостоверений, вы должны автоматически войти в Astro, для которого настроили единый вход. Дополнительные сведения о моих приложениях см. в разделе "Общие сведения о моих приложениях".
Связанный контент
После настройки Astro вы можете применить функцию управления сеансами, которая защищает конфиденциальные данные вашей организации от кражи и несанкционированного доступа в режиме реального времени. Управление сеансами выходит за рамки условного доступа. Узнайте, как применить управление сеансом с помощью Microsoft Defender для облачных приложений.