Интеграция единого входа Microsoft Entra с Digital Pigeon
В этой статье вы узнаете, как интегрировать Digital Pigeon с идентификатором Microsoft Entra ID. Digital Pigeon помогает творческим людям доставить свою работу, красиво и быстро. Независимо от ваших потребностей, Digital Pigeon делает отправку и получение больших файлов без проблем. Интеграция Digital Pigeon с идентификатором Microsoft Entra ID позволяет:
- Контроль доступа к Digital Pigeon с помощью идентификатора Microsoft Entra.
- Включите автоматический вход пользователей в Digital Pigeon с помощью учетных записей Microsoft Entra.
- Управление учетными записями в одном центральном расположении.
Вы настроите и проверьте единый вход Microsoft Entra для Digital Pigeon в тестовой среде. Digital Pigeon поддерживает единый вход, инициированный поставщиком услуг и поставщиком удостоверений , а также поддерживает подготовку пользователей Just In Time .
Необходимые компоненты
Чтобы интегрировать Идентификатор Microsoft Entra с Digital Pigeon, вам потребуется:
- Учетная запись пользователя Microsoft Entra. Если ее нет, можно создать учетную запись бесплатно.
- Одна из следующих ролей: Application Администратор istrator, Cloud Application Администратор istrator или Владелец приложения.
- Подписка Microsoft Entra. Если у вас нет подписки, вы можете получить бесплатную учетную запись.
- Подписка Digital Pigeon с поддержкой единого входа (т. е. планы Business или Enterprise)
- Доступ владельца учетной записи Digital Pigeon к приведенной выше подписке
Добавление приложения и назначение тестового пользователя
Прежде чем приступить к настройке единого входа, необходимо добавить приложение Digital Pigeon из коллекции Microsoft Entra. Требуется тестовая учетная запись пользователя, чтобы назначить приложению и проверить конфигурацию единого входа.
Добавление Digital Pigeon из коллекции Microsoft Entra
Добавьте Digital Pigeon из коллекции приложений Microsoft Entra, чтобы настроить единый вход в Digital Pigeon. Дополнительные сведения о добавлении приложения из коллекции см. в кратком руководстве по добавлению приложения из коллекции.
Создание и назначение тестового пользователя Microsoft Entra
Следуйте инструкциям в статье о создании и назначении учетной записи пользователя, чтобы создать тестовую учетную запись пользователя B.Simon.
Примечание.
Щелкните здесь , чтобы узнать, как настроить роли приложений в идентификаторе Microsoft Entra. Значение роли должно быть одним из "Digital Pigeon User", Digital Pigeon Power User или Digital Pigeon Администратор. Если утверждение роли не задано, роль по умолчанию настраивается в приложении Digital Pigeon (Account Settings > SSO > SAML Provisioning Settings) владельцем Цифрового голубя, как показано ниже: 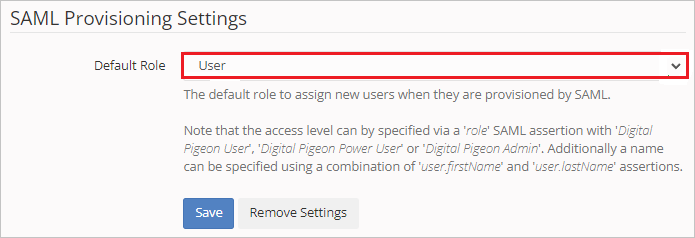
Кроме того, можно также использовать мастер конфигурации корпоративных приложений. В этом мастере можно добавить приложение в клиент, добавить пользователей и группы в приложение и назначить роли. Мастер также предоставляет ссылку на область конфигурации единого входа. Дополнительные сведения о мастерах Microsoft 365..
Настройка единого входа Microsoft Entra
Выполните следующие действия, чтобы включить единый вход Microsoft Entra.
Войдите в Центр администрирования Microsoft Entra как минимум облачные приложения Администратор istrator.
Перейдите к приложениям>Identity Applications>Enterprise Digital Pigeon>>Single sign-on.
На странице Выбрать метод единого входа выберите SAML.
На странице Настройка единого входа с помощью SAML щелкните значок карандаша, чтобы открыть диалоговое окно Базовая конфигурация SAML и изменить эти параметры.

На другой вкладке браузера войдите в Digital Pigeon в качестве администратора учетной записи.
Перейдите к учетной записи Параметры > единого входа и скопируйте значения ИДЕНТИФИКАТОРа сущности SP и URL-адреса ACS sp.
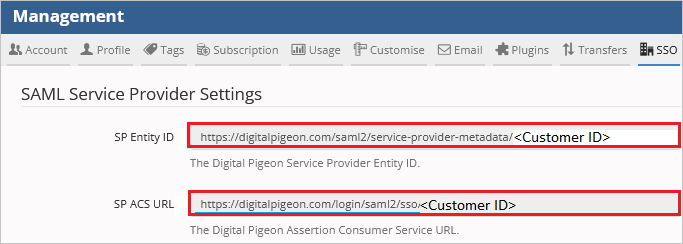
Теперь в идентификаторе Microsoft Entra в разделе "Базовая конфигурация SAML" выполните следующие действия:
a. В текстовое поле "Идентификатор" вставьте значение из учетной записи Digital Pigeon > Параметры > идентификатор сущности единого входа >sp. Он должен соответствовать следующему шаблону:
https://digitalpigeon.com/saml2/service-provider-metadata/<CustomerID>b. В текстовое поле URL-адреса ответа вставьте значение из учетной записи Digital Pigeon > Параметры > URL-адрес единого входа> SP ACS. Он должен соответствовать следующему шаблону:
https://digitalpigeon.com/login/saml2/sso/<CustomerID>Чтобы настроить приложение для работы в режиме, инициируемом поставщиком услуг, щелкните Задать дополнительные URL-адреса и выполните следующие действия.
В текстовом поле URL-адрес для входа введите URL-адрес:
https://digitalpigeon.com/loginПриложение Digital Pigeon ожидает утверждения SAML в определенном формате, который требует добавления настраиваемых сопоставлений атрибутов в конфигурацию атрибутов токена SAML. На следующем снимке экрана показан список атрибутов по умолчанию.

Помимо выше, приложение Digital Pigeon ожидает несколько дополнительных атрибутов в ответе SAML, которые показаны ниже. Эти атрибуты также заранее заполнены, но вы можете изменить их в соответствии со своими требованиями.
Имя. Атрибут источника user.firstName user.givenname user.lastName user.surname На странице Настройка единого входа с помощью SAML в разделе Сертификат подписи SAML найдите элемент XML метаданных федерации и выберите Скачать, чтобы скачать сертификат и сохранить его на компьютере.

В Digital Pigeon вставьте содержимое скачаированного XML-файла метаданных федерации в текстовое поле XML метаданных поставщика удостоверений.
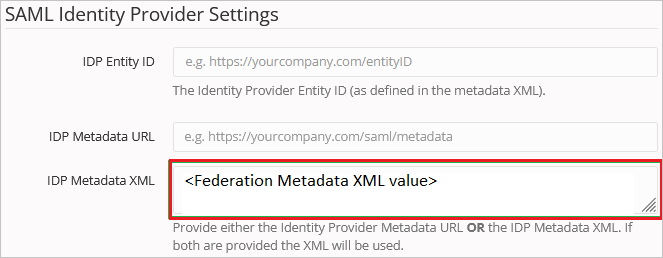
В идентификаторе Microsoft Entra в разделе "Настройка цифрового голубя " скопируйте URL-адрес идентификатора Microsoft Entra.

В Digital Pigeon вставьте этот URL-адрес в текстовое поле идентификатора сущности поставщика удостоверений .
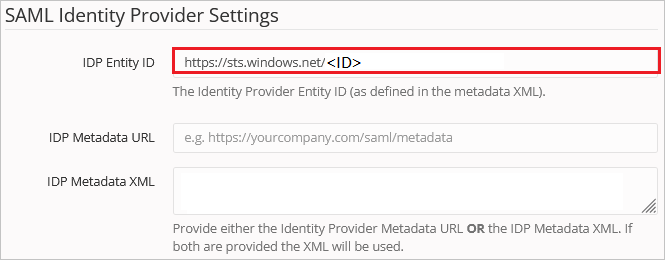
Нажмите кнопку "Сохранить ", чтобы активировать единый вход Digital Pigeon.
Создание тестового пользователя Digital Pigeon
В этом разделе пользователь с именем B.Simon создается в Digital Pigeon. Digital Pigeon поддерживает JIT-подготовку пользователей, которая включена по умолчанию. В этом разделе никакие действия с вашей стороны не требуются. Если пользователь еще не существует в Digital Pigeon, он создается после проверки подлинности.
Проверка единого входа
В этом разделе описана конфигурация единого входа Microsoft Entra с помощью следующих параметров.
Инициация поставщиком услуг:
Щелкните "Тестировать это приложение", вы будете перенаправлены по URL-адресу для входа в Digital Pigeon, где можно инициировать поток входа.
Перейдите по URL-адресу для входа в Digital Pigeon и инициируйте поток входа.
Вход, инициированный поставщиком удостоверений
- Щелкните "Тестировать это приложение", и вы автоматически войдете в приложение Digital Pigeon, для которого настроили единый вход.
Вы можете также использовать портал "Мои приложения" корпорации Майкрософт для тестирования приложения в любом режиме. Щелкнув плитку Digital Pigeon в Мои приложения, вы будете перенаправлены на страницу входа приложения для инициации потока входа и при настройке в режиме поставщика удостоверений, вы автоматически войдете в приложение Digital Pigeon, для которого настроили единый вход. Дополнительные сведения см. в Мои приложения Microsoft Entra.
Дополнительные ресурсы
- Если у вас возникли проблемы или требуется дополнительная поддержка, обратитесь в службу поддержки Digital Pigeon.
- Дополнительные пошаговые инструкции см. в статье о цифровом pigeon КБ: Настройка единого входа в Microsoft Entra
- Что такое единый вход с помощью идентификатора Microsoft Entra?
- Планирование развертывания единого входа.
Следующие шаги
После настройки Digital Pigeon вы можете применить функцию управления сеансами, которая защищает конфиденциальные данные вашей организации от кражи и несанкционированного доступа в режиме реального времени. Управление сеансом является расширением функции условного доступа. Узнайте, как применять управление сеансами с помощью Microsoft Cloud App Security.