Руководство по настройке федеративного каталога для автоматической подготовки пользователей
Цель этого руководства — продемонстрировать действия, которые необходимо выполнить в Федеративном каталоге и идентификаторе Microsoft Entra, чтобы настроить идентификатор Microsoft Entra для автоматической подготовки и отмены подготовки пользователей и (или) групп в Федеративный каталог.
Примечание.
В этом руководстве описывается соединитель, созданный на основе службы подготовки пользователей Microsoft Entra. Важные сведения о том, что делает эта служба, как она работает и часто задаваемые вопросы, см. в статье Автоматизации подготовки пользователей и отмены подготовки приложений SaaS с помощью идентификатора Microsoft Entra.
Необходимые компоненты
В сценарии, описанном в этом руководстве, предполагается, что у вас уже имеется:
- Клиент Microsoft Entra.
- федеративный каталог Federated Directory;
- учетная запись пользователя Federated Directory с разрешениями администратора.
Назначение пользователей в Federated Directory
Идентификатор Microsoft Entra использует концепцию, называемую назначениями, чтобы определить, какие пользователи должны получать доступ к выбранным приложениям. В контексте автоматической подготовки пользователей синхронизируются только пользователи и (или) группы, назначенные приложению в идентификаторе Microsoft Entra.
Перед настройкой и включением автоматической подготовки пользователей следует решить, какие пользователи и /или группы в идентификаторе Microsoft Entra должны иметь доступ к Федеративному каталогу. Когда этот вопрос будет решен, этих пользователей и (или) группы можно будет назначить приложению Federated Directory по приведенным ниже инструкциям.
Важные замечания о назначении пользователей для Federated Directory
Рекомендуется назначить одному пользователю Microsoft Entra федеративный каталог для проверки конфигурации автоматической подготовки пользователей. Дополнительные пользователи и/или группы можно назначить позднее.
При назначении пользователя для Federated Directory в диалоговом окне назначения необходимо выбрать действительную роль для конкретного приложения (если это доступно). Пользователи с ролью Доступ по умолчанию исключаются из подготовки.
Настройка подготовки в Federated Directory
Перед настройкой федеративного каталога для автоматической подготовки пользователей с помощью идентификатора Microsoft Entra необходимо включить подготовку SCIM в федеративном каталоге.
Войдите в консоль администрирования Federated Directory.
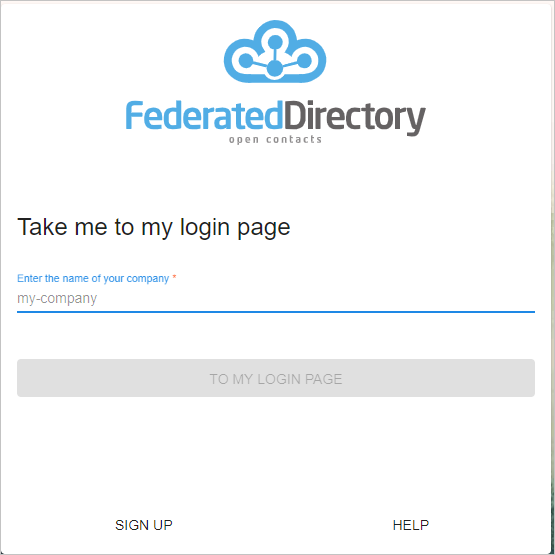
Перейдите в раздел Directories > User directories (Каталоги > Каталоги пользователей) и выберите нужный клиент.
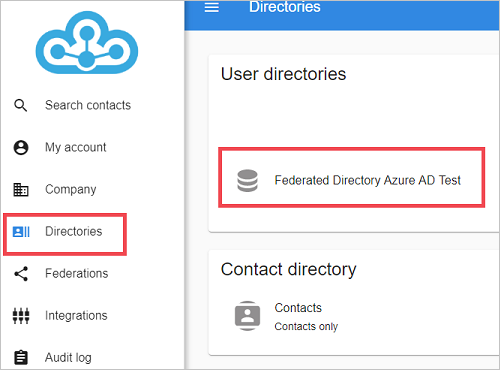
Чтобы создать токен носителя с неограниченным сроком действия, перейдите в раздел Directory Keys > Create New Key (Ключи каталога > Создать ключ).

Создайте ключ каталога.
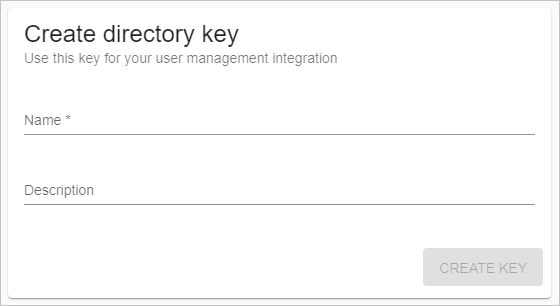
Скопируйте значение параметра Маркер доступа. Это значение будет введено в поле "Секретный токен " на вкладке "Подготовка" приложения федеративного каталога.
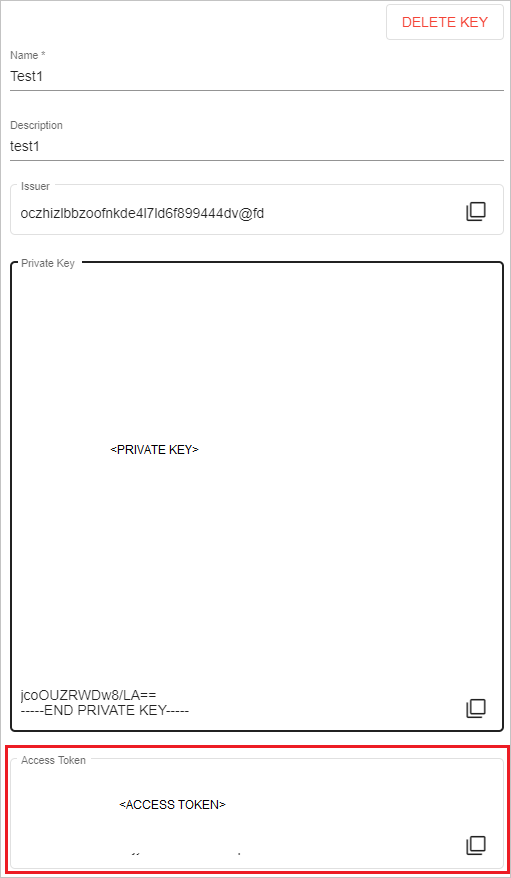
Добавление Federated Directory из коллекции
Чтобы настроить федеративный каталог для автоматической подготовки пользователей с помощью идентификатора Microsoft Entra ID, необходимо добавить федеративный каталог из коллекции приложений Microsoft Entra в список управляемых приложений SaaS.
Чтобы добавить федеративный каталог из коллекции приложений Microsoft Entra, выполните следующие действия.
Войдите в Центр администрирования Microsoft Entra как минимум облачные приложения Администратор istrator.
Перейдите к приложениям>Identity>Applications>Enterprise. Новое приложение.
В разделе "Добавление из коллекции" введите федеративный каталог, выберите федеративный каталог на панели результатов.
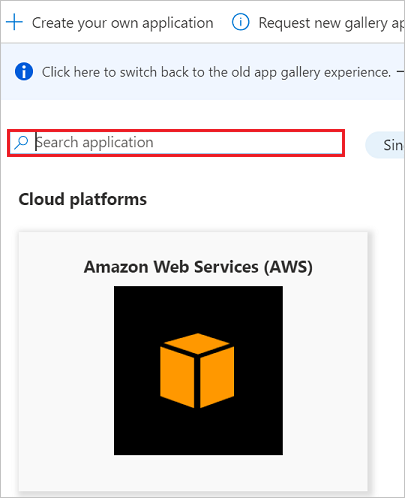
Перейдите по выделенному ниже URL-адресу в другом браузере.
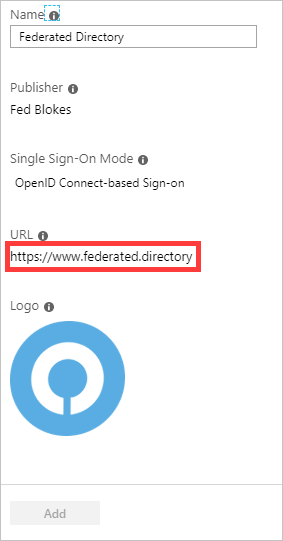
Щелкните LOG IN (Войти в систему).

Так как Federated Directory — это приложение OpenIDConnect, для входа в Federated Directory необходимо выбрать рабочую учетную запись Майкрософт.
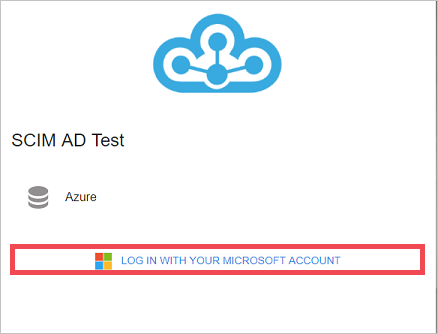
После успешной проверки подлинности дайте согласие на странице согласия. После этого приложение автоматически добавится к вашему клиенту и вы будете перенаправлены в свою учетную запись Federated Directory.
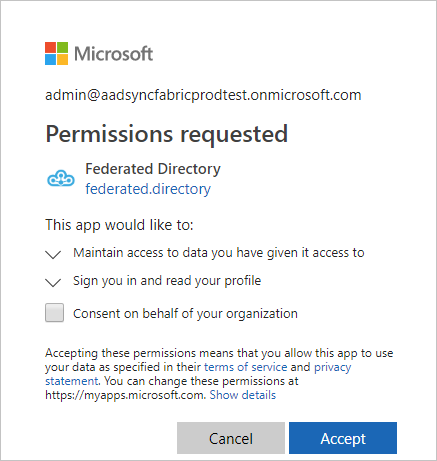
Настройка автоматической подготовки пользователей в Federated Directory
В этом разделе описаны инструкции по настройке службы подготовки Microsoft Entra для создания, обновления и отключения пользователей и (или) групп в Федеративном каталоге на основе назначений пользователей и (или) групп в идентификаторе Microsoft Entra.
Чтобы настроить автоматическую подготовку пользователей для федеративного каталога в идентификаторе Microsoft Entra, выполните следующие действия.
Войдите в Центр администрирования Microsoft Entra как минимум облачные приложения Администратор istrator.
Обзор корпоративных приложений>удостоверений>
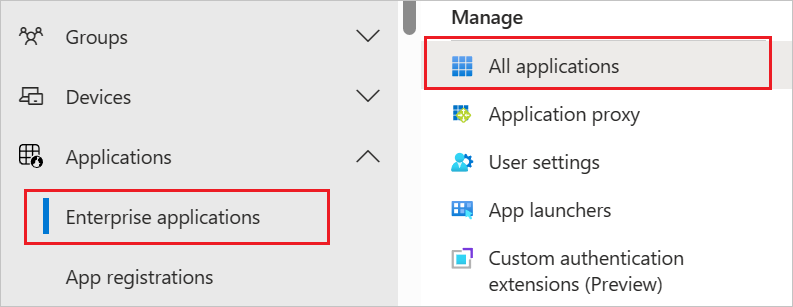
В списке приложений выберите элемент Federated Directory.
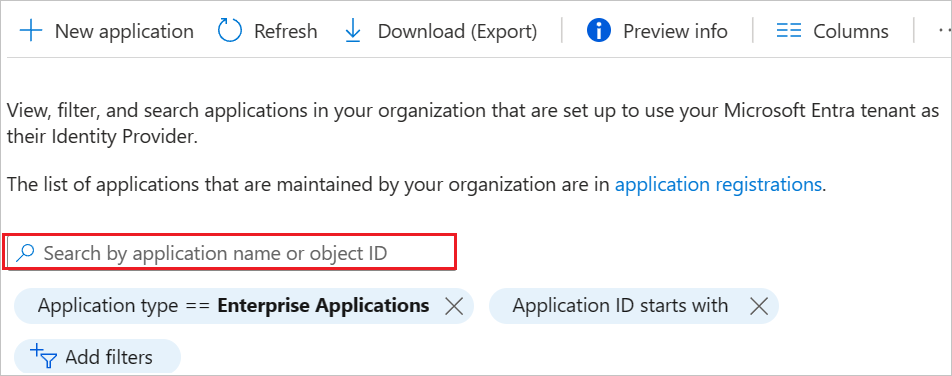
Выберите вкладку Подготовка.
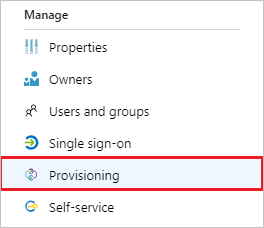
Для параметра Режим подготовки к работе выберите значение Automatic (Автоматически).

В разделе "Учетные данные администратора" введите значение в поле URL-адрес клиента
https://api.federated.directory/v2/. Введите в поле Секретный токен полученное и сохраненное ранее значение из Federated Directory. Нажмите кнопку "Тестировать Подключение", чтобы убедиться, что идентификатор Microsoft Entra может подключаться к федеративной папке. Если установить подключение не удалось, убедитесь, что у учетной записи Federated Directory есть разрешения администратора, и повторите попытку.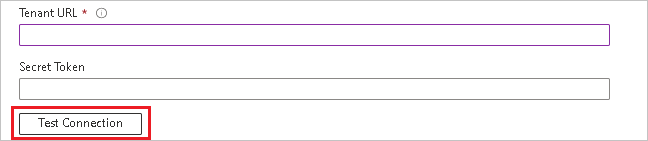
В поле Почтовое уведомление введите адрес электронной почты пользователя или группы, которые должны получать уведомления об ошибках подготовки, а также установите флажок Send an email notification when a failure occurs (Отправить уведомление по электронной почте при сбое).

Нажмите кнопку Сохранить.
В разделе "Сопоставления" выберите "Синхронизировать пользователей Microsoft Entra" с федеративной папкой.
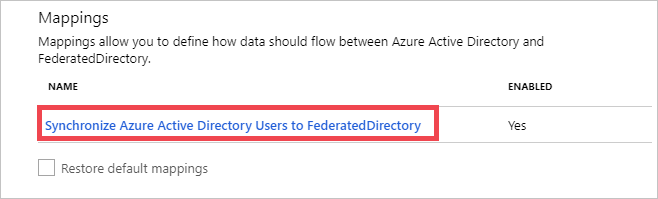
Просмотрите атрибуты пользователя, синхронизированные с идентификатором Microsoft Entra в Федеративный каталог, в разделе "Сопоставление атрибутов". Атрибуты, выбранные как свойства с меткой Сопоставление, используются для сопоставления учетных записей пользователей в Federated Directory при операциях обновления. Нажмите кнопку Сохранить, чтобы зафиксировать все изменения.
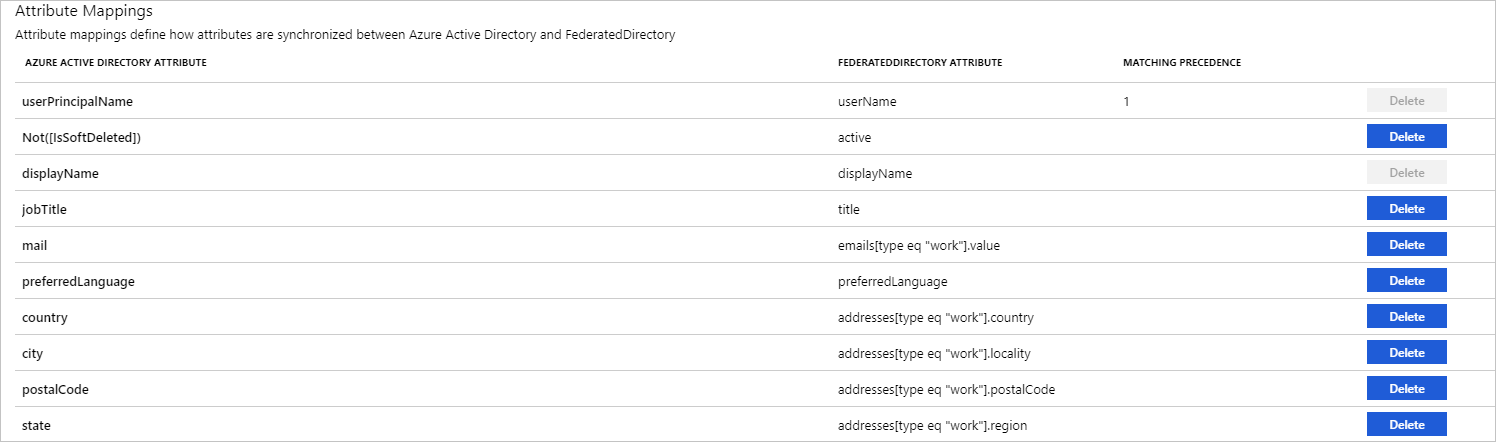
Чтобы настроить фильтры области, ознакомьтесь со следующими инструкциями, предоставленными в руководстве по фильтрам области.
Чтобы включить службу подготовки Microsoft Entra для федеративного каталога, измените состояние подготовки на On в разделе Параметры.

Укажите пользователей или группы для подготовки в Federated Directory, выбрав нужные значения в поле Область раздела Параметры.

Когда будете готовы выполнить подготовку, нажмите кнопку Сохранить.
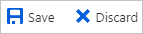
После этого начнется начальная синхронизация пользователей и (или) групп, определенных в поле Область раздела Параметры. Начальная синхронизация занимает больше времени, чем последующие синхронизации, которые происходят примерно каждые 40 минут до запуска службы подготовки Microsoft Entra. С помощью раздела "Сведения о синхронизации" можно отслеживать ход выполнения и следовать ссылкам на отчет о действиях подготовки, который описывает все действия, выполняемые службой подготовки Microsoft Entra в федеративном каталоге.
Дополнительные сведения о том, как читать журналы подготовки Microsoft Entra, см. в разделе "Отчеты о автоматической подготовке учетных записей пользователей"
Дополнительные ресурсы
- Управление подготовкой учетных записей пользователей для корпоративных приложений
- Что такое доступ к приложению и единый вход с помощью идентификатора Microsoft Entra?
Следующие шаги
Обратная связь
Ожидается в ближайшее время: в течение 2024 года мы постепенно откажемся от GitHub Issues как механизма обратной связи для контента и заменим его новой системой обратной связи. Дополнительные сведения см. в разделе https://aka.ms/ContentUserFeedback.
Отправить и просмотреть отзыв по