Руководство по интеграции единого входа Microsoft Entra с Fivetran
В этом руководстве описано, как интегрировать Fivetran с идентификатором Microsoft Entra. Интеграция Fivetran с идентификатором Microsoft Entra id позволяет:
- Контроль доступа к Fivetran с помощью идентификатора Microsoft Entra.
- Включите автоматический вход пользователей в Fivetran с помощью учетных записей Microsoft Entra.
- Управление учетными записями в одном центральном расположении.
Необходимые компоненты
Чтобы приступить к работе, потребуется следующее.
- Подписка Microsoft Entra. Если у вас нет подписки, вы можете получить бесплатную учетную запись.
- Учетная запись Fivetran.
Описание сценария
В этом руководстве описана настройка и проверка единого входа Microsoft Entra в тестовой среде.
- Fivetran поддерживает единый вход, инициируемый поставщиком удостоверений.
- Fivetran поддерживает JIT-подготовку пользователей.
Примечание.
Идентификатор этого приложения — фиксированное строковое значение, поэтому в одном клиенте можно настроить только один экземпляр.
Добавление Fivetran из коллекции
Чтобы настроить интеграцию Fivetran с идентификатором Microsoft Entra ID, необходимо добавить Fivetran из коллекции в список управляемых приложений SaaS.
- Войдите в Центр администрирования Microsoft Entra как минимум облачные приложения Администратор istrator.
- Перейдите к приложениям>Identity>Applications>Enterprise. Новое приложение.
- В разделе Добавление из коллекции в поле поиска введите Fivetran.
- Выберите Fivetran в области результатов и добавьте это приложение. Подождите несколько секунд, пока приложение не будет добавлено в ваш клиент.
Кроме того, можно также использовать мастер конфигурации корпоративных приложений. В этом мастере можно добавить приложение в клиент, добавить пользователей и группы в приложение, назначить роли, а также просмотреть конфигурацию единого входа. Подробнее о мастерах Microsoft 365.
Настройка и проверка единого входа Microsoft Entra для Fivetran
Настройте и проверьте единый вход Microsoft Entra в Fivetran с помощью тестового пользователя B.Simon. Для обеспечения работы единого входа необходимо установить связь между пользователем Microsoft Entra и соответствующим пользователем в Fivetran.
Чтобы настроить и проверить единый вход Microsoft Entra в Fivetran, выполните следующие действия:
- Настройте единый вход Microsoft Entra, чтобы пользователи могли использовать эту функцию.
- Создайте тестового пользователя Microsoft Entra для тестирования единого входа Microsoft Entra с помощью B.Simon.
- Назначьте тестового пользователя Microsoft Entra, чтобы разрешить B.Simon использовать единый вход Microsoft Entra.
- Настройка единого входа в Fivetran необходима, чтобы настроить параметры единого входа на стороне приложения.
- Создание тестового пользователя Fivetran требуется для того, чтобы в Fivetran был создан пользователь B.Simon, связанный с представлением пользователя Microsoft Entra.
- Проверка единого входа позволяет убедиться в правильности конфигурации.
Настройка единого входа Microsoft Entra
Выполните следующие действия, чтобы включить единый вход Microsoft Entra.
Войдите в Центр администрирования Microsoft Entra как минимум облачные приложения Администратор istrator.
Перейдите к приложениям>Identity>Applications>Enterprise Fivetran>Single sign-on.
На странице Выбрать метод единого входа выберите SAML.
На странице Настройка единого входа с помощью SAML щелкните значок карандаша, чтобы открыть диалоговое окно Базовая конфигурация SAML для изменения параметров.

В разделе Базовая конфигурация SAML приложение предварительно настроено и ему заданы требуемые URL-адреса. Пользователь должен сохранить конфигурацию, нажав кнопку Сохранить.
Приложение Fivetran ожидает проверочные утверждения SAML в определенном формате, который требует добавить настраиваемые сопоставления атрибутов в конфигурацию атрибутов токена SAML. На следующем снимке экрана показан список атрибутов по умолчанию.

В дополнение к описанному выше приложение Fivetran ожидает в ответе SAML несколько дополнительных атрибутов, которые показаны ниже. Эти атрибуты также заранее заполнены, но вы можете изменить их в соответствии со своими требованиями.
Имя Атрибут источника FirstName user.givenname LastName user.surname На странице Настройка единого входа с помощью SAML в разделе Сертификат подписи SAML найдите пункт Сертификат (Base64) и щелкните Скачать, чтобы скачать сертификат. Сохраните этот сертификат на компьютере.

Скопируйте URL-адрес входа и значения идентификатора записи Майкрософт в разделе "Настройка Fivetran".

Создание тестового пользователя Microsoft Entra
В этом разделе описано, как создать тестового пользователя B.Simon.
- Войдите в Центр администрирования Microsoft Entra как минимум пользователь Администратор istrator.
- Перейдите ко всем пользователям удостоверений>>.
- Выберите "Создать пользователя>" в верхней части экрана.
- В свойствах пользователя выполните следующие действия.
- В поле "Отображаемое имя" введите
B.Simon. - В поле имени участника-пользователя введите username@companydomain.extensionимя пользователя. Например,
B.Simon@contoso.com. - Установите флажок Показать пароль и запишите значение, которое отображается в поле Пароль.
- Выберите Review + create (Просмотреть и создать).
- В поле "Отображаемое имя" введите
- Выберите Создать.
Назначение тестового пользователя Microsoft Entra
В этом разделе описано, как разрешить пользователю B.Simon использовать единый вход, предоставив этому пользователю доступ к Fivetran.
- Войдите в Центр администрирования Microsoft Entra как минимум облачные приложения Администратор istrator.
- Перейдите к приложениям>Identity>Applications>Enterprise Fivetran.
- На странице "Обзор" приложения найдите раздел Управление и выберите Пользователи и группы.
- Выберите Добавить пользователя, а в диалоговом окне Добавление назначения выберите Пользователи и группы.
- В диалоговом окне Пользователи и группы выберите B.Simon в списке пользователей, а затем в нижней части экрана нажмите кнопку Выбрать.
- Если пользователям необходимо назначить роль, вы можете выбрать ее из раскрывающегося списка Выберите роль. Если для этого приложения не настроена ни одна роль, будет выбрана роль "Доступ по умолчанию".
- В диалоговом окне Добавление назначения нажмите кнопку Назначить.
Настройка единого входа в Fivetran
В рамках этого раздела вы настроите единый вход на стороне Fivetran.
В другом окне веб-браузера войдите в учетную запись Fivetran как владелец учетной записи.
Щелкните стрелку в левом верхнем углу окна, а затем в раскрывающемся меню выберите пункт Управление учетной записью.

На странице Параметры перейдите к разделу SAML Config (Конфигурация SAML).
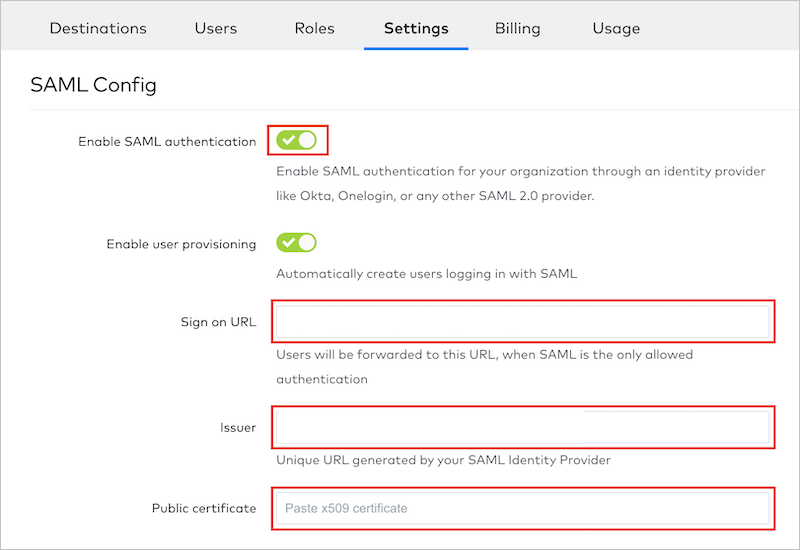
- Для параметра Enable SAML authentication (Включить проверку подлинности SAML) задайте значение Вкл.
- Вставьте в URL-адрес входа значение URL-адреса входа, скопированного вами.
- В издателе вставьте значение идентификатора Microsoft Entra, скопированного вами.
- Откройте скачанный файл сертификата в текстовом редакторе, скопируйте его содержимое в буфер обмена и вставьте в текстовое поле Общедоступный сертификат.
- Выберите SAVE CONFIG (Сохранить конфигурацию).
Создание тестового пользователя Fivetran
В этом разделе описано, как в приложении Fivetran создать пользователя с именем B. Simon. Приложение Fivetran поддерживает JIT-подготовку пользователей, которая включена по умолчанию. В этом разделе никакие действия с вашей стороны не требуются. Если пользователь еще не существует в Fivetran, он создается после выполнения проверки подлинности.
Проверка единого входа
В этом разделе описана конфигурация единого входа Microsoft Entra с помощью следующих параметров.
Щелкните "Тестировать это приложение", и вы автоматически войдете в приложение Fivetran, для которого настроили единый вход.
Вы можете использовать портал "Мои приложения" корпорации Майкрософт. Щелкнув плитку Fivetran на портале "Мои приложения", вы автоматически войдете в приложение Fivetran, для которого настроили единый вход. Дополнительные сведения о портале "Мои приложения" см. в этой статье.
Следующие шаги
После настройки Fivetran вы можете применить функцию управления сеансом, которая защищает от хищения конфиденциальных данных вашей организации и несанкционированного доступа к ним в реальном времени. Управление сеансом является расширением функции условного доступа. Узнайте, как применять управление сеансами с помощью приложений Defender для облака.
Обратная связь
Ожидается в ближайшее время: в течение 2024 года мы постепенно откажемся от GitHub Issues как механизма обратной связи для контента и заменим его новой системой обратной связи. Дополнительные сведения см. в разделе https://aka.ms/ContentUserFeedback.
Отправить и просмотреть отзыв по