Руководство. Интеграция единого входа Microsoft Entra с Infogix Data3Sixty Govern
В этом руководстве описано, как интегрировать Infogix Data3Sixty Govern с идентификатором Microsoft Entra. Интеграция Infogix Data3Sixty Govern с идентификатором Microsoft Entra можно:
- Контроль доступа к Infogix Data3Sixty Control с помощью идентификатора Microsoft Entra ID.
- Включите автоматический вход пользователей в Infogix Data3Sixty Manage с помощью учетных записей Microsoft Entra.
- Управление учетными записями в одном центральном расположении.
Необходимые компоненты
Чтобы приступить к работе, потребуется следующее.
- Подписка Microsoft Entra. Если у вас нет подписки, вы можете получить бесплатную учетную запись.
- Подписка Infogix Data3Sixty Govern с поддержкой единого входа.
- Наряду с облачным приложением Администратор istrator приложение Администратор istrator также может добавлять или управлять приложениями в идентификаторе Microsoft Entra. Дополнительные сведения см. в статье Встроенные роли Azure.
Описание сценария
В этом руководстве описана настройка и проверка единого входа Microsoft Entra в тестовой среде.
- Infogix Data3Sixty Govern поддерживает единый вход, инициированный поставщиком услуг и поставщиком удостоверений.
- Infogix Data3Sixty Govern поддерживает JIT-подготовку пользователей.
Примечание.
Идентификатор этого приложения — фиксированное строковое значение, поэтому в одном клиенте можно настроить только один экземпляр.
Добавление Infogix Data3Sixty Govern из коллекции
Чтобы настроить интеграцию Infogix Data3Sixty Managed с идентификатором Microsoft Entra ID, необходимо добавить Infogix Data3Sixty Govern из коллекции в список управляемых приложений SaaS.
- Войдите в Центр администрирования Microsoft Entra как минимум облачные приложения Администратор istrator.
- Перейдите к приложениям>Identity>Applications>Enterprise. Новое приложение.
- В разделе Добавление из коллекции в поле поиска введите Infogix Data3Sixty Govern.
- Выберите Infogix Data3Sixty Govern на панели результатов, а затем добавьте приложение. Подождите несколько секунд, пока приложение не будет добавлено в ваш клиент.
Кроме того, можно также использовать мастер конфигурации корпоративных приложений. В этом мастере можно добавить приложение в клиент, добавить пользователей и группы в приложение, назначить роли, а также просмотреть конфигурацию единого входа. Подробнее о мастерах Microsoft 365.
Настройка и проверка единого входа Microsoft Entra для Infogix Data3Sixty Govern
Настройте и проверьте единый вход Microsoft Entra в Infogix Data3Sixty Govern с помощью тестового пользователя B.Simon. Для обеспечения работы единого входа необходимо установить связь между пользователем Microsoft Entra и соответствующим пользователем в Infogix Data3Sixty Govern.
Чтобы настроить и проверить единый вход Microsoft Entra в Infogix Data3Sixty Govern, выполните следующие действия:
- Настройте единый вход Microsoft Entra, чтобы пользователи могли использовать эту функцию.
- Создайте тестового пользователя Microsoft Entra для тестирования единого входа Microsoft Entra с помощью B.Simon.
- Назначьте тестового пользователя Microsoft Entra, чтобы разрешить B.Simon использовать единый вход Microsoft Entra.
- Настройка единого входа в Infogix Data3Sixty Govern необходима, чтобы настроить параметры единого входа на стороне приложения.
- Создание тестового пользователя Infogix Data3Sixty Govern требуется для того, чтобы в Infogix Data3Sixty Govern был создан пользователь B.Simon, связанный с представлением пользователя Microsoft Entra.
- Проверка единого входа позволяет убедиться в правильности конфигурации.
Настройка единого входа Microsoft Entra
Выполните следующие действия, чтобы включить единый вход Microsoft Entra.
Войдите в Центр администрирования Microsoft Entra как минимум облачные приложения Администратор istrator.
Перейдите к приложениям>Identity>Apps>Enterprise Infogix Data3Sixty Govern>Single sign-on.
На странице Выбрать метод единого входа выберите SAML.
На странице Настройка единого входа с помощью SAML щелкните значок карандаша, чтобы открыть диалоговое окно Базовая конфигурация SAML для изменения параметров.

В разделе Базовая конфигурация SAML выполните приведенные ниже действия.
a. В текстовом поле Идентификатор введите URL-адрес:
https://data3sixty.com/ui.b. В текстовом поле URL-адрес ответа введите URL-адрес в следующем формате:
https://<subdomain>.data3sixty.com/sso/acs.Чтобы настроить приложение для работы в режиме, инициируемом поставщиком услуг, щелкните Задать дополнительные URL-адреса и выполните следующие действия.
В текстовом поле URL-адрес входа введите URL-адрес в формате
https://<subdomain>.data3sixty.com.Примечание.
Эти значения приведены для примера. Измените их на фактические значения URL-адреса ответа и URL-адреса входа. Чтобы получить эти значения, обратитесь в службу поддержки Infogix Data3Sixty Govern. Вы также можете ссылаться на шаблоны, показанные в разделе "Базовая конфигурация SAML".
Приложение Infogix Data3Sixty Govern ожидает утверждения SAML в определенном формате. Настройте следующие утверждения для этого приложения. Управлять значениями этих атрибутов можно в разделе Атрибуты пользователя на странице интеграции приложения. На странице Настройка единого входа с помощью SAML нажмите кнопку Изменить, чтобы открыть диалоговое окно Атрибуты пользователя.
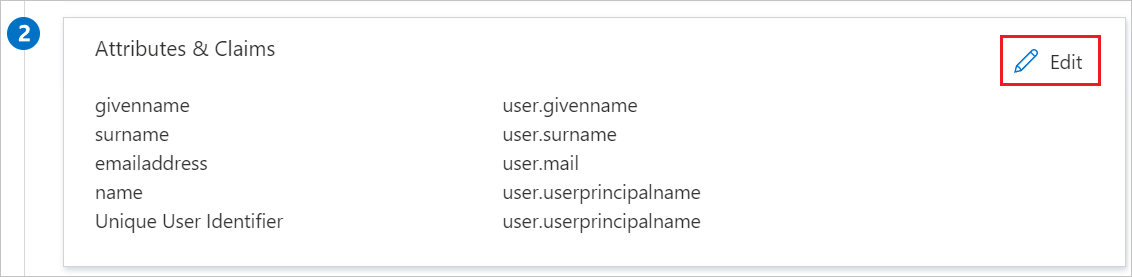
В разделе Утверждения пользователя диалогового окна Атрибуты пользователя измените утверждения, щелкнув значок Изменить, или добавьте утверждение, нажав кнопку Добавить новое утверждение, чтобы настроить атрибут токена SAML, как показано на рисунке выше, и выполните следующие действия.
Имя Атрибут источника firstname user.givenname lastname user.surname username user.mail a. Щелкните Добавить новое утверждение, чтобы открыть диалоговое окно Управление утверждениями пользователя.
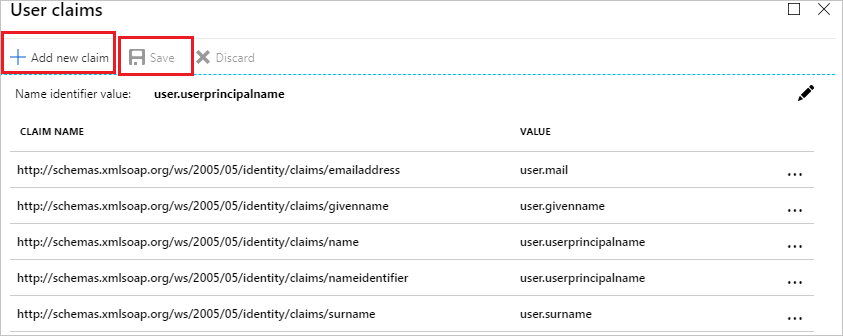
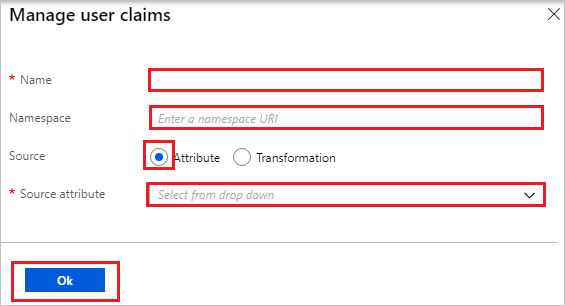
b. В текстовом поле Имя введите имя атрибута, отображаемое для этой строки.
c. Оставьте пустым поле Пространство имен.
d. В качестве источника выберите Атрибут.
д) В списке Атрибут источника введите значение атрибута, отображаемое для этой строки.
е) Нажмите кнопку ОК.
ж. Нажмите кнопку Сохранить.
На странице Настройка единого входа с помощью SAML в разделе Сертификат подписи SAML щелкните Загрузить, чтобы загрузить требуемый сертификат (необработанный) из предложенных вариантов и сохранить его на компьютере.
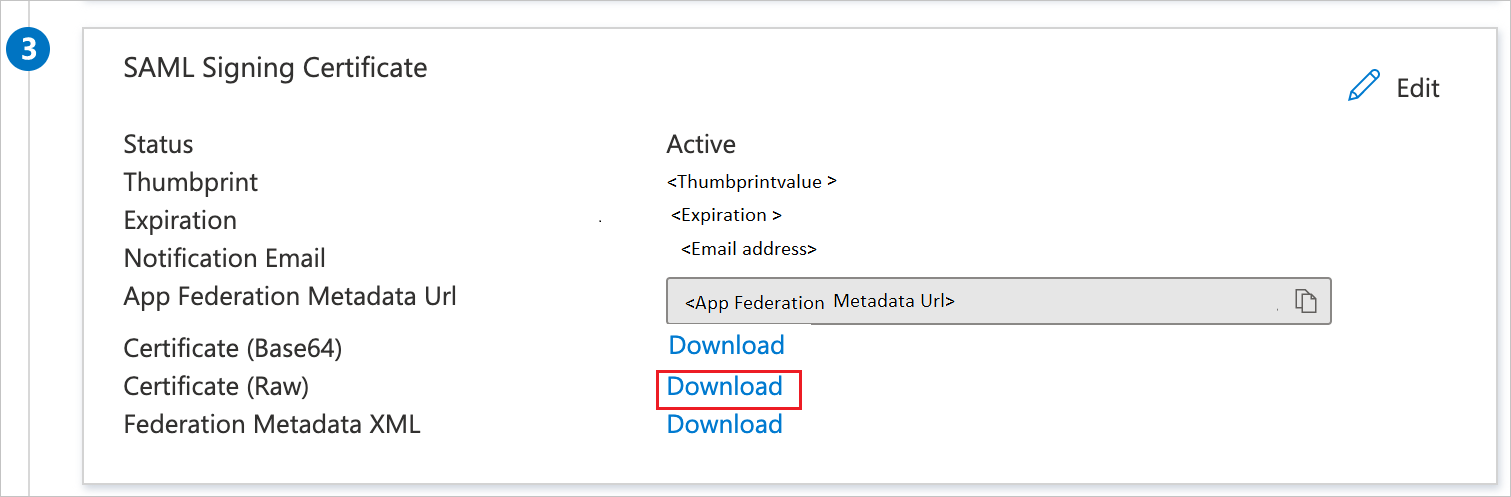
Скопируйте требуемый URL-адрес из раздела Настройка Infogix Data3Sixty Govern.

Создание тестового пользователя Microsoft Entra
В этом разделе описано, как создать тестового пользователя B.Simon.
- Войдите в Центр администрирования Microsoft Entra как минимум пользователь Администратор istrator.
- Перейдите ко всем пользователям удостоверений>>.
- Выберите "Создать пользователя>" в верхней части экрана.
- В свойствах пользователя выполните следующие действия.
- В поле "Отображаемое имя" введите
B.Simon. - В поле имени участника-пользователя введите username@companydomain.extensionимя пользователя. Например,
B.Simon@contoso.com. - Установите флажок Показать пароль и запишите значение, которое отображается в поле Пароль.
- Выберите Review + create (Просмотреть и создать).
- В поле "Отображаемое имя" введите
- Выберите Создать.
Назначение тестового пользователя Microsoft Entra
В этом разделе описано, как разрешить пользователю B.Simon использовать единый вход, предоставив этому пользователю доступ к Infogix Data3Sixty Govern.
- Войдите в Центр администрирования Microsoft Entra как минимум облачные приложения Администратор istrator.
- Перейдите к приложениям Identity>Apps>Enterprise>Infogix Data3Sixty Govern.
- На странице "Обзор" приложения найдите раздел Управление и выберите Пользователи и группы.
- Выберите Добавить пользователя, а в диалоговом окне Добавление назначения выберите Пользователи и группы.
- В диалоговом окне Пользователи и группы выберите B.Simon в списке пользователей, а затем в нижней части экрана нажмите кнопку Выбрать.
- Если ожидается, что в утверждении SAML будет получено какое-либо значение роли, то в диалоговом окне Выбор роли нужно выбрать соответствующую роль для пользователя из списка и затем нажать кнопку Выбрать, расположенную в нижней части экрана.
- В диалоговом окне Добавление назначения нажмите кнопку Назначить.
Настройка единого входа в Infogix Data3Sixty Govern
Чтобы настроить единый вход на стороне Infogix Data3Sixty Govern, необходимо отправить скачанный сертификат (необработанный) и соответствующие URL-адреса, скопированные из конфигурации приложения, в службу поддержки Infogix Data3Sixty Govern. Специалисты службы поддержки настроят подключение единого входа SAML на обеих сторонах.
Создание тестового пользователя Infogix Data3Sixty Govern
В этом разделе вы создадите в Infogix Data3Sixty Govern пользователя с именем Britta Simon. Приложение Infogix Data3Sixty Govern поддерживает JIT-подготовку пользователя, которая включена по умолчанию. В этом разделе никакие действия с вашей стороны не требуются. Если пользователь еще не существует в Infogix Data3Sixty Govern, он создается после проверки подлинности.
Примечание.
Чтобы создать пользователя вручную, обратитесь в службу Infogix Data3Sixty Govern.
Проверка единого входа
В этом разделе описана конфигурация единого входа Microsoft Entra с помощью следующих параметров.
Инициация поставщиком услуг:
Щелкните "Тестировать это приложение", вы будете перенаправлены по URL-адресу для входа Infogixty Data3Sixty Management, где можно инициировать поток входа.
Перейдите по URL-адресу входа в Infogix Data3Sixty Govern и инициируйте поток входа.
Вход, инициированный поставщиком удостоверений
- Щелкните "Тестировать это приложение", и вы автоматически войдете в приложение Infogix Data3Sixty Manage, для которого настроили единый вход.
Вы можете также использовать портал "Мои приложения" корпорации Майкрософт для тестирования приложения в любом режиме. При щелчке по плитке Infogix Data3Sixty Govern на портале "Мои приложения" вы будете перенаправлены на страницу входа приложения для инициации потока входа (если выбран режим поставщика услуг) или автоматически войдете в приложение Infogix Data3Sixty Govern, для которого настроен единый вход (если выбран режим поставщика удостоверений). Дополнительные сведения см. в Мои приложения Microsoft Entra.
Следующие шаги
После настройки Infogix Data3Sixty Govern вы сможете применять элементы управления сеансами, которые в реальном времени защищают конфиденциальные данные вашей организации от хищения и несанкционированного доступа. Управление сеансом является расширением функции условного доступа. Узнайте, как применять управление сеансами с помощью Microsoft Cloud App Security.