Интеграция единого входа в систему Microsoft Entra с платформой Informatica
В этой статье вы узнаете, как интегрировать Informatica Platform с идентификатором Microsoft Entra ID. Интеграция Informatica Platform с идентификатором Microsoft Entra ID позволяет:
- Управляйте доступом к платформе Informatica через Microsoft Entra ID.
- Включите автоматический вход пользователей в Informatica Platform с помощью учетных записей Microsoft Entra.
- Управляйте своими аккаунтами централизованно.
В сценарии, описанном в этой статье, предполагается, что у вас уже есть следующие предварительные требования:
- Учетная запись пользователя Microsoft Entra с активной подпиской. Если ее нет, можно создать учетную запись бесплатно.
- Одна из следующих ролей:
Подписка Informatica Platform с включённой поддержкой единого входа (SSO).
Наряду с администратором облачных приложений администратор приложений также может добавлять или управлять приложениями в Microsoft Entra ID. См. дополнительные сведения о встроенных ролях Azure.
В этой статье описана настройка и проверка единого входа Microsoft Entra в тестовой среде.
- Платформа Informatica поддерживает единый вход (SSO), инициированный поставщиком услуг и поставщиком удостоверений.
Примечание
Идентификатор этого приложения является фиксированным строковым значением, поэтому в одном клиенте можно настроить только один экземпляр.
Чтобы настроить интеграцию Informatica Platform с идентификатором Microsoft Entra ID, необходимо добавить Informatica Platform из коллекции в список управляемых приложений SaaS.
- Войдите в Центр администрирования Microsoft Entra с учетной записью не ниже администратора облачных приложений.
- Перейдите в раздел Идентификация>Приложения>Корпоративные приложения>Новое приложение.
- В разделе Добавление из коллекции в поле поиска введите Informatica Platform.
- Выберите Informatica Platform на панели результатов и добавьте это приложение. Подождите несколько секунд, пока приложение будет добавлено в ваш арендный объект.
Кроме того, можно также использовать мастер конфигурации корпоративных приложений. В этом мастере настройки можно добавить приложение для арендатора, добавить пользователей/группы в приложение, назначить роли, а также пошагово настроить единую авторизацию (SSO). Подробнее о мастерах Microsoft 365.
Настройте и проверьте единый вход Microsoft Entra в Informatica Platform с помощью тестового пользователя B.Simon. Для обеспечения работы единого входа необходимо установить связь между пользователем Microsoft Entra и соответствующим пользователем в Informatica Platform.
Чтобы настроить и проверить единый вход Microsoft Entra в Informatica Platform, выполните следующие действия:
-
Настройте Microsoft Entra SSO - чтобы ваши пользователи могли использовать эту функцию.
- Создайте тестового пользователя Microsoft Entra для тестирования единого входа Microsoft Entra с помощью B.Simon.
- Назначьте тестового пользователя Microsoft Entra, чтобы Б.Саймон мог использовать функцию единого входа Microsoft Entra.
-
Настройка SSO для платформы Informatica - для конфигурации параметров единого входа на стороне приложения.
- Создать тестового пользователя Informatica Platform - чтобы иметь эквивалент пользователя B.Simon в Informatica Platform, связанный с представлением пользователя Microsoft Entra.
- Тест SSO - для проверки, работает ли конфигурация.
Выполните следующие действия, чтобы активировать Microsoft Entra SSO.
Войдите в Центр администрирования Microsoft Entra с учетной записью не ниже администратора облачных приложений.
Перейдите к Identity>приложениям>Enterprise-приложениям>на платформе Informatica>единому входу.
На странице Выбор метода единого входа выберите SAML.
На странице Настройка единого входа с помощью SAML щелкните значок карандаша для базовой конфигурации SAML, чтобы изменить параметры.

В разделе Базовая конфигурация SAML выполните приведенные ниже действия.
a. В текстовом поле Идентификатор введите следующее значение или шаблон URL-адреса:
Приложение URL-адрес Для EDC InformaticaДля Axon https://<host name: port number>/saml/metadataб. В текстовом поле URL-адрес ответа введите URL-адрес в следующем формате:
https://<host name: port number>/administrator/Login.do.Щелкните Задайте дополнительные URL-адреса и выполните следующий шаг, если вы хотите настроить приложение в инициированном режиме SP:
В текстовом поле URL-адрес входа введите URL-адрес в формате
https://<host name: port number>/administrator/saml/login.Примечание
Эти значения не реальные. Замените их фактическими значениями идентификатора, URL-адреса ответа и URL-адреса входа. Обратитесь к команде поддержки клиентов Informatica Platform, чтобы получить эти значения. Вы также можете ссылаться на шаблоны, показанные в разделе Базовая конфигурация SAML.
Приложение Informatica Platform ожидает утверждения SAML в определенном формате, который требует добавления настраиваемых сопоставлений атрибутов в конфигурацию атрибутов токена SAML. На следующем снимке экрана показан список атрибутов по умолчанию.

В дополнение к приведённому выше, приложение Informatica Platform ожидает, что в ответе SAML будет передано ещё несколько дополнительных атрибутов, которые показаны ниже. Эти атрибуты также заранее заполнены, но вы можете изменить их в соответствии со своими требованиями.
Имя Атрибут источника Имя имя_пользователя.givenname lastName фамилия пользователя электронная почта пользовательская почта Администратор имя_пользователя.givenname На странице Настройка единого входа с помощью SAML в разделе Сертификат подписи SAML найдите элемент Сертификат (PEM) и нажмите Скачать, чтобы скачать сертификат. Сохраните этот сертификат на компьютере.
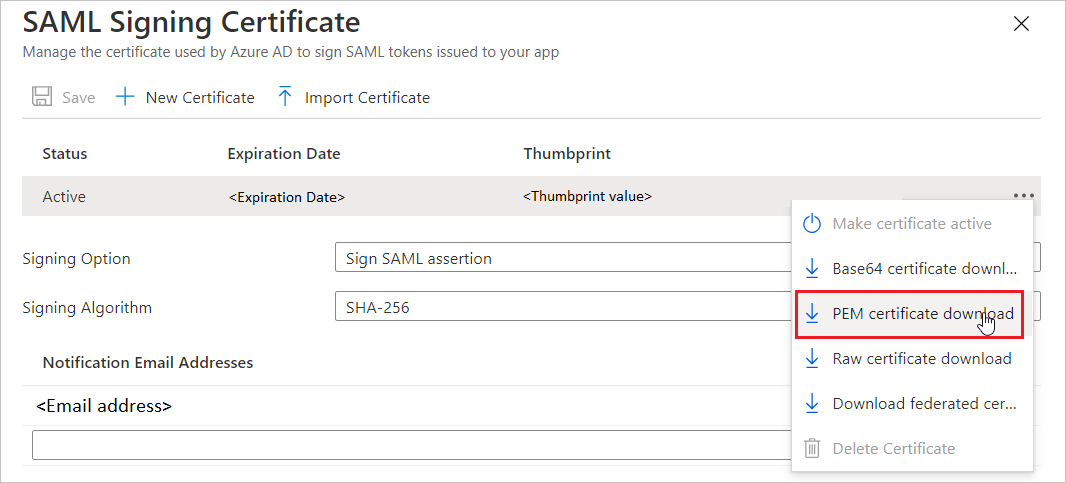
В разделе Настройка платформы Informatica Platform скопируйте соответствующие URL-адреса в соответствии с вашим требованием.

Следуйте инструкциям в руководстве по созданию и назначению учетной записи пользователя быстрого старта, чтобы создать тестовую учетную запись пользователя B.Simon.
Чтобы настроить единый вход на стороне Informatica Platform, необходимо отправить скачанный сертификат (PEM) и соответствующие URL-адреса, скопированные из конфигурации приложения, в службу поддержки Informatica Platform. Чтобы правильно настроить соединение SAML SSO с обеих сторон, они задали этот параметр.
В этом разделе описано, как создать пользователя Britta Simon в Informatica Platform. Обратитесь к группе поддержки Informatica Platform, чтобы добавить пользователей на платформу Informatica Platform. Перед использованием единого входа необходимо создать и активировать пользователей.
В этом разделе вы проверяете свою конфигурацию единого входа Microsoft Entra, используя следующие опции.
Щелкните Протестируйте это приложение, и вы будете перенаправлены на страницу входа в платформу Informatica, где сможете начать процесс авторизации.
Перейдите по URL-адресу для входа на платформу Informatica и начните процесс входа.
- Щелкните Протестируйте это приложение, и вы автоматически войдете в платформу Informatica, для которой настроили единый вход.
Вы также можете использовать Microsoft My Apps для тестирования приложения в любом режиме. Щелкнув плитку Informatica Platform в разделе "Мои приложения", если приложение настроено в режиме поставщика услуг (SP), вы будете перенаправлены на страницу входа для инициации потока входа, а если оно настроено в режиме поставщика идентификаций (IDP), вы автоматически войдете в приложение Informatica Platform, для которого настроена система единого входа (SSO). Для получения дополнительной информации см. Microsoft Entra My Apps.
После настройки Платформы Informatica вы можете применить функцию управления сеансами, которая защищает конфиденциальные данные вашей организации от кражи и несанкционированного доступа в режиме реального времени. Управление сеансами выходит за рамки условного доступа. Узнайте, как применять управление сеансами с помощью Microsoft Cloud App Security.