Примечание
Для доступа к этой странице требуется авторизация. Вы можете попробовать войти или изменить каталоги.
Для доступа к этой странице требуется авторизация. Вы можете попробовать изменить каталоги.
Из этой статьи вы узнаете, как интегрировать LinkedIn Learning с идентификатором Microsoft Entra. Интеграция LinkedIn Learning с идентификатором Microsoft Entra id позволяет:
- Контролируйте, кто имеет доступ к LinkedIn Learning с помощью Microsoft Entra ID.
- Включите автоматический вход пользователей в LinkedIn Learning с помощью учетных записей Microsoft Entra.
- Управляйте своими учетными записями из одного центрального места.
Необходимые условия
В сценарии, описанном в этой статье, предполагается, что у вас уже есть следующие предварительные требования:
- Учетная запись пользователя Microsoft Entra с активной подпиской. Если у вас еще нет учетной записи, вы можете бесплатно создать учетную запись.
- Одна из следующих ролей:
- Подписка LinkedIn Learning с функцией единого входа (SSO).
Описание сценария
В этой статье описана настройка и проверка единого входа Microsoft Entra в тестовой среде.
- LinkedIn Learning поддерживает единый вход, инициированный SP и IDP (поставщиком услуг и поставщиком удостоверений).
- LinkedIn Learning поддерживает JIT-подготовку пользователей.
Добавьте LinkedIn Learning из галереи
Чтобы настроить интеграцию LinkedIn Learning с идентификатором Microsoft Entra ID, необходимо добавить LinkedIn Learning из коллекции в список управляемых приложений SaaS.
- Войдите в Центр администрирования Microsoft Entra как минимум администратор облачных приложений.
- Перейдите к Entra ID>приложениям для предприятий>Новая заявка.
- В разделе "Добавление из коллекции " в поле поиска введите LinkedIn Learning .
- Выберите LinkedIn Learning на панели результатов и добавьте это приложение. Подождите несколько секунд, пока приложение добавляется в вашу учетную запись.
Кроме того, можно использовать мастер настройки корпоративных приложений . В этом мастере настройки вы можете добавить приложение в домен клиента, добавить пользователей и группы в приложение, назначить роли и также выполнить настройку единой аутентификации (SSO). Дополнительные сведения о мастерах Microsoft 365.
Настройка и проверка единого входа Microsoft Entra для LinkedIn Learning
Настройте и проверьте единый вход Microsoft Entra в LinkedIn Learning с помощью тестового пользователя B.Simon. Для обеспечения работы системы однократной аутентификации (SSO) необходимо установить связь между пользователем Microsoft Entra и соответствующим пользователем в LinkedIn Learning.
Чтобы настроить и проверить единый вход Microsoft Entra в LinkedIn Learning, выполните следующие действия.
-
Настройте единый вход Microsoft Entra , чтобы пользователи могли использовать эту функцию.
- Создайте тестового пользователя Microsoft Entra для тестирования единого входа Microsoft Entra с помощью B.Simon.
- Назначьте тестового пользователя Microsoft Entra , чтобы разрешить B.Simon использовать единый вход Microsoft Entra.
-
Настройка единого входа в LinkedIn Learning - для настройки параметров единой системы входа на стороне приложения.
- Назначение лицензий— для связи пользователя B.Simon в LinkedIn Learning с представлением пользователя в Microsoft Entra.
- Тест SSO - чтобы убедиться, что конфигурация работает.
Настройка SSO для Microsoft Entra
Выполните следующие действия, чтобы активировать единый вход (SSO) Microsoft Entra.
Войдите в Центр администрирования Microsoft Entra как минимум администратор облачных приложений.
Перейдите к Entra ID>Корпоративные приложения>LinkedIn Learning>Единая точка входа.
На странице "Выбор метода единого входа" выберите SAML.
На странице "Настройка единого входа" на странице SAML выберите значок карандаша для базовой конфигурации SAML , чтобы изменить параметры.

В разделе "Базовая конфигурация SAML" , если вы хотите настроить приложение в режиме, инициированном поставщиком удостоверений , выполните следующие действия.
a. В текстовом поле идентификатора введите идентификатор сущности , скопированный на портале LinkedIn.
б. В текстовом поле URL-адреса ответа введите URL-адрес службы потребителей утверждений (ACS), скопированный на портале LinkedIn.
с. Если вы хотите настроить приложение в режиме , инициированном поставщиком служб , выберите параметр "Задать дополнительные URL-адреса " в разделе "Базовая конфигурация SAML ", где указывается URL-адрес для входа. Чтобы создать URL-адрес для входа, скопируйте URL-адрес службы потребителей утверждений (ACS) и замените /saml/ на /login/. После этого URL-адрес входа должен иметь следующий шаблон:
https://www.linkedin.com/checkpoint/enterprise/login/<AccountId>?application=learning&applicationInstanceId=<InstanceId>Заметка
Эти значения не являются реальными. Вы обновляете эти значения фактическим идентификатором, URL-адресом ответа и URL-адресом входа, которые описаны далее в разделе "Настройка единого входа в LinkedIn Learning" статьи.
Приложение LinkedIn Learning ожидает утверждения SAML в определенном формате, который требует добавления настраиваемых сопоставлений атрибутов в конфигурацию атрибутов токена SAML. На следующем снимках экрана показан список атрибутов по умолчанию, в то время как nameidentifier сопоставляется с user.userprincipalname. Приложение LinkedIn Learning ожидает, что имяидентификатор сопоставляется с user.mail, поэтому необходимо изменить сопоставление атрибутов, выбрав значок "Изменить " и изменив сопоставление атрибутов.
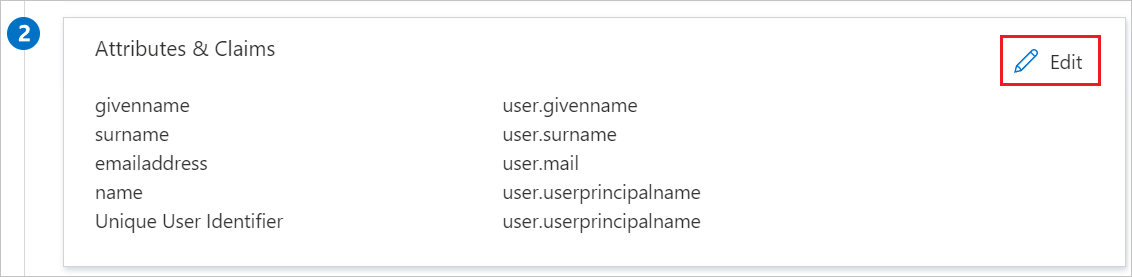
На странице "Настройка единого входа с помощью SAML " в разделе "Сертификат подписи SAML " найдите XML метаданных федерации и выберите "Скачать ", чтобы скачать сертификат и сохранить его на компьютере.

Скопируйте соответствующие URL-адреса в разделе "Настройка LinkedIn Learning " в соответствии с вашим требованием.

Создание и назначение тестового пользователя Microsoft Entra
Следуйте инструкциям в руководстве по созданию и назначению учетной записи пользователю, чтобы создать тестовую учетную запись с именем B.Simon.
Настройка единого входа в LinkedIn Learning
Войдите на корпоративный сайт LinkedIn Learning в качестве администратора.
Выберите "Перейти к админу>Меня>Аутентификация".
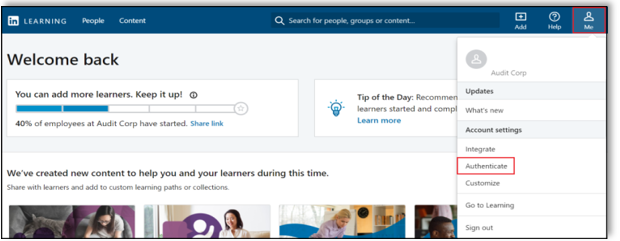
Выберите "Настройка единого входа" в разделе "Проверка подлинности " и выберите "Добавить новый единый вход".
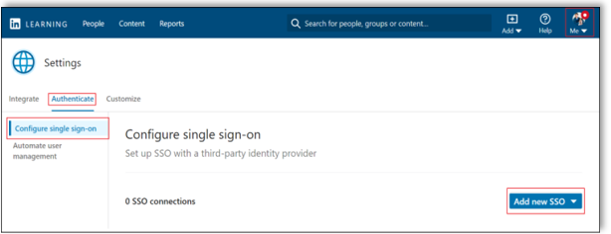
Выберите SAML в раскрывающемся списке «Добавить новый SSO».
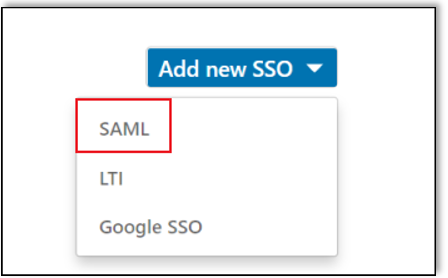
На вкладке "Основные сведения" введите имя подключения SAML и нажмите кнопку "Далее".
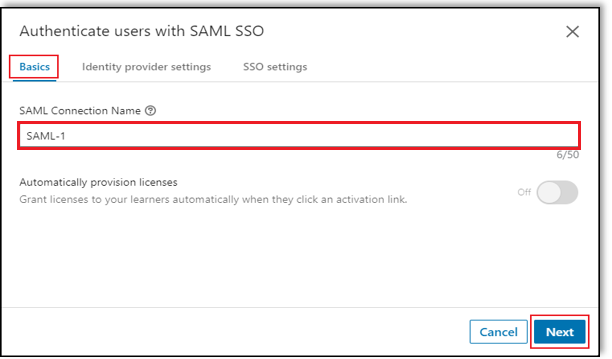
Перейдите на вкладку "Параметры поставщика удостоверений ", выберите "Скачать файл ", чтобы скачать файл метаданных и сохранить его на компьютере и нажмите кнопку "Далее".
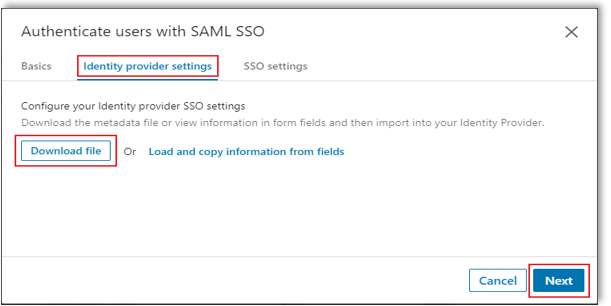
Заметка
Возможно, вы не сможете импортировать этот файл в поставщика удостоверений. Например, у Okta нет этой функции. Если этот случай соответствует вашим требованиям к конфигурации, продолжайте работать с отдельными полями.
На вкладке "Параметры поставщика удостоверений " выберите "Загрузить и скопировать сведения из полей ", чтобы скопировать необходимые поля и вставить их в раздел "Базовая конфигурация SAML " и нажмите кнопку "Далее".
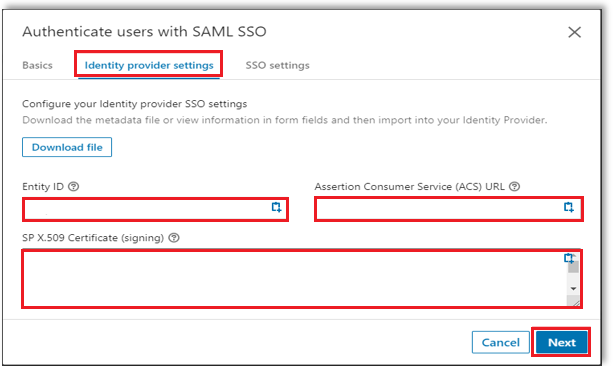
Перейдите на вкладку "Параметры единого входа ", выберите " Отправить XML-файл" , чтобы отправить скачанный XML-файл метаданных федерации .
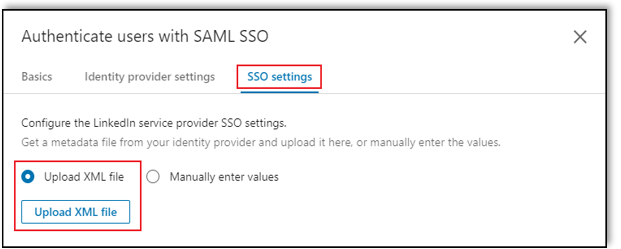
Заполните обязательные поля вручную, которые вы уже скопировали на вкладке параметров единого входа .
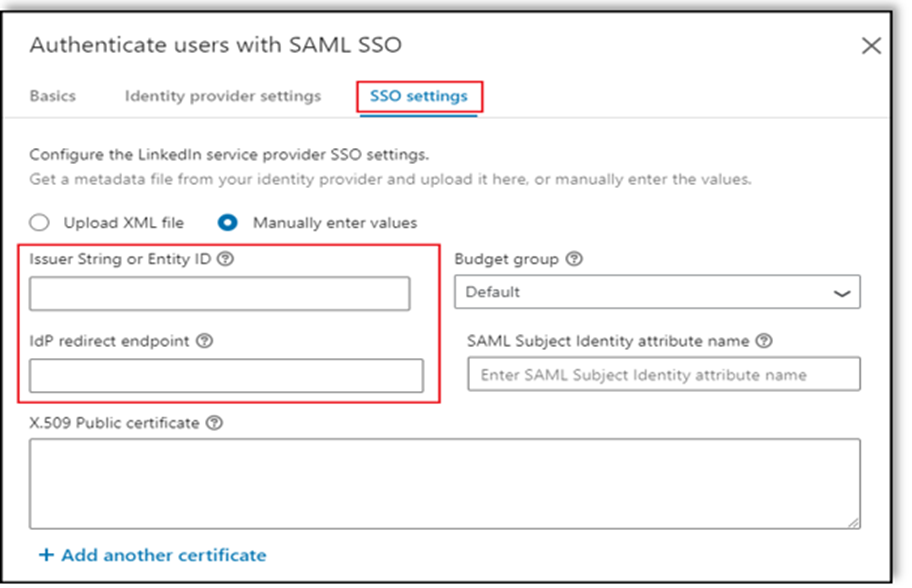
В разделе "Параметры единого входа" выберите параметры единого входа в соответствии с вашим требованием и нажмите кнопку "Сохранить".
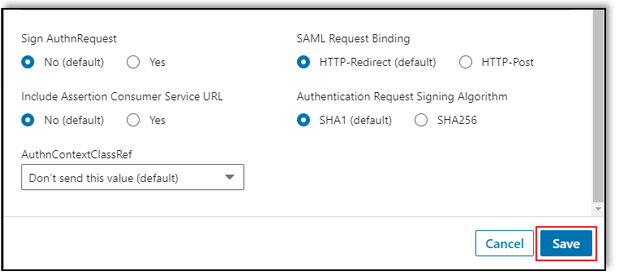
Включение одиночной Sign-On
После завершения настройки включите единый вход, выбрав "Активный" в раскрывающемся списке "Состояние единого входа".
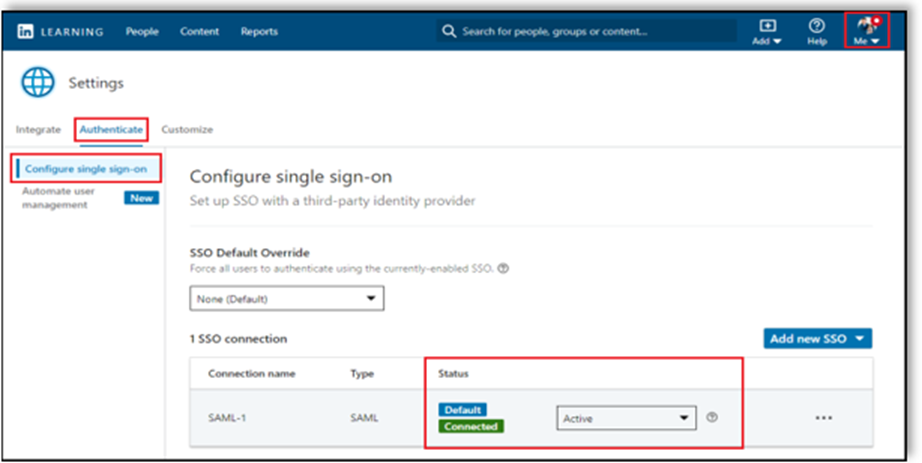
Назначьте лицензии
После того как вы включите SSO, вы можете автоматически назначать лицензии сотрудникам, переключив Автоматически назначать лицензии на Вкл и нажмите кнопку Сохранить. При включении этого параметра пользователи автоматически получают лицензию при первом проверке подлинности.
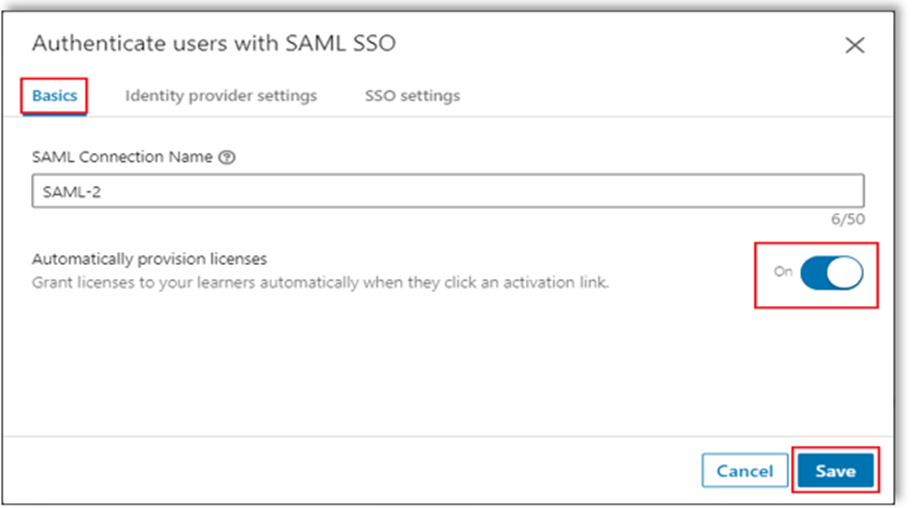
Заметка
Если этот параметр не включен, администратор должен вручную добавить пользователей на вкладку "Люди". LinkedIn Learning определяет пользователей по адресу электронной почты.
Тест SSO
В этом разделе вы тестируете конфигурацию единого входа Microsoft Entra с использованием следующих параметров.
Инициировано поставщиком услуг.
Выберите «Проверить это приложение», этот параметр перенаправит вас на страницу входа в LinkedIn Learning, где вы можете инициировать процесс входа.
Перейдите напрямую по ссылке для входа на LinkedIn Learning и начните процесс авторизации.
Инициирован IDP
- Выберите "Тестировать это приложение", и вы автоматически войдете в приложение LinkedIn Learning, для которого настроили единый вход.
Вы также можете использовать Microsoft My Apps для тестирования приложения в любом режиме. Когда вы выберете плитку LinkedIn Learning в разделе "Мои приложения," если настройка выполнена в режиме SP, вы будете перенаправлены на страницу входа приложения для инициации потока входа. Если же настройка выполнена в режиме IDP, вы автоматически войдете в LinkedIn Learning, для которого настроен единый вход (SSO). Дополнительные сведения о моих приложениях см. в разделе "Общие сведения о моих приложениях".
Связанное содержимое
После настройки LinkedIn Learning вы можете применить функцию управления сеансами, которая защищает конфиденциальные данные вашей организации от кражи и несанкционированного доступа в режиме реального времени. Управление сеансом является частью условного доступа. Узнайте, как применить управление сеансом с помощью Microsoft Defender для облачных приложений.