Примечание
Для доступа к этой странице требуется авторизация. Вы можете попробовать войти или изменить каталоги.
Для доступа к этой странице требуется авторизация. Вы можете попробовать изменить каталоги.
В этой статье вы узнаете, как интегрировать Miro с идентификатором Microsoft Entra. В help.miro.com можно найти другую версию этой статьи. Интеграция Miro с идентификатором Microsoft Entra id позволяет:
- Управляйте, кто имеет доступ к Miro с помощью Microsoft Entra ID.
- Включите автоматический вход пользователей в Miro с помощью учетных записей Microsoft Entra.
- Управляйте своими аккаунтами централизованно.
Предпосылки
В сценарии, описанном в этой статье, предполагается, что у вас уже есть следующие предварительные требования:
- Учетная запись пользователя Microsoft Entra с активной подпиской. Если ее нет, можно создать учетную запись бесплатно.
- Одна из следующих ролей:
- Подписка Miro с возможностью единой аутентификации (SSO).
Описание сценария
В этой статье описана настройка и проверка единого входа Microsoft Entra в тестовой среде.
- Miro поддерживает единый вход, инициированный поставщиком услуг (SP) и поставщиком удостоверений (IDP), а также поддерживает подготовку пользователей по мере необходимости.
- Miro поддерживает автоматическое предоставление и отмену доступа пользователей (рекомендуется).
Добавьте Miro из галереи
Чтобы настроить интеграцию Miro с идентификатором Microsoft Entra ID, необходимо добавить Miro из коллекции в список управляемых приложений SaaS.
- Войдите в Центр администрирования Microsoft Entra с учетной записью не ниже администратора облачных приложений.
- Перейдите к разделу Entra ID>корпоративные приложения>Новое приложение.
- В разделе Добавление из коллекции в поле поиска введите Miro.
- Выберите Miro в области результатов и добавьте это приложение. Подождите несколько секунд, пока приложение будет добавлено в ваш арендный объект.
Кроме того, можно также использовать мастер конфигурации корпоративных приложений. В этом мастере настройки вы можете добавить приложение в домен клиента, добавить пользователей и группы в приложение, назначить роли и также выполнить настройку единой аутентификации (SSO). Подробнее о мастерах Microsoft 365.
Настройка и проверка единого входа Microsoft Entra для Miro
Настройте и проверьте SSO Microsoft Entra в Miro с помощью тестового пользователя B.Simon. Для обеспечения работы единого входа необходимо установить связь между пользователем Microsoft Entra и соответствующим пользователем в Miro.
Чтобы настроить и проверить единый вход Microsoft Entra в Miro, выполните следующие действия:
-
Настройте Microsoft Entra SSO - чтобы ваши пользователи могли использовать эту функцию.
- Создайте тестового пользователя Microsoft Entra для тестирования единого входа Microsoft Entra с помощью B.Simon.
- Назначьте тестового пользователя Microsoft Entra, чтобы Б.Саймон мог использовать функцию единого входа Microsoft Entra.
- Настройка единого входа в Miro — настройка параметров единого входа на стороне приложения.
- Создать тестового пользователя Miro - чтобы в Miro был аналог B.Simon, связанный с профилем пользователя в Microsoft Entra.
- Тест SSO - для проверки, работает ли конфигурация.
Настройте SSO в Microsoft Entra
Выполните следующие действия, чтобы активировать Microsoft Entra SSO.
Войдите в Центр администрирования Microsoft Entra с учетной записью не ниже администратора облачных приложений.
Перейдите на страницу интеграцииприложений>Entra ID> EnterpriseMiro, найдите раздел "Управление" и выберите единый вход.
На странице Выбрать метод единого входа выберите SAML.
На странице Настройка единого входа с помощью SAML выберите значок карандаша для Базовой конфигурации SAML для редактирования параметров.

В разделе Базовая конфигурация SAML выполните приведенные ниже действия.
a. В текстовом поле идентификатора введите один из следующих URL/шаблонов:
Идентификатор https://miro.com/https://<SUBDOMAIN>.miro.com/<ORG_ID>/<SAMLSETTINGS_ID>https://miro.com/<ORG_ID>/<SAMLSETTINGS_ID>https://<SUBDOMAIN>.miro.com/<ORG_ID>б. В текстовом поле URL-адрес ответа введите один из следующих URL/шаблонов:
URL-адрес ответа https://miro.com/sso/samlhttps://<SUBDOMAIN>.miro.com/sso/saml/<ORG_ID>https://miro.com/sso/saml/<ORG_ID>/<SAMLSETTINGS_ID>https://<SUBDOMAIN>.miro.com/sso/saml/<ORG_ID>/<SAMLSETTINGS_ID>Выполните следующий шаг, если вы хотите настроить приложение в режиме, инициированном поставщиком служб:
В текстовом поле URL-адрес для входа введите URL-адрес:
https://miro.com/sso/login/Примечание.
Эти значения не являются реальными. Обновите эти значения, указав фактический идентификатор и URL-адрес ответа. Чтобы получить эти значения, обратитесь в службу поддержки Miro . Вы также можете ссылаться на шаблоны, показанные в разделе "Базовая конфигурация SAML" в Центре администрирования Microsoft Entra.
На странице Настройка единого входа с помощью SAML в разделе Сертификат подписи SAML найдите Сертификат (Base64) и выберите Скачать, чтобы скачать сертификат и сохранить его на компьютере. Вам нужно настроить SSO на стороне Miro.

Скопируйте URL-адрес входа в разделе "Настройка Miro ". Вам нужно настроить SSO на стороне Miro.
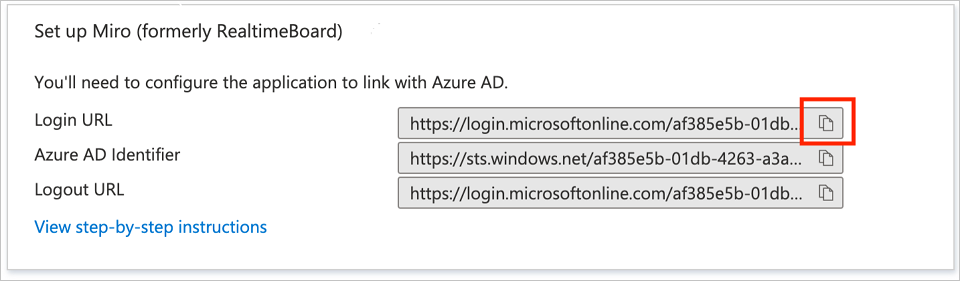
Создание и назначение тестового пользователя Microsoft Entra
Следуйте инструкциям из краткого руководства «Создание и назначение учетной записи пользователя», чтобы создать тестовую учетную запись пользователя с именем B.Simon.
Настройка единого входа в Miro
Чтобы настроить единый вход на стороне Miro, используйте ранее скачанный сертификат и URL-адрес входа, скопированный ранее. В параметрах учетной записи Miro перейдите в раздел "Безопасность " и включите единый вход или SAML.
Вставьте URL-адрес входа в поле URL-адреса входа SAML .
Откройте файл сертификата с помощью текстового редактора и скопируйте последовательность сертификатов. Вставьте последовательность в поле "Сертификат ключа x509 ".
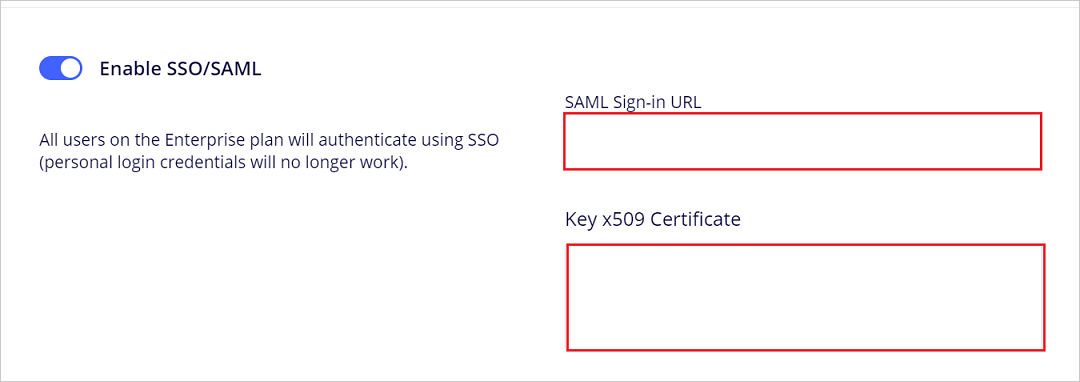
В поле "Домены" в адресе домена выберите "Добавить " и следуйте процедуре проверки. Повторите эту процедуру для других адресов домена, если они у вас есть. Функция единого входа Miro работает для конечных пользователей, домены которых есть в списке.

Определите, используете ли вы подготовку just in Time (извлекаете пользователей в подписку во время регистрации в Miro) и нажмите кнопку "Сохранить ", чтобы завершить настройку единого входа на стороне Miro.
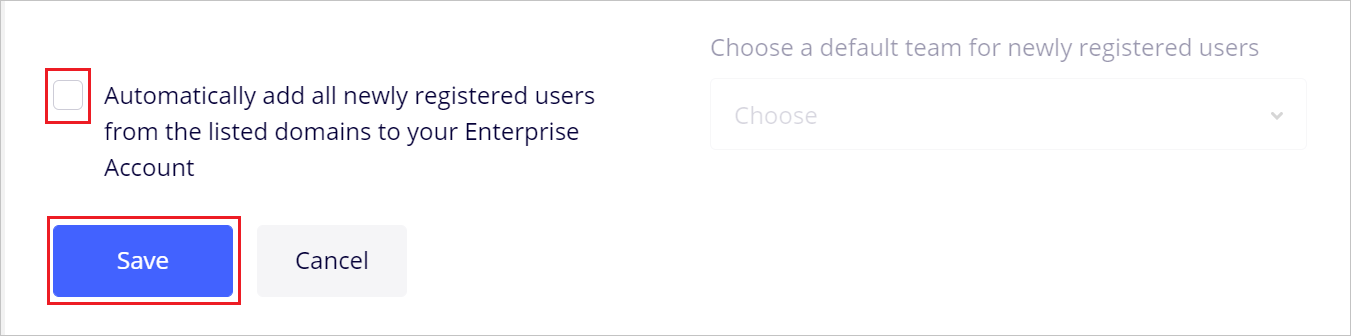
Создание тестового пользователя Miro
В этом разделе пользователь с именем B.Simon создается в Miro. Miro поддерживает динамическое предоставление доступа пользователям, которое включено по умолчанию. В этом разделе для вас нет пункта действий. Если пользователь еще не существует в Miro, он создается после проверки подлинности.
Тестирование SSO
В этом разделе вы проверяете конфигурацию единого входа Microsoft Entra, используя следующие параметры с тестовым пользователем B.Simon.
Инициировано Поставщиком Услуг
- Перейдите напрямую по URL-адресу для авторизации в Miro и начните процесс входа оттуда.
Инициатор IDP:
- Выберите "Тестировать это приложение" на портале Azure и войдите в систему как B.Simon. Вы должны автоматически войти в подписку Miro, для которой настроили SSO.
Вы также можете использовать Microsoft My Apps для тестирования приложения в любом режиме. При выборе плитки Miro в разделе "Мои приложения", если вы настроены в режиме поставщика услуг (SP), вы будете перенаправлены на страницу входа приложения для инициации процесса входа. Если же вы настроены в режиме IDP, вы автоматически войдете в Miro, для которого был настроен единый вход (SSO). Дополнительные сведения о моих приложениях см. в разделе Введение в"Мои приложения".