Примечание
Для доступа к этой странице требуется авторизация. Вы можете попробовать войти или изменить каталоги.
Для доступа к этой странице требуется авторизация. Вы можете попробовать изменить каталоги.
Из этой статьи вы узнаете, как интегрировать RSA Archer Suite с идентификатором Microsoft Entra. Интеграция RSA Archer Suite с идентификатором Microsoft Entra позволяет:
- Контролируйте, кто имеет доступ к RSA Archer Suite в Microsoft Entra ID.
- Включите автоматический вход пользователей в RSA Archer Suite с помощью учетных записей Microsoft Entra.
- Управляйте своими аккаунтами централизованно.
Предпосылки
В сценарии, описанном в этой статье, предполагается, что у вас уже есть следующие предварительные требования:
- Учетная запись пользователя Microsoft Entra с активной подпиской. Если ее нет, можно создать учетную запись бесплатно.
- Одна из следующих ролей:
- Подписка RSA Archer Suite с включённой поддержкой единого входа.
Описание сценария
В этой статье описана настройка и проверка единого входа Microsoft Entra в тестовой среде.
- RSA Archer Suite поддерживает SSO, инициированное поставщиком услуг SP.
- RSA Archer Suite поддерживает точно в срок предоставление пользователей.
Примечание.
Идентификатор этого приложения является фиксированным строковым значением, поэтому в одном клиенте можно настроить только один экземпляр.
Добавьте RSA Archer Suite из галереи
Чтобы настроить интеграцию RSA Archer Suite с идентификатором Microsoft Entra ID, необходимо добавить RSA Archer Suite из коллекции в список управляемых приложений SaaS.
- Войдите в Центр администрирования Microsoft Entra с учетной записью не ниже администратора облачных приложений.
- Перейдите к разделу Entra ID>корпоративные приложения>Новое приложение.
- В разделе Добавить из галереи в поле поиска введите RSA Archer Suite.
- Выберите RSA Archer Suite на панели результатов и добавьте это приложение. Подождите несколько секунд, пока приложение будет добавлено в ваш арендный объект.
Кроме того, можно также использовать мастер конфигурации корпоративных приложений. В этом мастере настройки вы можете добавить приложение в домен клиента, добавить пользователей и группы в приложение, назначить роли и также выполнить настройку единой аутентификации (SSO). Подробнее о мастерах Microsoft 365.
Настройка и проверка единого входа Microsoft Entra для RSA Archer Suite
Настройте и проверьте единый вход Microsoft Entra в RSA Archer Suite с помощью тестового пользователя B.Simon. Для обеспечения работы SSO (единого входа) необходимо установить связь между пользователем Microsoft Entra и соответствующим пользователем в RSA Archer Suite.
Чтобы настроить и проверить единый вход Microsoft Entra в RSA Archer Suite, выполните следующие действия:
-
Настройте Microsoft Entra SSO - чтобы ваши пользователи могли использовать эту функцию.
- Создайте тестового пользователя Microsoft Entra для тестирования единого входа Microsoft Entra с помощью B.Simon.
- Назначьте тестового пользователя Microsoft Entra, чтобы Б.Саймон мог использовать функцию единого входа Microsoft Entra.
-
Настройка SSO в RSA Archer Suite - для настройки параметров единого входа на стороне приложения.
- Создайте тестового пользователя в RSA Archer Suite, чтобы иметь аналог B.Simon в RSA Archer Suite, связанного с представлением пользователя в Microsoft Entra.
- Тест SSO - для проверки, работает ли конфигурация.
Настройте SSO в Microsoft Entra
Выполните следующие действия, чтобы активировать Microsoft Entra SSO.
Войдите в Центр администрирования Microsoft Entra с учетной записью не ниже администратора облачных приложений.
Перейдите к Entra ID>Корпоративные приложения>RSA Archer Suite>Единый вход.
На странице Выбор метода единого входа выберите SAML.
На странице Настройка единого входа с помощью SAML выберите значок карандаша для базовой конфигурации SAML, чтобы изменить параметры.

В разделе Базовая конфигурация SAML выполните приведенные ниже действия.
a. В текстовом поле Идентификатор (Entity ID) введите значение:
RSAArcherSuite_TENANT_STRINGб. В текстовом поле URL-адрес для входа введите URL-адрес в следующем формате:
https://<BASE_URL>/default.aspx?IDP=<REALM_NAME>Приложение RSA Archer Suite ожидает утверждения SAML в определенном формате, который требует добавления настраиваемых сопоставлений атрибутов в конфигурацию атрибутов токена SAML. На следующем снимке экрана показан список атрибутов по умолчанию.

Помимо вышеперечисленного, приложение RSA Archer Suite ожидает передачи нескольких дополнительных атрибутов в ответе SAML, который показан ниже. Эти атрибуты также заранее заполнены, но вы можете изменить их в соответствии со своими требованиями.
Имя Атрибут источника Имя имя_пользователя.givenname Фамилия фамилия пользователя Номер телефона пользователь.телефонныйномер Город город_пользователя Zipcode почтовый индекс пользователя Государство состояние пользователя Улица пользователь.адресулицы На странице Настройка единого входа с помощью SAML в разделе Сертификат подписи SAML найдите XML-файл метаданных федерации и выберите Скачать, чтобы скачать сертификат и сохранить его на компьютере.

В разделе Настройка RSA Archer Suite скопируйте соответствующие URL-адреса в соответствии с вашим требованием.

Создание и назначение тестового пользователя Microsoft Entra
Следуйте инструкциям в руководстве по созданию и назначению учетной записи пользователя быстрого старта, чтобы создать тестовую учетную запись пользователя B.Simon.
Настройка SSO RSA Archer Suite
Войдите на веб-сайт RSA Archer Suite в другом браузере с правами администратора.
Выполните следующие действия на следующей странице.
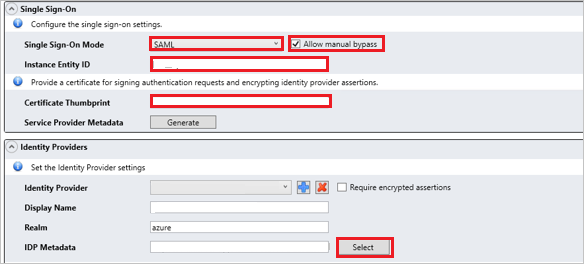
a. Перейдите на вкладку Single Sign-On и выберите SAML в качестве режима единого входа в выпадающем списке.
б. Установите флажок Разрешите обход вручную.
с. Укажите допустимое имя в текстовом поле идентификатора экземпляра сущности .
д. Вставьте значение отпечатка в текстовое поле отпечатка сертификата .
д) Нажмите кнопку Выбрать и отправьте скачанный XML-файл метаданных федерации на портале Azure.
е) сохранить настройки 'Single' Sign-On.
Создание тестового пользователя RSA Archer Suite
В этом разделе пользователь с именем B.Simon создается в RSA Archer Suite. RSA Archer Suite поддерживает подготовку пользователей в режиме just-in-time, которая включена по умолчанию. В этом разделе для вас нет пункта действий. Если пользователь еще не существует в RSA Archer Suite, он создается после проверки подлинности.
Тестирование SSO
В этом разделе вы проверяете свою конфигурацию единого входа Microsoft Entra, используя следующие опции.
Выберите Протестировать это приложение, выбор этого параметра перенаправляет вас на URL-адрес входа RSA Archer Suite, где можно инициировать процесс входа.
Перейдите по URL-адресу страницы входа в систему RSA Archer Suite и начните процедуру входа.
Вы можете использовать Microsoft My Apps. При выборе плитки RSA Archer Suite в разделе "Мои приложения" выполняется перенаправление на URL-адрес для входа в систему RSA Archer Suite. Для получения дополнительной информации см. Microsoft Entra My Apps.
Связанный контент
После настройки RSA Archer Suite вы можете применить функцию управления сеансами, которая защищает конфиденциальные данные вашей организации от кражи и несанкционированного доступа в режиме реального времени. Управление сеансами выходит за рамки условного доступа. Узнайте, как применить управление сеансами с помощью Microsoft Defender для облачных приложений.