Руководство по интеграции Microsoft Entra с Voyance
В этом руководстве описано, как интегрировать Voyance с идентификатором Microsoft Entra ID. Интеграция Voyance с идентификатором Microsoft Entra id обеспечивает следующие преимущества:
- Вы можете контролировать идентификатор Microsoft Entra, имеющий доступ к Voyance.
- Вы можете включить автоматический вход пользователей в Voyance (единый вход) с помощью учетных записей Microsoft Entra.
- Вы можете управлять учетными записями в одном центральном расположении.
Дополнительные сведения об интеграции приложений SaaS с идентификатором Microsoft Entra см. в статье "Что такое доступ к приложениям и единый вход с идентификатором Microsoft Entra". Если у вас нет подписки Azure, создайте бесплатную учетную запись, прежде чем приступить к работе.
Необходимые компоненты
Чтобы настроить интеграцию Microsoft Entra с Voyance, вам потребуется:
- Подписка Microsoft Entra. Если у вас нет среды Microsoft Entra, вы можете получить бесплатную учетную запись.
- подписка Voyance с поддержкой единого входа.
Описание сценария
В этом руководстве описана настройка и проверка единого входа Microsoft Entra в тестовой среде.
Voyance поддерживает единый вход, инициированный поставщиком службы и поставщиком удостоверений.
Voyance поддерживает JIT-подготовку пользователей.
Добавление Voyance из коллекции
Чтобы настроить интеграцию Voyance с идентификатором Microsoft Entra ID, необходимо добавить Voyance из коллекции в список управляемых приложений SaaS.
Чтобы добавить Voyance из коллекции, выполните следующие действия:
Войдите в Центр администрирования Microsoft Entra как минимум облачные приложения Администратор istrator.
Перейдите к приложениям>Identity>Applications>Enterprise. Новое приложение.
В поле поиска введите Voyance, выберите Voyance на панели результатов и нажмите кнопку Добавить, чтобы добавить это приложение.
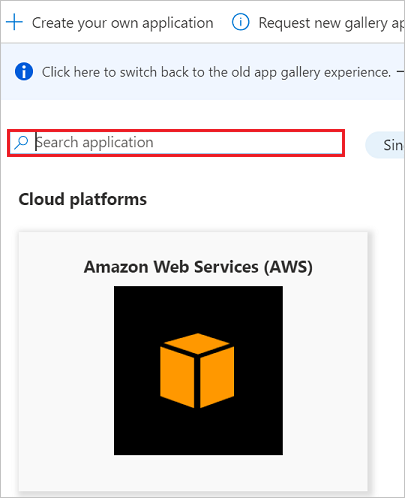
Настройка и проверка единого входа Microsoft Entra
В этом разделе описана настройка и проверка единого входа Microsoft Entra в Voyance с использованием тестового пользователя Britta Simon. Для обеспечения работы единого входа необходимо установить связь между пользователем Microsoft Entra и соответствующим пользователем в Voyance.
Чтобы настроить и проверить единый вход Microsoft Entra в Voyance, необходимо выполнить действия в следующих стандартных блоках:
- Настройте единый вход Microsoft Entra, чтобы пользователи могли использовать эту функцию.
- Настройка единого входа в Voyance необходима, чтобы настроить параметры единого входа на стороне приложения.
- Создайте тестового пользователя Microsoft Entra для тестирования единого входа Microsoft Entra с помощью Britta Simon.
- Назначьте тестового пользователя Microsoft Entra, чтобы разрешить пользователю Britta Simon использовать единый вход Microsoft Entra.
- Создание тестового пользователя Voyance требуется для того, чтобы в Voyance был создан пользователь Britta Simon, связанный с представлением пользователя Microsoft Entra.
- Проверка единого входа необходима, чтобы проверить работу конфигурации.
Настройка единого входа Microsoft Entra
В этом разделе описано, как включить единый вход Microsoft Entra.
Чтобы настроить единый вход Microsoft Entra в Voyance, выполните следующие действия.
Войдите в Центр администрирования Microsoft Entra как минимум облачные приложения Администратор istrator.
Перейдите на страницу интеграции приложений>Identity>Applications>Enterprise с приложением Voyance, выберите единый вход.
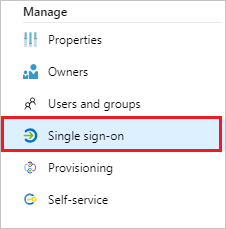
В диалоговом окне Выбрать метод единого входа выберите режим SAML/WS-Fed, чтобы включить единый вход.
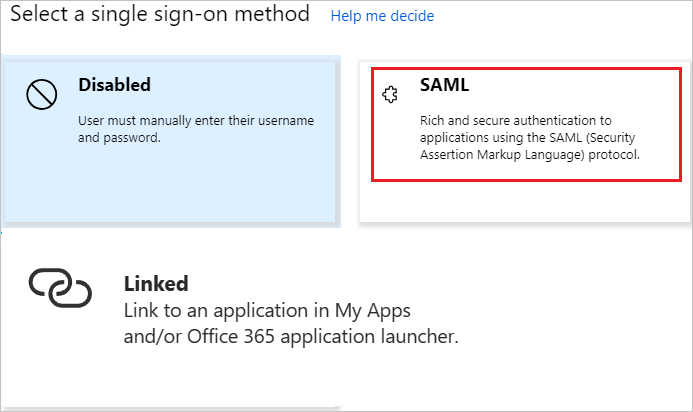
На странице Настройка единого входа с помощью SAML щелкните Изменить, чтобы открыть диалоговое окно Базовая конфигурация SAML.

Если вы хотите настроить приложение в режиме, инициируемом поставщиком удостоверений, в разделе Базовая конфигурация SAML выполните следующие действия.
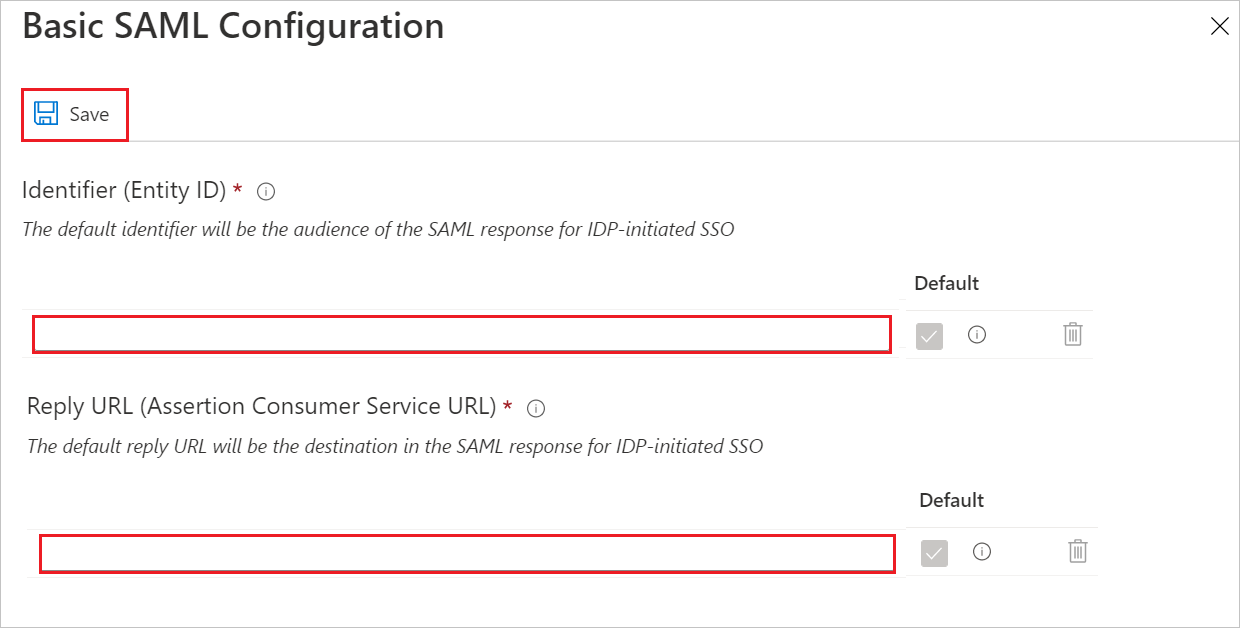
a. В текстовом поле Идентификатор введите URL-адрес в следующем формате:
https://<companyname>.nyansa.com.b. В текстовом поле URL-адрес ответа введите URL-адрес в следующем формате:
https://<companyname>.nyansa.com/saml/create/.Чтобы настроить приложение для работы в режиме, инициируемом поставщиком услуг, щелкните Задать дополнительные URL-адреса и выполните следующие действия.

В текстовом поле URL-адрес входа введите URL-адрес в формате
https://<companyname>.nyansa.com/.Примечание.
Эти значения приведены для примера. Замените их фактическими значениями идентификатора, URL-адреса ответа и URL-адреса входа. Чтобы получить эти значения, обратитесь в службу поддержки клиентов Voyance. Вы также можете ссылаться на шаблоны, показанные в разделе "Базовая конфигурация SAML".
На странице Настройка единого входа с помощью SAML в разделе Сертификат подписи SAML щелкните Загрузить, чтобы загрузить требуемый сертификат (Base64) из предложенных вариантов, и сохраните его на компьютере.

Требуемый URL-адрес можно скопировать из раздела Настройка Voyance.

a. URL-адрес входа
b. Идентификатор Microsoft Entra
c. URL-адрес выхода.
Настройка единого входа в Voyance
В другом окне веб-браузера войдите в свой клиент Voyance с правами администратора.
В правом верхнем углу панели навигации щелкните Profile (Профиль).
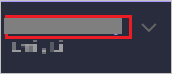
Щелкните Admin Settings (Параметры администрирования).
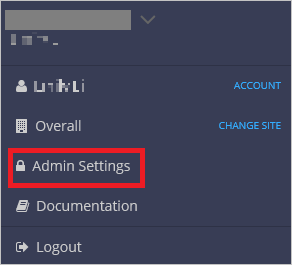
Щелкните вкладку User Access (Доступ пользователей).
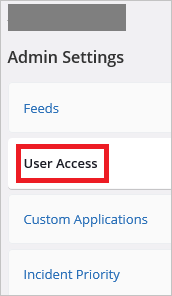
Нажмите кнопку "Единый вход", чтобы настроить идентификатор Microsoft Entra в качестве поставщика удостоверений с помощью SAML 2.0.
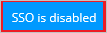
Перейдите в раздел SAML v2 и выполните описанные ниже действия.
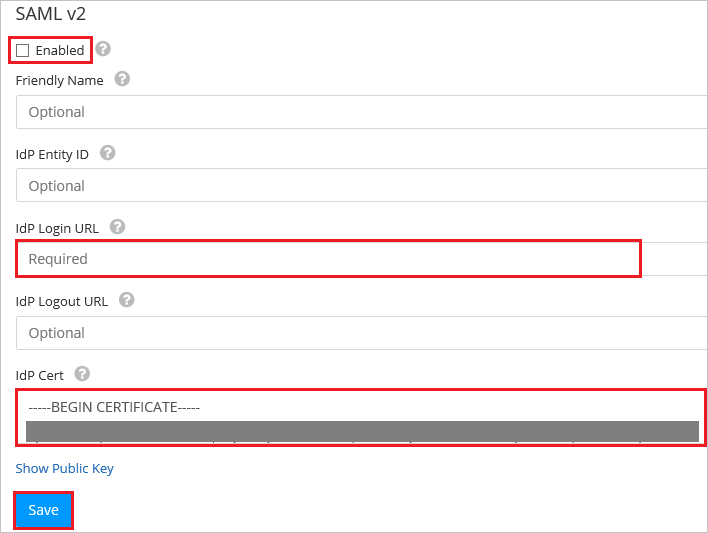
a. Щелкните Включено.
b. Вставьте URL-адрес входа в текстовое поле URL-адреса для входа idP.
c. Откройте скачанный сертификат в кодировке Base64 с помощью блокнота, скопируйте содержимое файла в буфер обмена, а затем вставьте его в текстовое поле IdP Cert (Сертификат IdP).
d. Щелкните Сохранить.
Создание тестового пользователя Microsoft Entra
Цель этого раздела — создать тестового пользователя Britta Simon.
- Войдите в Центр администрирования Microsoft Entra как минимум пользователь Администратор istrator.
- Перейдите ко всем пользователям удостоверений>>.
- Выберите "Создать пользователя>" в верхней части экрана.
- В свойствах пользователя выполните следующие действия.
- В поле "Отображаемое имя" введите
B.Simon. - В поле имени участника-пользователя введите username@companydomain.extensionимя пользователя. Например,
B.Simon@contoso.com. - Установите флажок Показать пароль и запишите значение, которое отображается в поле Пароль.
- Выберите Review + create (Просмотреть и создать).
- В поле "Отображаемое имя" введите
- Выберите Создать.
Назначение тестового пользователя Microsoft Entra
В этом разделе мы разрешим пользователю Britta Simon использовать единый вход Azure, предоставив этому пользователю доступ к Voyance.
Войдите в Центр администрирования Microsoft Entra как минимум облачные приложения Администратор istrator.
Перейдите к приложениям>Identity>Application>Enterprise Voyance.
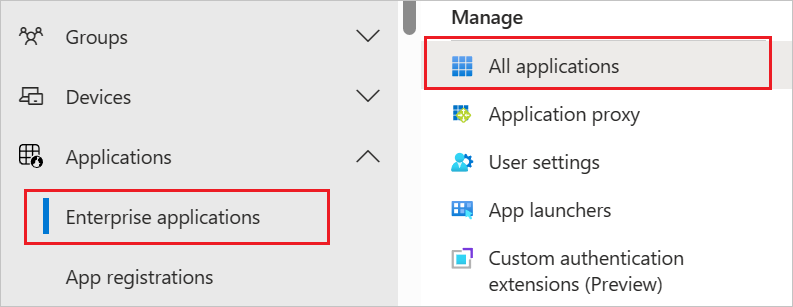
В списке приложений выберите Voyance.
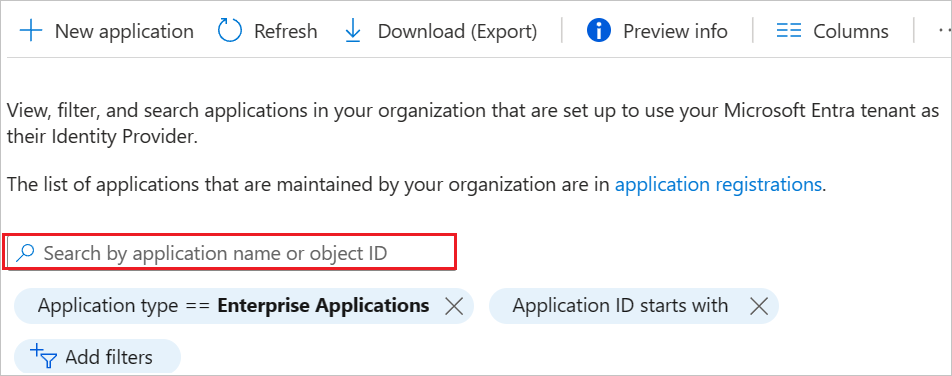
На странице обзора приложения выберите "Пользователи" и "Группы".
Выберите Добавить пользователя или группу, а затем в диалоговом окне Добавление назначения выберите Пользователи и группы.
- В диалоговом окне Пользователи и группы выберите B.Simon в списке пользователей, а затем в нижней части экрана нажмите кнопку Выбрать.
- Если пользователям необходимо назначить роль, вы можете выбрать ее из раскрывающегося списка Выберите роль. Если для этого приложения не настроена ни одна роль, будет выбрана роль "Доступ по умолчанию".
- В диалоговом окне Добавление назначения нажмите кнопку Назначить.
Создание тестового пользователя Voyance
В этом разделе вы создадите в Voyance пользователя с именем Britta Simon. Приложение Voyance поддерживает JIT-подготовку пользователей, которая включена по умолчанию. В этом разделе никакие действия с вашей стороны не требуются. Если пользователь еще не существует в Voyance, он создается после проверки подлинности.
Примечание.
Чтобы создать пользователя вручную, обратитесь в службу поддержки Voyance.
Проверка единого входа
В этом разделе описана проверка конфигурации единого входа Microsoft Entra с помощью Панель доступа.
Щелкнув плитку Voyance на панели доступа, вы автоматически войдете в приложение Voyance, для которого настроили единый вход. См. дополнительные сведения о панели доступа
Дополнительные ресурсы
Обратная связь
Ожидается в ближайшее время: в течение 2024 года мы постепенно откажемся от GitHub Issues как механизма обратной связи для контента и заменим его новой системой обратной связи. Дополнительные сведения см. в разделе https://aka.ms/ContentUserFeedback.
Отправить и просмотреть отзыв по