Примечание
Для доступа к этой странице требуется авторизация. Вы можете попробовать войти или изменить каталоги.
Для доступа к этой странице требуется авторизация. Вы можете попробовать изменить каталоги.
Центр администрирования Exchange (EAC) прост и доступен, и он позволяет выполнять такие задачи, как восстановление почтовых ящиков, перенос данных и многое другое.
Перейдите к EAC
Для доступа к EAC необходимо иметь разрешения администратора Microsoft 365 . Дополнительные сведения см. в статье Разрешения в Exchange Online.
Войдите в Microsoft 365 или Office 365 с помощью рабочей или учебной учетной записи.
В области навигации слева выберите Администратор центры>Exchange.
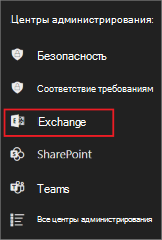
Вы также можете перейти к EAC напрямую, используя URL-адрес https://admin.exchange.microsoft.com и выполнив вход с помощью учетных данных.
Примечание.
Убедитесь, что при попытке получить доступ к EAC с помощью прямого URL-адреса используется закрытый сеанс браузера (а не обычный сеанс). Этот закрытый сеанс не позволит использовать учетные данные, с которым вы вошли в систему. Чтобы открыть сеанс просмотра InPrivate в Microsoft Edge или окно инкогнито в Google Chrome, нажмите клавиши CTRL+SHIFT+N. Чтобы открыть сеанс просмотра InPrivate в устаревшая версия Microsoft Edge, Интернете Обозреватель или открыть сеанс закрытого просмотра в Mozilla Firefox, нажмите клавиши CTRL+SHIFT+P.
Функции EAC
Вот как выглядит EAC.
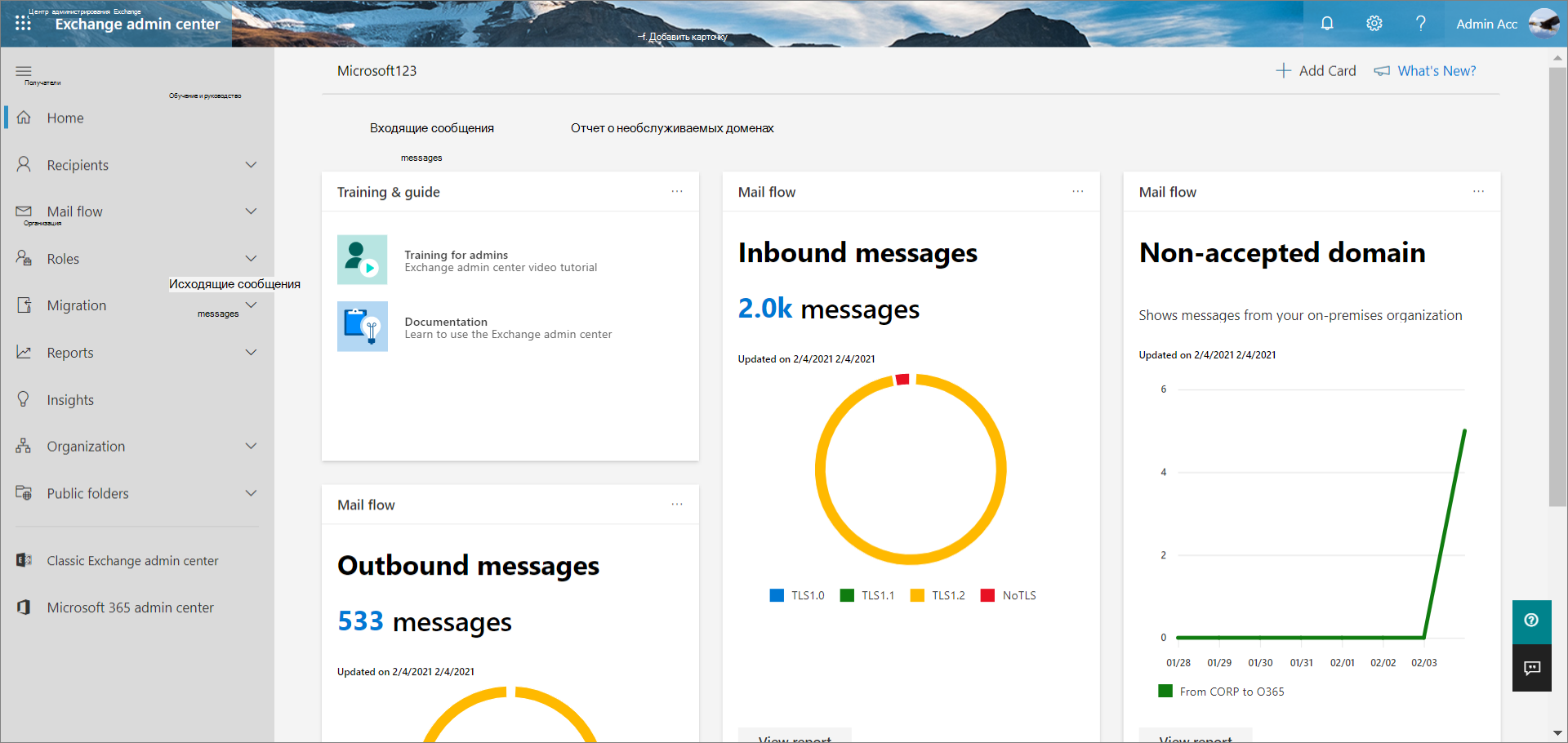
Домашняя страница
Вы можете персонализировать домашнюю страницу, выбрав тему и задав язык и часовой пояс в пузырьке Параметры .
Чтобы персонализировать панель мониторинга, выберите + Добавить карта поверх домашней страницы и перетащите все карта в нужное место на панели мониторинга.
Чтобы узнать о новых обновлениях в EAC, выберите Что нового?.
Чтобы выйти из EAC и войти от имени другого пользователя, выберите плитку Моя учетная запись. Вы также можете войти с другой учетной записью.
Чтобы узнать о EAC, в руководстве по обучению & выберите Обучение для администраторов для видеоруководителя , а затем выберите Документация.
Чтобы получить справку от помощник поддержки Microsoft 365, выберите

Чтобы оставить отзыв, чтобы улучшить EAC, выберите
 Хотя указать идентификатор электронной почты необязательно, можно проверка флажок Вы можете связаться со мной по этому отзыву и указать свой идентификатор электронной почты, чтобы помочь команде быстрее решить ваши проблемы.
Хотя указать идентификатор электронной почты необязательно, можно проверка флажок Вы можете связаться со мной по этому отзыву и указать свой идентификатор электронной почты, чтобы помочь команде быстрее решить ваши проблемы.
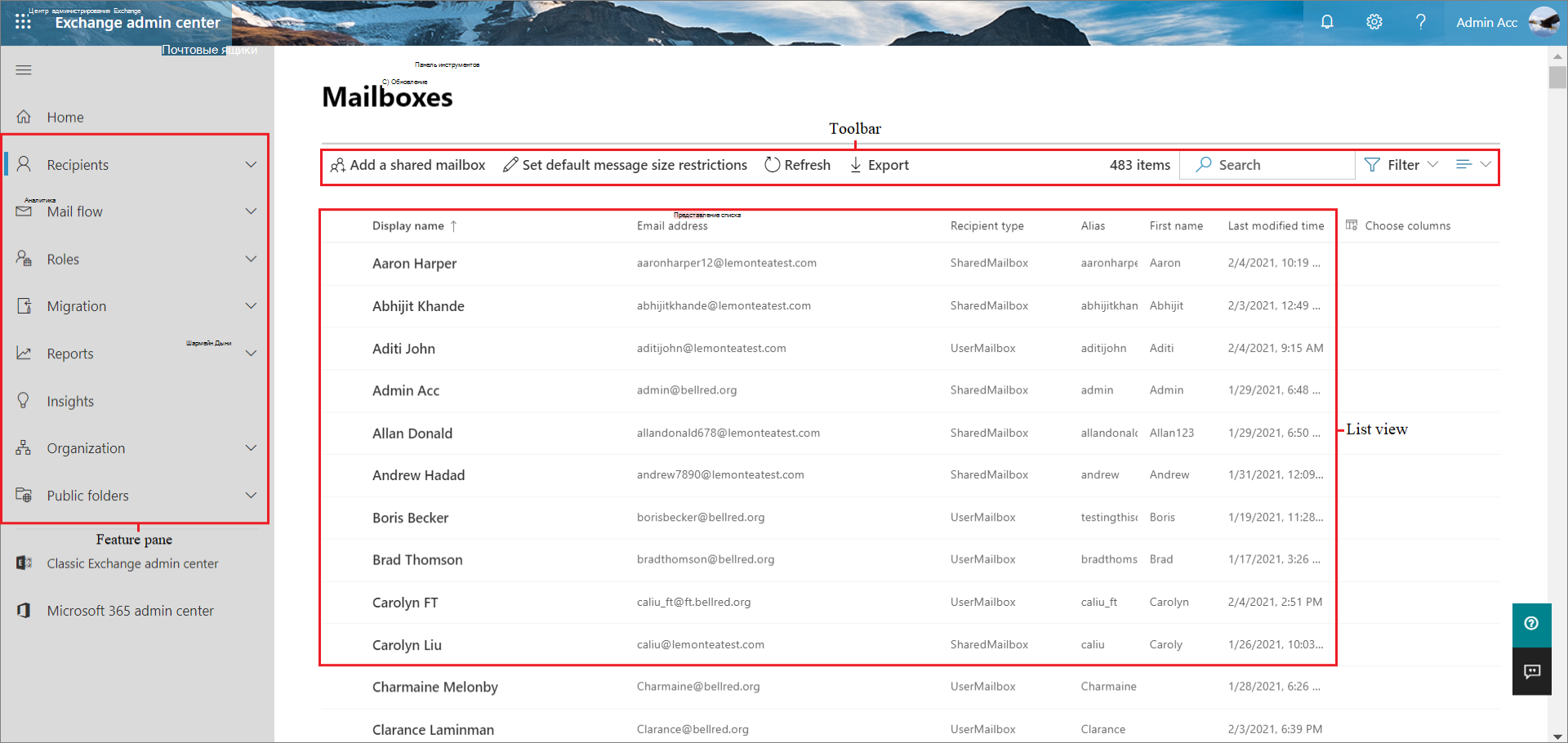
Панель "Функции"
Ниже приведены функции, доступные в левой области навигации.
| Область | Предназначение |
|---|---|
| Получатели | Просмотр и управление почтовыми ящиками (как пользовательскими, так и общими почтовыми ящиками), группами, почтовыми ящиками ресурсов и контактами. |
| Поток обработки почты | Сообщения трассировки; создание правил; управлять удаленными доменами и обслуживаемых доменами; добавление соединителей; и управление оповещениями и политиками оповещений. |
| Roles | Управление ролями администратора. |
| Миграция | Перенос почтовых ящиков пакетами. |
| Отчеты | Просмотр отчетов о потоках обработки почты и пакетах миграции. |
| Аналитика | Используйте рекомендации для обнаружения тенденций и (или) аналитических сведений и принятия мер по устранению проблем, связанных с почтовым ящиком и потоком обработки почты. |
| Организация | Управление общим доступом организации и приложениями для Outlook. |
| Общедоступные папки | Управление общедоступными папками и почтовыми ящиками общедоступных папок. |
Вкладки
Вкладки — это второй уровень навигации. Каждая из областей функций содержит различные вкладки, каждая из которых представляет собой полную функцию.
Панель инструментов
При выборе большинства вкладок отобразится панель инструментов. Панель инструментов содержит значки, которые выполняют определенное действие.
Представление списка
При выборе вкладки в большинстве случаев отображается представление списка. Представление списка в EAC предназначено для удаления ограничений, существовавших в exchange панель управления.
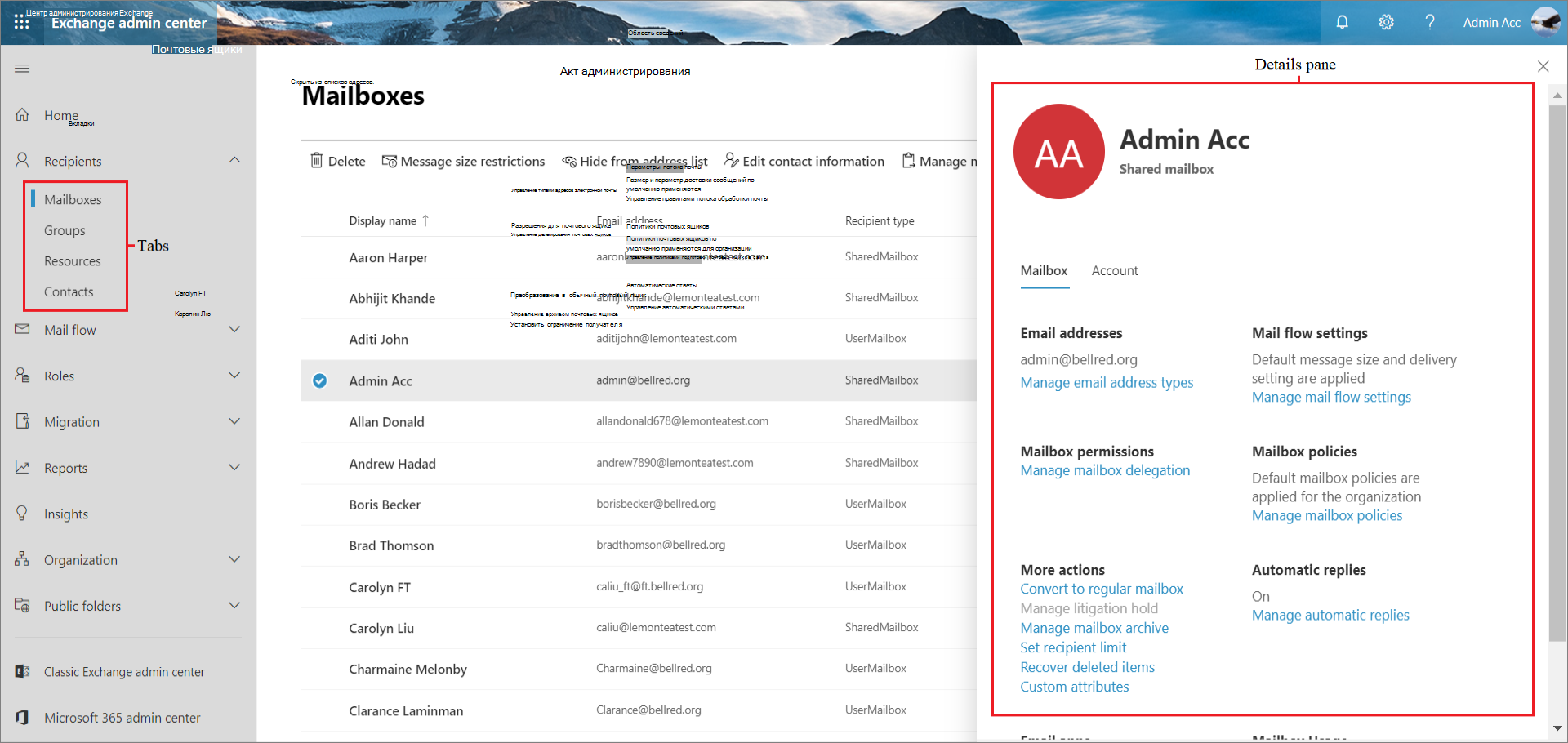
Область сведений
При выборе элемента в представлении списка сведения об этом элементе отображаются в области Сведения .
Для массового изменения нескольких элементов выберите объекты, которые требуется изменить, и используйте параметры на панели инструментов.
Статьи по теме
[Exchange Online]Exchange Online