Примечание
Для доступа к этой странице требуется авторизация. Вы можете попробовать войти или изменить каталоги.
Для доступа к этой странице требуется авторизация. Вы можете попробовать изменить каталоги.
В процессе развертывания Microsoft 365 или Office 365 вы можете перенести содержимое почтовых ящиков пользователей из службы электронной почты IMAP в Microsoft 365 или Office 365.
Ищете команды PowerShell для общих миграций IMAP? См. статью Использование PowerShell для миграции IMAP в Microsoft 365 или Office 365.
Задачи миграции для почтовых ящиков IMAP
Ниже перечислены задачи, которые необходимо выполнить, когда вы будете готовы приступать к миграции почтовых ящиков IMAP.
Примечания.
- Перед переносом почтовых ящиков IMAP из исходной среды электронной почты необходимо создать пользователей в Microsoft 365 или Office 365. Каждый пользователь должен иметь целевой почтовый ящик Microsoft 365 или Office 365 для миграции IMAP.
- Если вы используете домен электронной почты в среде электронной почты IMAP, а также хотите использовать домен электронной почты в Microsoft 365 или Office 365, необходимо добавить домен в Microsoft 365 или Office 365 в качестве принятого домена, прежде чем создавать пользователей в Microsoft 365 или Office 365. Инструкции см. в статье Добавление домена в Microsoft 365.
- Если вы используете Office 365, управляемые компанией 21Vianet в Китае, см. статью Добавление домена в Microsoft 365.
- Сведения о добавлении пользователей см . в статье Добавление пользователей по отдельности или массово.
Шаг 1. Определение полного имени текущего почтового сервера
Microsoft 365 или Office 365 требуется имя исходного почтового сервера для переноса почтовых ящиков. Получить такое имя можно несколькими способами. Самый простой вариант с помощью почтового клиента, подключенного к почтовой системе. В этой задаче описывается, как получить имя системы с помощью Outlook в Интернете (прежнее название — Outlook Web App). Если ваш почтовый клиент не описан в этой статье, обратитесь в службу поддержки исходной почтовой системы.
Получите имя исходного почтового сервера с помощью Outlook в Интернете
Откройте почтовый ящик в Outlook в Интернете.
На панели инструментов выберите Параметры

В поле Поиск по всем параметрам начните вводить "pop" и в результатах выберите POP и IMAP.
В параметрах POP и IMAP имя сервера IMAP указано в разделе Параметры IMAP .
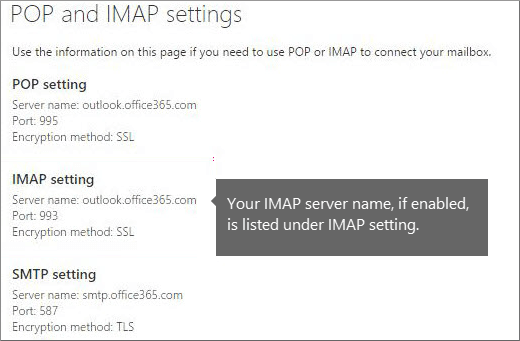
Дополнительные сведения о подключениях IMAP в Microsoft 365 или Office 365 см. в разделе Параметры учетной записи POP и IMAP.
Шаг 2. Создание списка почтовых ящиков, которые нужно перенести
Чтобы перенести их в Microsoft 365 или Office 365, вам потребуется доступ к почтовым ящикам пользователей. Действия, необходимые для создания целевых почтовых ящиков, зависят от способа доступа к почтовым ящикам.
Вы либо знаете пароль почтового ящика каждого пользователя, либо вам нужно сбросить пароли на новые, которые вы знаете. Выполните действия, описанные в разделе Создание списка почтовых ящиков пользователей, если вы знаете пароли пользователей или сбросите пароли.
Исходная почтовая система позволяет использовать учетные данные администратора почтовых ящиков для доступа к почтовым ящикам пользователей, что означает, что вам не нужно знать пароли или сбрасывать их. Следуйте указаниям в разделе Создание списка почтовых ящиков пользователей при доступе к ним с помощью учетных данных администратора, чтобы узнать, как получить доступ к почтовым ящикам пользователей.
Создание списка почтовых ящиков пользователей в случаях, если вы знаете пароли или сбрасываете их
Для этой задачи вы создадите файл миграции, содержащий список почтовых ящиков для миграции в Microsoft 365 или Office 365. Мы используем Excel в этих инструкциях, потому что так проще всего создать файл миграции. Вы можете использовать Excel 2013, Excel 2010 или Excel 2007.
При создании файла миграции необходимо знать пароль каждого почтового ящика, который вы хотите перенести. Предполагается, что вы не знаете пароли пользователей, поэтому, возможно, при миграции потребуется назначить для всех почтовых ящиков временные пароли (путем сброса паролей).
Не требуется одновременно переносить все почтовые ящики. Почтовые ящики можно переносить небольшими партиями в удобное время. В файле миграции можно указать до 50 000 почтовых ящиков (по одной строке для каждого пользователя), а его размер может достигать 10 МБ.
Дополнительные сведения см. в разделе CSV-файлы для пакетов миграции IMAP.
Перейдите к исходной почтовой системе (из которой вы переносите почту) и откройте список почтовых ящиков, которые нужно перенести.
К сожалению, мы не можем указать точные действия для этого, потому что различных систем электронной почты так много, что вам придется сделать это самостоятельно. Когда вы найдете список почтовых ящиков, не закрывайте это окно.
Перейдите в Центр администрирования Microsoft 365.
Перейдите в раздел Пользователи>Активные пользователи. Следите за столбцом имени пользователя . You'll use this information in a minute. Не закрывайте центр администрирования.

Запустите Excel.
Используйте следующий снимок экрана в качестве шаблона для создания файла миграции в Excel. Для начала добавьте заголовки в строку 1. Убедитесь, что они точно такие же, как на рисунке, и не содержат пробелов. Точные имена заголовков:
АдресЭлектроннойПочты в ячейке A1;
ИмяПользователя в ячейке B1;
Пароль в ячейке C1.

Затем введите адрес электронной почты, имя пользователя и пароль для каждого почтового ящика, который требуется перенести. Вводите данные каждого почтового ящика в отдельной строке.
Столбец A — это адрес электронной почты почтового ящика Microsoft 365 или Office 365. Это то, что отображается в столбце имя пользователя в разделе Пользователи>Активные пользователи в Центр администрирования Microsoft 365.
Столбец B — это имя входа (например, alberta@contoso.com) для почтового ящика пользователя в исходной почтовой системе.
Примечание.
В качестве учетного имени многие почтовые системы используют полный адрес электронной почты. Обратите внимание, что если вы используете один и тот же домен в Microsoft 365 или Office 365 и исходной почтовой системе, столбцы A и B могут быть идентичными.
Столбец C содержит пароли для почтовых ящиков пользователей.

Если вы не знаете пароли пользователей, необходимо сбросить их и задать временные пароли, а затем указать их в файле миграции. Это неудобно для пользователей, но если исходная почтовая система не поддерживает учетные данные привилегированного пользователя, другого выхода нет.
Если вы хотите, чтобы у пользователей был доступ к исходной почтовой системе, можно распространить ее новые пароли после миграции. Мы займемся этим после завершения миграции.
Сбросьте пароли и запишите новые пароли в файле миграции. Точный перечень действий зависит от исходной почтовой системы. Вероятно, параметр для сброса пароля можно найти при просмотре учетной записи электронной почты пользователя.
Сохраните файл как CSV-файл, а затем закройте Excel.

Создание списка почтовых ящиков пользователей при доступе к ним с помощью учетных данных администратора
Для этой задачи вы создадите файл миграции, содержащий список почтовых ящиков для миграции в Microsoft 365 или Office 365. Файл миграции проще всего создать с помощью Excel, поэтому мы используем Excel в этих инструкциях. Вы можете использовать Excel 2013, Excel 2010 или Excel 2007.
При создании файла миграции в этой задаче вы вводите учетные данные администратора почтового ящика и имена пользователей в специальном формате. Это позволит вам получить доступ к почтовым ящикам пользователей, не зная и не сбрасывая их пароли. В этой статье указаны форматы для IMAP-серверов Exchange, Dovecot и Mirapoint. Если здесь не указана ваша исходная почтовая система, а вы не знаете ее формат, вы можете сбросить пароли пользователей. Пропустите эту задачу и перейдите к разделу Создание списка почтовых ящиков пользователей, если вы знаете пароли пользователей или сбросите пароли.
Не требуется одновременно переносить все почтовые ящики. Почтовые ящики можно переносить небольшими партиями в удобное время. В файле миграции можно указать до 50 000 почтовых ящиков (по одной строке для каждого пользователя), а его размер может достигать 10 МБ.
Перейдите к исходной почтовой системе (из которой вы переносите почту) и откройте список почтовых ящиков, которые нужно перенести. К сожалению, мы не можем указать точные действия для этого, потому что различных систем электронной почты так много, что вам придется сделать это самостоятельно. Когда вы найдете список почтовых ящиков, не закрывайте это окно, чтобы вы могли просматривать их.
Перейдите в Центр администрирования Microsoft 365.
Перейдите в раздел Пользователи>Активные пользователи. Следите за столбцом имени пользователя . You'll use this information in a minute. Не закрывайте страницу Центр администрирования Microsoft 365.

Запустите Excel.
Используйте следующий снимок экрана в качестве шаблона для создания файла миграции в Excel. Для начала добавьте заголовки в строку 1. Убедитесь, что они точно такие же, как на снимке экрана, и не содержат пробелов. Точные имена заголовков:
АдресЭлектроннойПочты в ячейке A1;
ИмяПользователя в ячейке B1;
Пароль в ячейке C1.

Затем введите адрес электронной почты, имя пользователя и пароль для каждого почтового ящика, который требуется перенести. Вводите данные каждого почтового ящика в отдельной строке.
Столбец А — это адрес электронной почты почтового ящика Пользователя Microsoft 365 или Office 365. Это то, что отображается в столбце имя пользователя в разделе Пользователи>Активные пользователи в Центр администрирования Microsoft 365.
Столбец B — это сочетание имени администратора почтового ящика и имени пользователя, относящееся к исходной почтовой системе. Инструкции по форматированию см. в разделе Форматирование учетных данных администратора почтовых ящиков для различных IMAP-серверов .
Столбец C содержит пароль для учетной записи администратора почтовых ящиков.
Сохраните файл как CSV-файл, а затем закройте Excel.
Форматирование учетных данных администратора почтовых ящиков на различных IMAP-серверах
В файле миграции каждая ячейка в столбце UserName состоит из двух объединенных имен: имя пользователя, адрес электронной почты которого переносится, и имя пользователя учетной записи администратора почтового ящика. Поддерживаемый формат учетных данных администратора зависит от исходно почтовой системы. Ниже приведены форматы для нескольких типов исходных почтовых систем.
Microsoft Exchange
If you're migrating email from the IMAP implementation for Exchange, use the format Domain/Admin_UserName/User_UserName for the UserName attribute in the migration file.
Предположим, вы переносите электронную почту из Exchange для Альберты Грин, Бобби Оверби, Ирвина Хьюма и Мэтью Слейтера. У вас есть учетная запись администратора почтового ящика, где имя пользователя — admin , а пароль — P@ssw0rd. Here's what your migration file would look like:

Голубятня
Исходные почтовые системы, такие как IMAP-сервер Dovecot, поддерживающие простую проверку подлинности и уровень безопасности (SASL), используют формат User_UserName*Admin_UserName. Предположим, что вы переносите электронную почту с IMAP-сервера Dovecot, используя учетные данные администратора почтового ящика и P@ssw0rd. Here's what your migration file would look like:

Mirapoint
If you're migrating email from Mirapoint Message Server, use the format #user@domain#Admin_UserName#. Предположим, что вы переносите электронную почту с помощью учетных данных администратора почтового ящика и P@ssw0rd. Here's what your migration file would look like:

Courier IMAP и Oracle IMAP
Некоторые исходные почтовые системы, такие как Courier IMAP и Oracle IMAP, не поддерживают использование учетных данных администратора почтовых ящиков для переноса почтовых ящиков в Microsoft 365 или Office 365. В таком случае исходную систему электронной почты необходимо настроить на использование виртуальных общих папок. Виртуальные общие папки позволяют использовать учетные данные администратора почтовых ящиков для доступа к почтовым ящикам пользователей в исходной почтовой системе. Дополнительные сведения о настройке виртуальных общих папок для Courier IMAP см. в разделе Общие папки.
Чтобы перенести почтовые ящики после настройки виртуальных общих папок в исходной системе электронной почты, в файл миграции необходимо включить необязательный атрибут UserRoot. Этот атрибут задает расположение каждого почтового ящика пользователей в структуре виртуальных общих папок в исходной почтовой системе. Например, путь к почтовому ящику Валентины будет следующим: /users/valentina.
Вот пример файла миграции, который содержит атрибут UserRoot:

Шаг 3. Подключение Microsoft 365 или Office 365 к системе электронной почты
Для успешной миграции электронной почты Microsoft 365 или Office 365 необходимо подключиться к исходной системе электронной почты и связаться с ней. Для этого Microsoft 365 или Office 365 использует конечную точку миграции. Это технический термин, описывающий параметры, которые используются для создания подключения. В этой задаче вы создадите конечную точку миграции.
В Центре администрирования Exchange перейдите в раздел Миграция.
Щелкните Конечные точки в правом верхнем углу страницы.
На странице Конечные точки щелкните
 Добавить. Чтобы создать новую конечную точку миграции.
Добавить. Чтобы создать новую конечную точку миграции.На странице Добавление конечной точки выберите IMAP в качестве типа миграции.
Введите соответствующие сведения в следующие поля:
- Имя конечной точки миграции. Введите уникальное имя конечной точки, например Test5-endpoint.
- IMAP-сервер. Введите имя сервера обмена сообщениями (например, imap.contoso.com) исходного почтового сервера.
- Не изменяйте значения по умолчанию для других полей: их можно использовать в большинстве случаев.
Щелкните Создать.
Вы успешно создали конечную точку миграции!
Шаг 4. Создание пакета миграции и перенос почтовых ящиков с помощью EAC
Для успешной миграции электронной почты Microsoft 365 или Office 365 необходимо подключиться к исходной системе электронной почты и связаться с ней. Для этого Microsoft 365 или Office 365 использует конечную точку миграции. Это технический термин, описывающий параметры, которые используются для создания подключения. В этой задаче создается конечная точка миграции и пакет миграции.
В Центре администрирования Exchange перейдите в раздел Миграция.
Щелкните Добавить пакет миграции.
На странице Добавление пакета миграции введите имя пакета миграции (без пробелов или специальных символов), а затем выберите Миграция в Exchange Online в раскрывающемся списке в качестве типа миграции. По завершении нажмите кнопку Далее .
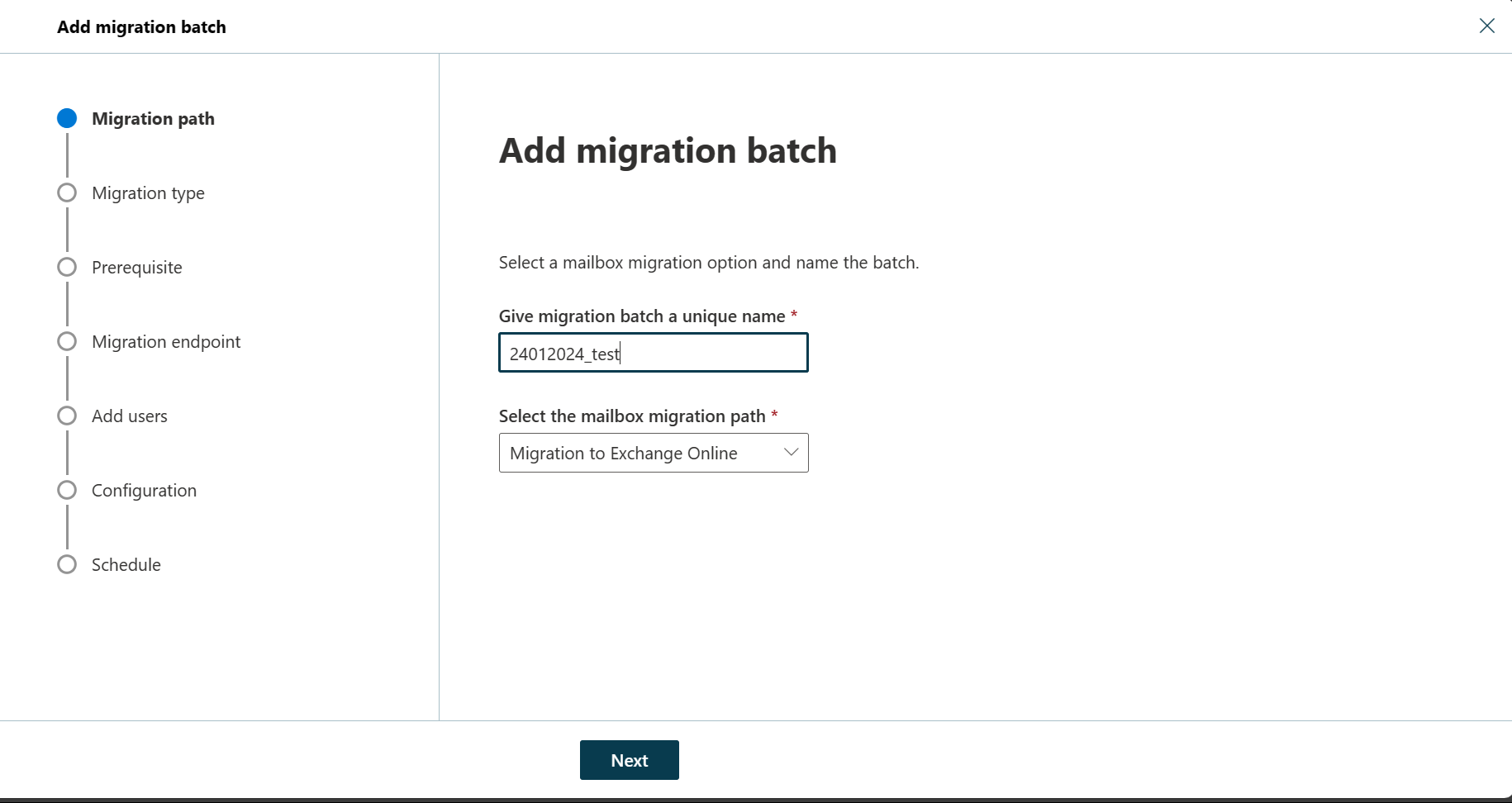
На странице Выбор типа миграции выберите миграцию IMAP в качестве типа миграции и нажмите кнопку Далее.

На странице Предварительные требования для миграции IMAP проверка, чтобы узнать, выполнены ли все предварительные требования, а затем нажмите кнопку Далее.

На странице Задание конечной точки миграции выберите конечную точку миграции из раскрывающегося списка и нажмите кнопку Далее.
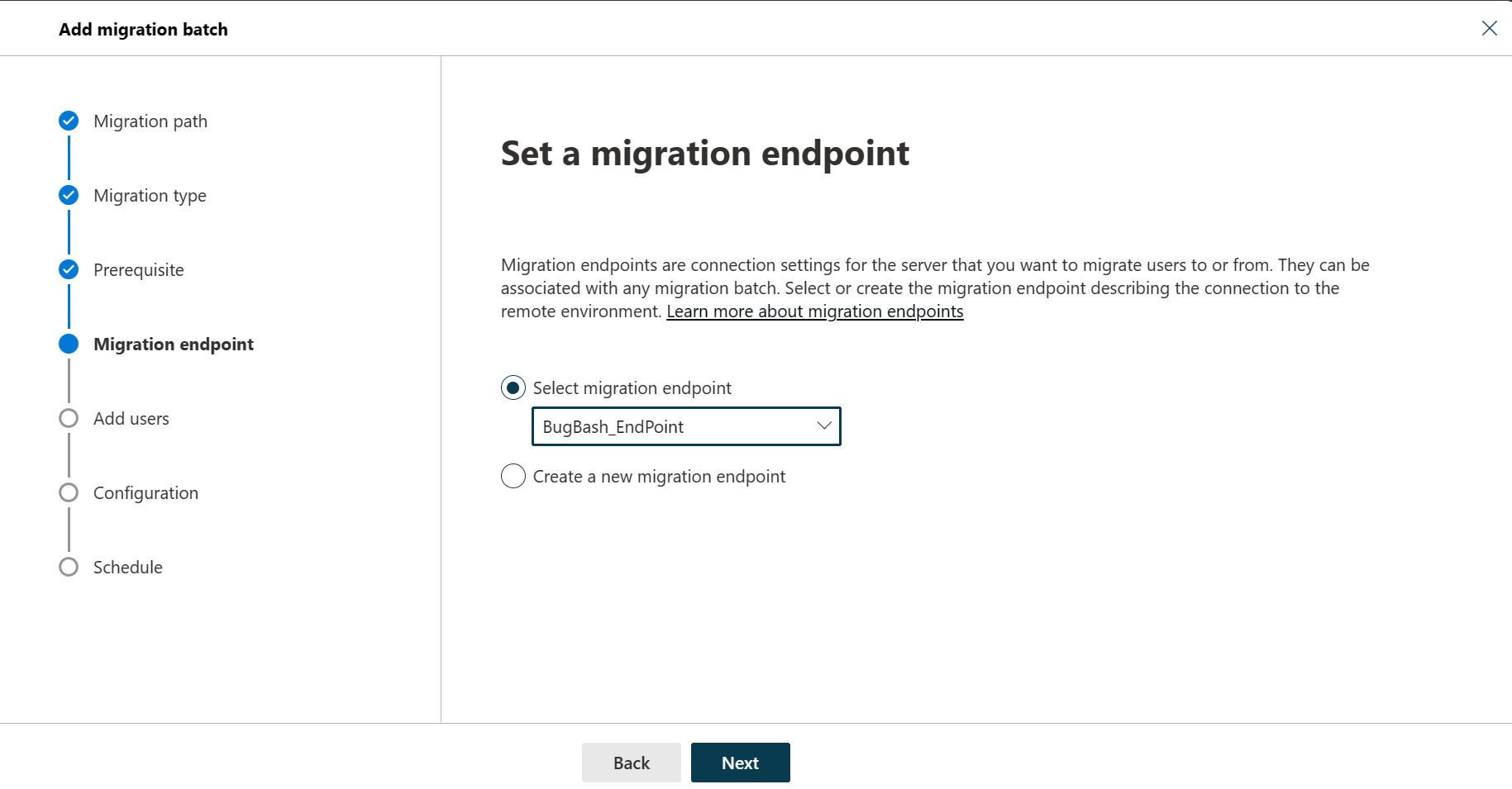
На странице Добавление почтовых ящиков пользователей
- Скачайте CSV-файл только с заголовками или с примерами сведений о пользователе, используя указанную ссылку.
- Откройте скачанный файл в Excel или другом аналогичном приложении, чтобы добавить сведения о пользователях, которые необходимо перенести.
- Щелкните Импорт CSV-файла и отправьте файл с информацией о пользователях.
После завершения нажмите кнопку Далее.
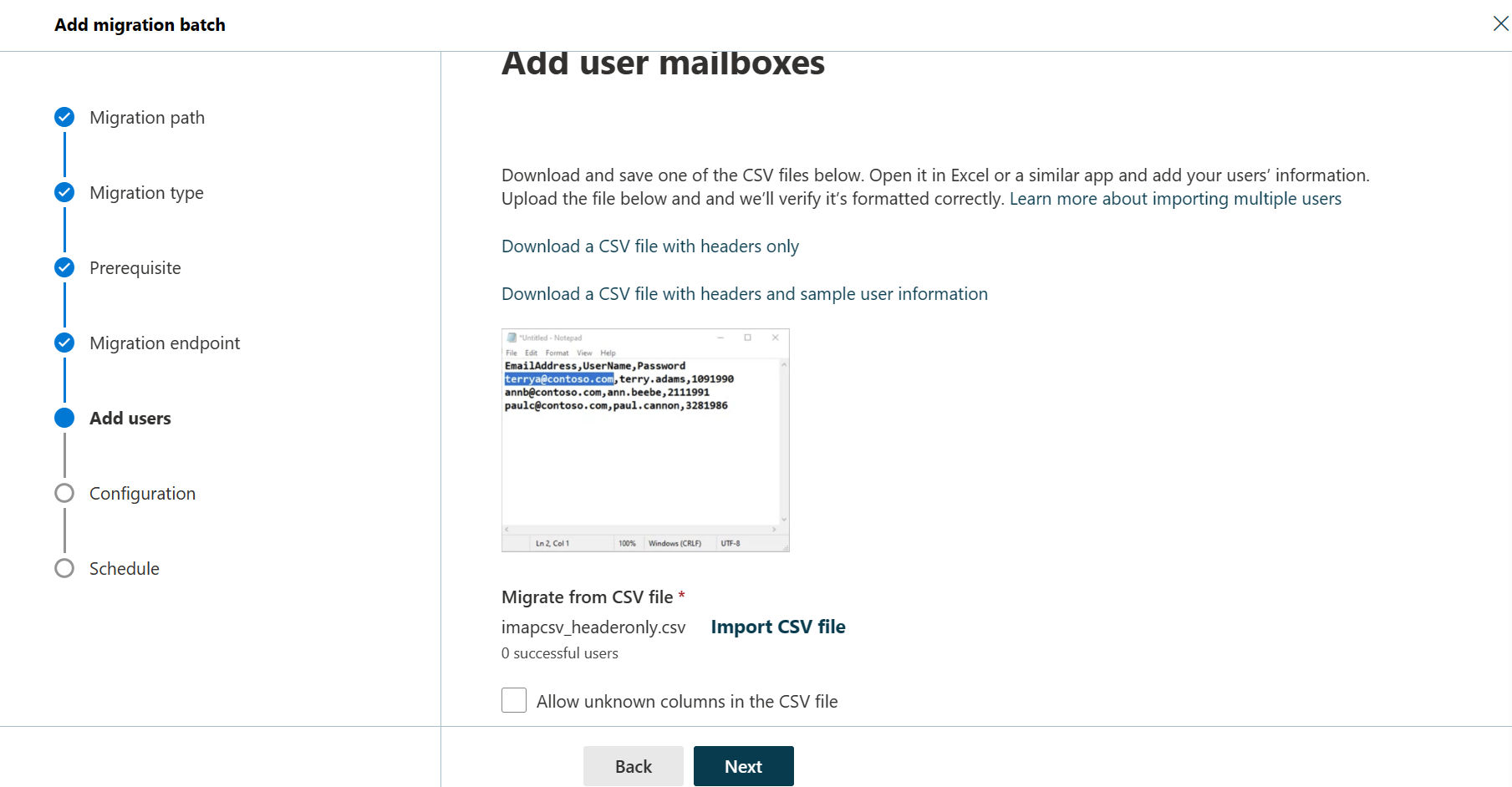
На странице Выбор параметров конфигурации настройте все исключения или включения с помощью параметров фильтрации миграции (если таковые есть) и нажмите кнопку Далее.

На странице Планирование пакетной миграции выберите нужные параметры для создания отчетов, а также для пакетного режима запуска и завершения миграции.
Нажмите кнопку Сохранить , а затем — Готово.
Проверка выполнения задачи
В Центре администрирования Exchange перейдите в раздел Миграция, выберите пакет миграции, а затем в области сведений в разделе Сведения о миграции щелкните Просмотреть сведения. Дополнительные сведения см. в разделе Отчет о состоянии пользователей миграции.
Если задача этого шага завершается сбоем, проверка связанные отчеты о состоянии почтового ящика о конкретных ошибках и дважды проверка, что файл миграции имеет правильный адрес электронной почты Microsoft 365 или Office 365 в столбце EmailAddress.
Проверка успешной миграции почтового ящика в Microsoft 365 или Office 365
Попросите пользователей перенесенных почтовых ящиков выполнить следующие задачи:
Войдите в Microsoft 365 или Office 365 с помощью рабочей или учебной учетной записи. Воспользуйтесь своим временным паролем.
Обновите пароль и настройте часовой пояс. Важно выбрать правильный часовой пояс, чтобы параметры календаря и электронной почты были верными.
Когда Outlook в Интернете откроется, отправьте сообщение электронной почты другому пользователю Microsoft 365 или Office 365, чтобы убедиться, что вы можете отправить сообщение электронной почты.
Выберите Outlook и убедитесь, что ваши сообщения электронной почты и папки на месте.
Необязательно: сокращение задержки электронной почты
Эта задача является необязательной. Вам не нужно выполнять эту задачу, но если вы пропустите ее, может потребоваться больше времени, чтобы электронная почта начала отображаться в новых почтовых ящиках Microsoft 365 или Office 365.
Когда пользователи, которые не работают в вашей организации, отправляют вам электронную почту, их почтовые системы не проверяют каждый раз, куда нужно отправлять сообщения. Вместо этого такие системы сохраняют расположение вашей системы электронной почты, используя параметр DNS-сервера, который называется сроком жизни (TTL). Если вы измените расположение почтовой системы до истечения срока жизни, они сначала попытаются отправить сообщение электронной почты в старом расположении, прежде чем выяснить, что расположение изменилось. Это может привести к задержке при доставке почты. Один из способов избежать этого — уменьшить значение срока жизни, которое DNS-сервер назначает серверам вне вашей организации. Это позволяет другим организациям чаще обновлять расположение вашей почтовой системы.
Короткий интервал, например 3600 секунд (один час) или меньше, означает, что большинство почтовых систем будут запрашивать обновленное расположение каждый час. Мы рекомендуем указать такой интервал или меньше, прежде чем выполнять перенос электронной почты. Это даст всем системам, которые отправляют вам электронные сообщения, достаточно времени для обработки изменений. Затем при окончательном переходе на Microsoft 365 или Office 365 можно изменить срок жизни обратно на более длинный интервал.
Срок жизни нужно изменить в записи обмена электронной почтой вашей почтовой системы, которая также называется записью MX. Она находится в общедоступной системе DNS. Если у вас есть несколько записей MX, необходимо изменить значение для каждой из них на 3600 или меньше.
Не беспокойтесь, если вы пропустили эту задачу. Может потребоваться больше времени, чтобы электронная почта появилась в новых почтовых ящиках Microsoft 365 или Office 365, но она появится там.
Если вам нужна помощь в настройке параметров DNS, перейдите к разделу Добавление записей DNS для подключения домена. Если вы используете Office 365, управляемые компанией 21Vianet в Китае, см. следующую версию статьи: Создание записей DNS для Office 365 при управлении записями DNS.
Шаг 5. Перенаправление электронной почты непосредственно в Microsoft 365 или Office 365
Почтовые системы используют запись DNS, которая называется записью MX, чтобы определять, куда нужно доставить электронную почту. Во время миграции электронной почты запись MX указывала на исходную почтовую систему. Теперь, когда миграция электронной почты в Microsoft 365 или Office 365 завершена, пришло время указать запись MX в Microsoft 365 или Office 365. Это помогает гарантировать доставку электронной почты в почтовые ящики Microsoft 365 или Office 365. Перемещение записи MX также позволит отключить старую почтовую систему, когда вы будете готовы.
Для многих поставщиков DNS у нас есть конкретные инструкции по изменению записей MX. См . раздел Добавление записей DNS для подключения к домену. Если вы используете Office 365, управляемые компанией 21Vianet в Китае, см. следующую версию статьи: Создание записей DNS для Office 365 при управлении записями DNS. Если ваш поставщик DNS не включен или вы хотите получить представление об общих направлениях, мы также предоставили общие инструкции по записи MX, см. статью Добавление записей DNS для подключения домена или сведения о Office 365 в Китае см. в этой версии статьи Добавление записей DNS для подключения к домену.
Для того чтобы почтовые системы ваших клиентов и партнеров начали распознавать измененную запись MX, может потребоваться до 72 часов. Подождите как минимум 72 часа, прежде чем переходить к остановке синхронизации с Gmail.
Шаг 6. Остановка синхронизации электронной почты
При выполнении последней задачи вы изменили запись MX. Теперь пришло время убедиться, что все сообщения электронной почты направляются в Microsoft 365 или Office 365, а затем вы можете удалить пакет миграции. Это останавливает синхронизацию между исходной почтовой системой и Microsoft 365 или Office 365. Перед началом убедитесь в следующем:
Ваши пользователи используют Microsoft 365 или Office 365 исключительно для электронной почты. После удаления пакета миграции сообщения электронной почты, отправляемые в почтовые ящики в исходной системе электронной почты, не копируются в Microsoft 365 или Office 365. Это означает, что пользователи не смогут получить эту электронную почту, поэтому убедитесь, что все они используют новую систему.
Подождите не менее 72 часов после запуска пакета миграции, прежде чем удалять его. При этом повышается вероятность следующего:
Исходная система электронной почты и почтовые ящики Microsoft 365 или Office 365 были синхронизированы по крайней мере один раз (они синхронизируются один раз в день).
Системы электронной почты ваших клиентов и партнеров распознали изменения записей MX и теперь правильно отправляют сообщения электронной почты в почтовые ящики Microsoft 365 или Office 365.
При удалении пакета миграции служба миграции очищает все записи, относящиеся к нему, и удаляет его с панели мониторинга миграции.
Удаление пакета миграции
В Центре администрирования Exchange перейдите в раздел Миграция, выберите пакет и нажмите кнопку Удалить. Пакет миграции больше не указан.
См. также
Перенос почтовых ящиков IMAP в Microsoft 365 или Office 365
Способы переноса электронной почты в Microsoft 365 или Office 365