Примечание
Для доступа к этой странице требуется авторизация. Вы можете попробовать войти или изменить каталоги.
Для доступа к этой странице требуется авторизация. Вы можете попробовать изменить каталоги.
При переносе учетной записи Outlook.com или Hotmail.com в Microsoft 365 или Office 365 необходимо включить двухфакторную проверку подлинности (также известную как двухфакторная проверка подлинности).
Двухшаговая проверка повышает степень защиты, затрудняя несанкционированный доступ к вашей учетной записи электронной почты. Она предусматривает два различных метода проверки подлинности пользователя: пароль и способ связи. Даже если кто-то узнает ваш пароль, он не сможет войти в вашу учетную запись, если у него не будет доступа к другим вашим устройствам или учетным записям.
При настройке двухшаговой проверки используется адрес электронной почты, номер телефона или приложение для проверки подлинности. Если вы входите с другого устройства или из другого места, мы отправим вам код безопасности, который нужно ввести на странице входа в качестве второго средства аутентификации в дополнение к паролю.
После настройки двухфакторной проверки подлинности вы также можете получить пароль приложения, который потребуется использовать для переноса протокола IMAP для копирования электронной почты из Outlook.com или учетной записи Hotmail.com в учетную запись Microsoft 365 или Office 365 для бизнеса. Если администратор Microsoft 365 или Office 365 перемещает сообщения электронной почты из вашей учетной записи Outlook.com или Hotmail.com в Microsoft 365 или Office 365 от вашего имени, вам потребуется предоставить ему пароль приложения.
Включение двухшаговой проверки и создание пароля приложения в Outlook.com или Hotmail.com
Войдите в Outlook.com или Hotmail.com по адресу https://outlook.live.com/owa/.
Откройте страницу Параметры безопасности. При запросе введите пароль.
Если вы хотите перейти на страницу Параметры безопасности, в Outlook.com щелкните или коснитесь изображения профиля в правом > верхнем углу Просмотр учетной записи, а на странице Учетная запись на странице Учетная запись выберите Безопасность на синей панели, а затем дополнительные параметры безопасности.
Прокрутите страницу вниз и в разделе Двухшаговая проверка выберите пункт Настройка двухшаговой проверки.
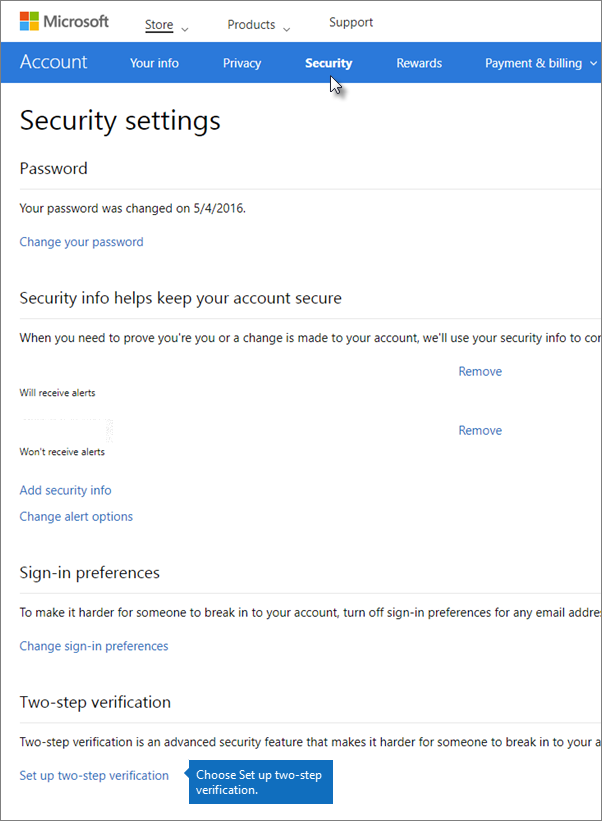
Нажмите кнопку Далее, чтобы запустить мастер настройки.
На странице Настройка пароля приложения на смартфоне запомните пароль приложения из 16 цифр в списке Укажите пароль приложения в Windows Phone 8 (или более ранней версии):
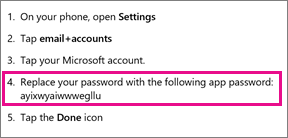
Важно!
Даже если на странице указано, что пароль предназначен для Windows Phone 8 (или более ранних версий), в этом списке приведен пароль приложения, который потребуется вашему администратору для переноса электронной почты из hotmail.com или outlook.com в Office 365 для бизнеса. Этот пароль приложения потребуется вам даже при настройке двухшаговой проверки на iPhone или устройстве с Android.
Это также пароль приложения, который вы или ваш администратор будете использовать для переноса hotmail.com или outlook.com электронной почты в Microsoft 365 или Office 365 для бизнеса.
На мобильном устройстве скачайте приложение Microsoft Authenticator из магазина приложений.
Приложение Microsoft Authenticator доступно для Android или iOS.
Откройте приложение Microsoft Authenticator на мобильном устройстве и нажмите на значок +. Просканируйте код на странице Настройка приложения проверки подлинности.
На шаге 4 на странице Настройка приложения для проверки подлинности введите шестизначный код, отображаемый на мобильном устройстве (например, 555111; не нужно включать пробелы).
Вам не нужно запоминать этот пароль; он постоянно меняется, и вам отправляется новый объект через приложение Microsoft Authenticator. Вот почему это так безопасно. Каждый раз, когда вы входите в учетную запись электронной почты с нового устройства или расположения, просмотрите приложение Microsoft Authenticator и выполните вход, используя последний пароль приложения, который был отправлен вам, а не старый статический пароль.
Вы получите сообщение о том, что двухшаговая проверка включена. Напечатайте новый код восстановления (это не пароль приложения). Если вам когда-либо потребуется восстановиться, доступ к этой учетной записи, этот код восстановления поможет. Код восстановления рекомендуется хранить в надежном месте.
Нажмите кнопку Далее.
После включения двухфакторной проверки подлинности и создания пароля приложения перейдите к миграции IMAP в Центр администрирования Microsoft 365.